
【Discord】個人用サーバーのすすめ
誰かと一緒に楽しめるのがDiscordの魅力ですが、様々な機能があるので実は一人で使ってもとても便利です。
一人に一台(?)おすすめしたい個人用サーバーの魅力をお伝えします。
パソコン・スマホ間でメモをやりとり
Discordはパソコン・スマホどちらでも利用できるので同じアカウントでログインしておけば共用のメモ帳になります。
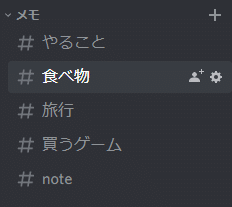
自分が使いやすいようにチャンネルを作ればカテゴリ分けも簡単です。
Webリンクも貼れるのでブックマークにもなります。
なお、1メッセージに載せることができるのは2000文字までなので、それをこえるとテキストファイルに変換されたり折りたたまれてしまう点はご注意ください。
ファイルをアップロードして共有
ファイルをアップロードすることができるのでクラウドストレージにもなります。
パソコン・スマホ間でのファイルのやりとりや写真の保存場所としても便利です。
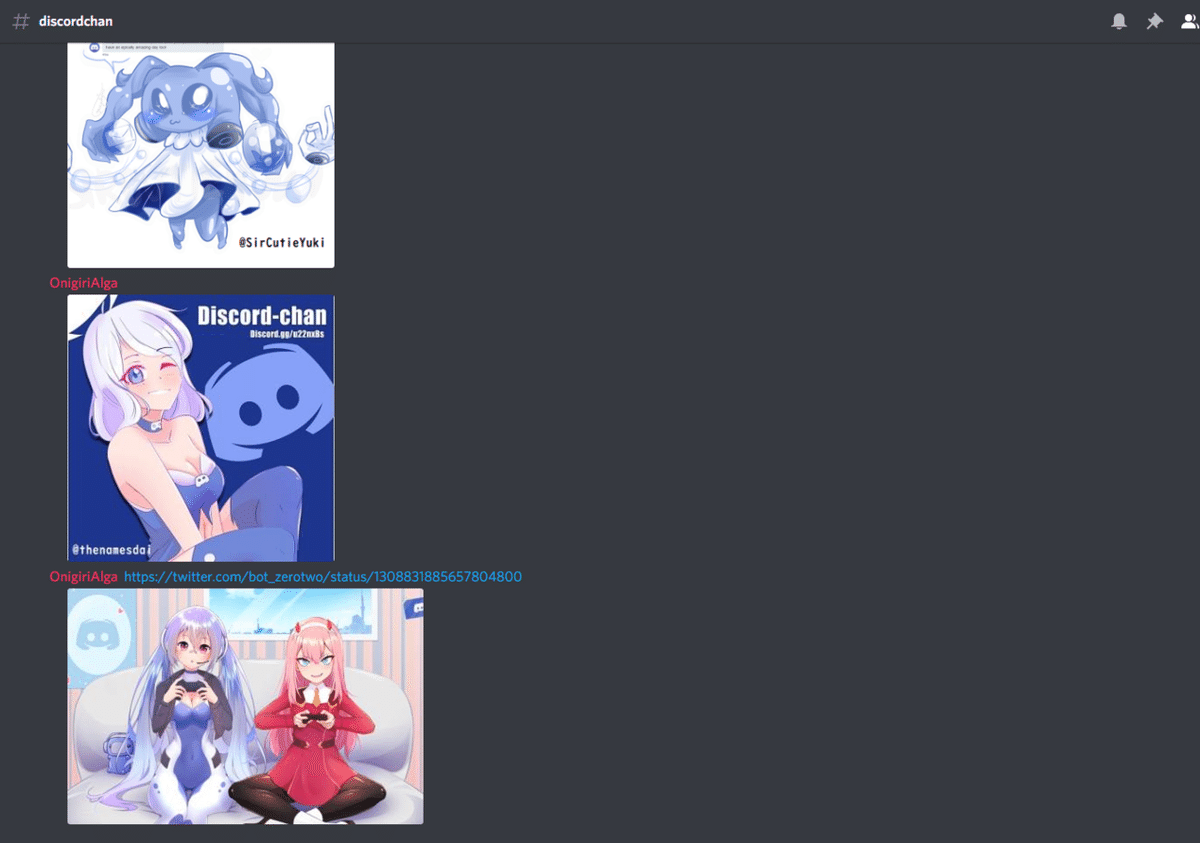
基本的に消える心配が無いのもいいですね。
また、NITROに登録するとアップロードできるファイルのサイズ上限が8MBから100MBまで引き上げられるので音楽や動画も楽に保存できるようになります。
Twitterアカウントの新規投稿を通知
Twitterに特定のアカウントや検索結果の新規投稿のみを通知する機能はありませんが、Mee6などのBot、IFTTTやzapierなどのサービスを使って投稿をDiscordに転送することで通知代わりになり、ツイートをまとめておくこともできます。
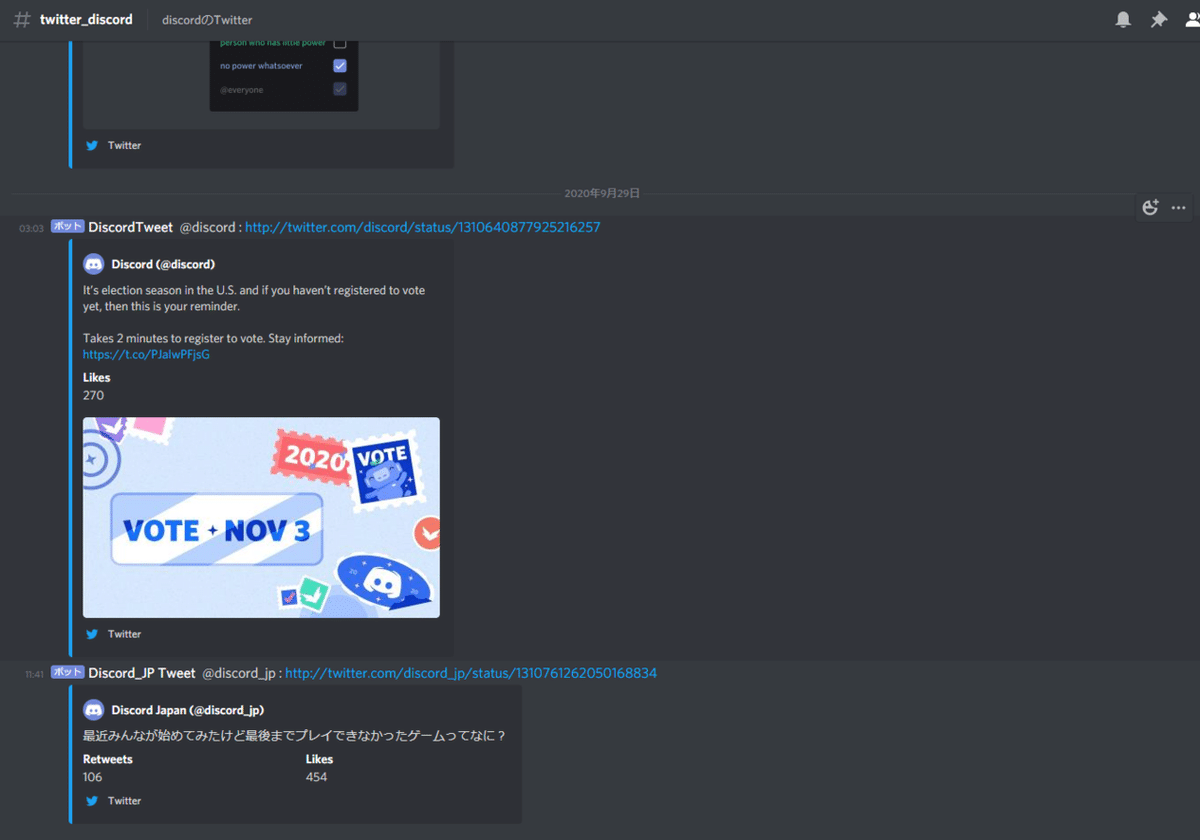
IFTTTの場合「New tweet by a specific user」をトリガーにするとリプライも全て拾ってしまうので、拾いたくない場合は「If New tweet from search for」をトリガーにして検索ワードを
from:(@以降のアカウント名) exclude:replies exclude:retweets
としてみてください。
もちろん転送元をInstagramやRSSに変更すればそちらの通知にもなります。
Discord内のリンクを作成
よく使うサーバーの招待URLをまとめて書き込むことでDiscordのブックマークとして使えます。
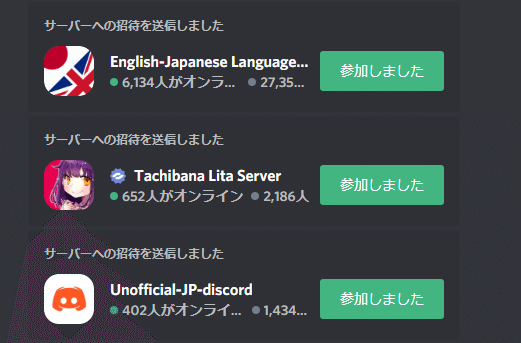
似たような機能でQuickSwitcherはありますが場所を移動するたびに配置が変わりますし、スクロールするのも億劫なほどたくさんのサーバーに入っている場合にも有効です。
また、招待URLを作成するチャンネルを変えることでよく見るチャンネルだけのブックマークにもできますし、メッセージリンクを貼り付ければ特定の場所のブックマークにもできます。
招待URLが有効かどうか確認もできますし、ブラウザアプリからうまくサーバーに参加できないときにもURLを貼り付けて埋め込みから参加できます。
DiscordやBotの機能確認
言わずもがなですがDiscordのサーバーなのでDiscordの機能が使えます。
文章装飾がうまくいっているか、他のデバイスからも見やすい文章になっているか事前に確認するのに便利です。
また、Botを導入する前に個人用サーバーで動作をチェックするという使い方もできます。誤って偽物を導入してしまった場合でも被害が少なくて済みます。
Steamゲームのアメリカでの価格がわかる
ニッチな使い方ですが、商品ページのURLを貼ることでアメリカでの価格がわかります。
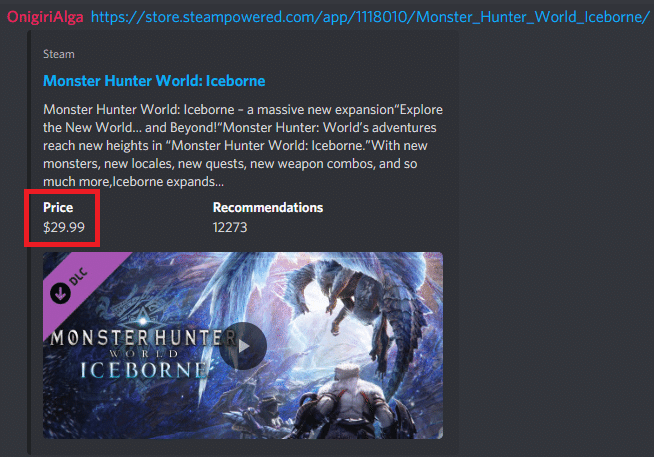
専用のアプリと比較すると劣る部分はありますが、わざわざアカウントを作ったりして新しくアプリをいれるのは面倒、大したことはしないという方にもおすすめです。
せっかくいれたDiscord、いろいろな使い方してみませんか?
記事は以上です
よきDiscordライフを!
Discord専門サーバーのDiscord fan's ! をよろしくお願いします
Twitterでも豆知識や最新情報などを載せています。
