
kindle ペーパーバックへの挑戦 No.2
電子書籍として出版した本が4冊めになろうとしている。段々と自分のフォーマットというのができてきた。しかし、それでもペーパーバックには手こずってしまう。ちょっとだけ画像を貼り付けたつもりが登録時にエラーになってしまう。しかも、どこがエラーかわからない。まがいなりにも正常に登録できればビューワーを使って確認できるのだが、それ以前のエラーは推測して修正するしかない。そして、その原因の多くは「画像」貼り付けにあるようだ。どうやら画像の境界がペーパーバックの境界線にかかっているように感じる。画像といっても純粋な写真とかではなく、縦書きの本で、横書きの文字を入れるような場合に利用している「図形」だ。例えばcopyright表示などがそれに当たる。もし、同様に挑戦されている方は、画像や図形の場所を再確認するといいかもしれない。目視では枠内に入っているように感じても、少しサイズを小さくするとエラーが無くなったりするケースもある。
最初にペーパーバックに挑戦したときから何回か挑戦しているのでnoteの記事にもしてきた。しかし、少しずつ修正を重ねてきているので、最新版として情報をお届けしたい。過去記事での内容も変更しているのでご了承願いたい。
情報は常に変化するものである(と自分を肯定してみる)
電子書籍を作成する私の手順
1. 新書版のペーパーバックを意識した横書きの入力用フォームを準備する
見開きページで設定してマージンを上下 1mm 左 1.3mm 右 1.0mmに設定
(画面で右側に表示されるのが奇数ページなのでそれが基準のマージンです)
2. 入力用フォームに前付けをセクションとして準備する
1ページ目 : 中扉の役割 (あってもタイトルの表示)
2ページ目 : 空白
3ページ目 : 表紙 (文字でタイトルと著者名を入れる)
4ページ目 : copyright表示 (kindle登録後にISBN番号記入が必要)
5ページ目 : 献辞 (あれば)
6ページ目 : 空白
7ページ目 : 目次 (目次の自動挿入エリア)
8ページ目 : 空白 (目次の続きが入るかも)
9ページ目 : はじめに (あれば)
ここで、one point advice
・copyrightや献辞の文章は、図形で準備しておくと縦書きでも横書きでも使える
・本文のみにページ表示をするためセクション分割は必須
・常に奇数ページから始める (見栄えがいい)
・電子図書のみの場合は、3ページ目以降は不要(はじめには必要に応じ作成)
3.入力用フォームに本文エリアを準備して記入する
前付けが終了した次の奇数ページ目が本文としての第一章の書き出しページとなる。見出しを記入して本文を記入。基本的には段落は改行(Enter key)のみを意識すると揃えやすいと思うし、章が変わる時は奇数ページから始まるようにページ調整をすると見やすくなる。なので、直前の偶数ページは意図的に空白にすることもある。偶数ページはめくっていく時の裏面に当たるので、そこから新しい章が始まるようになっているとちょっと見にくいし分かりにくい。
紙での出力を考えながら記入していくと1行だけ次のページに回ってしまうという現象に遭遇するので、文章の見直しや追加、削除でページ内に納めるか、はみ出す行数も3行以上にするかそのままかにするかということを考慮しながら書くことができる。電子図書の場合は読み手がフォントの大きさを変えることによりページ構成は変化するので特に意識する必要はないかもしれないが、紙の場合は固定になるので意識した方がいい。
ここで、one point advice
・フォームでは見出しや本文のフォントを揃えて設定しておく方がいい
(私の場合、見出しは12ptと11pt、本文は10ptで落ち着いた)
・枚数を削減するためには、間隔も事前設定しておいた方がいい
(私の場合、本文は行間0.8、段落の前0pt、段落の後8ptとしている)
・noteの文書をコピペする際はフォントに注意。貼り付けた後に調整が必要
4.後付けを準備する
後付けでは、著書の紹介や作者の紹介などを掲載するが、作者紹介を一番最後に設定し、それが奇数ページになるように設定すれば最後は空白ページで終了させることができる。私の場合は、書いた作品の名称と著者名、出版日のみのページを作って、その後に著書の紹介、活動サイトの紹介(QRコード表示)、作者紹介という構成にしている。
ここで、one point advice
・著書の紹介では、amazonで松浦照葉で検索したURLをQRコードとして掲載
・活動サイトの紹介は、QRコードでfacebook、note、twitterへのリンク表示
・別に保存してメンテするようにしておくと便利
5.縦書きの場合
見開きページで設定してマージンを上下 1.27cm 左 1.3cm 右 1.0cmに設定するとページ表示が違和感なく作ることができる。
また、フォームにおける行間は0.6に落とすことで若干詰められるのでページの節約にはなる。横書きと縦書きでは、同一ページ内で表現できる文字数は異なってくるので要注意である。また、半角数字や記号を利用している場合は横向きになってしまうので校正が結構大変である。横書きで書くときに全角に統一するなどの考慮をしておくといいかもしれない。私の場合は、西暦表示などでいつも悩んでいる。
ここでone point advice
・入力は横書きの方が簡単なので一旦横書きで作成
・英数字や記号の見直しが発生しないように最初から全角にする
・行間の調整でページ内に収める行数を調整してバランスを取る
6.通常の電子図書として登録するとき
上記のペーパーバック用で作成した文書を違う名前でCopyして不要なページを削除する。copyrightとか献辞とか。その後、見開きページ設定を解除して、マージンを全て0に再設定する。そうすると文書上はとっても見づらいように見えてしまう。しかし、kindleのビューワーを使って参照すると上下左右に適度な空白が作成されるので全く問題はない。また、電子図書の場合、表紙をjpegなどで登録しなければならないが、私の場合は、ペーパーバックの表紙をスクリーンショットしてjpeg変換して利用している。また、本文の登録は、EPUB形式を利用している。
ここで、one point advice
・電子図書作成の場合はマージンを全てゼロで設定しkindle previewerで確認する
・紙と違い奇数ページを意識する必要はないし空白ページを作る必要もない
ペーパーバックを登録するときに確認できるビューワーの例を紹介する。
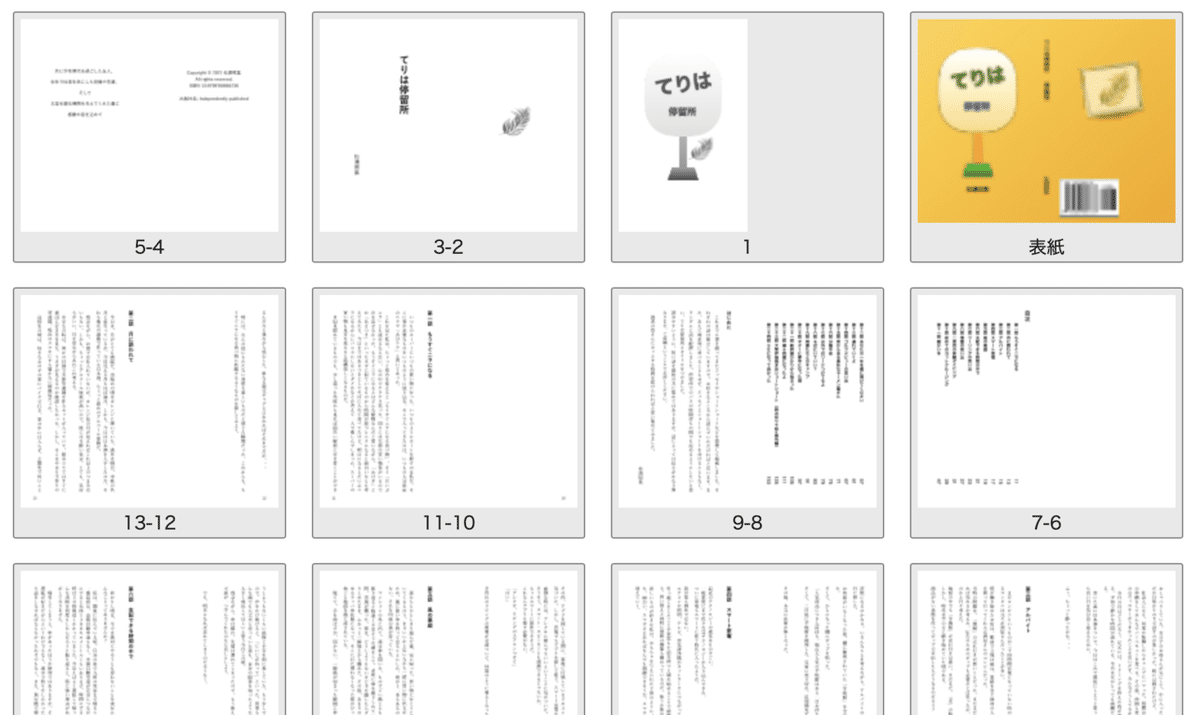
↑ は、ビューワーのサムネール表示例である。表紙と本文が合体されて表示されている。縦書きの本なので、右からはじまって見えているが奇数ページが主要な書き出しをしているのが確認できる。本文は白黒で設定しているので色はついていない。表紙だけカラーである。
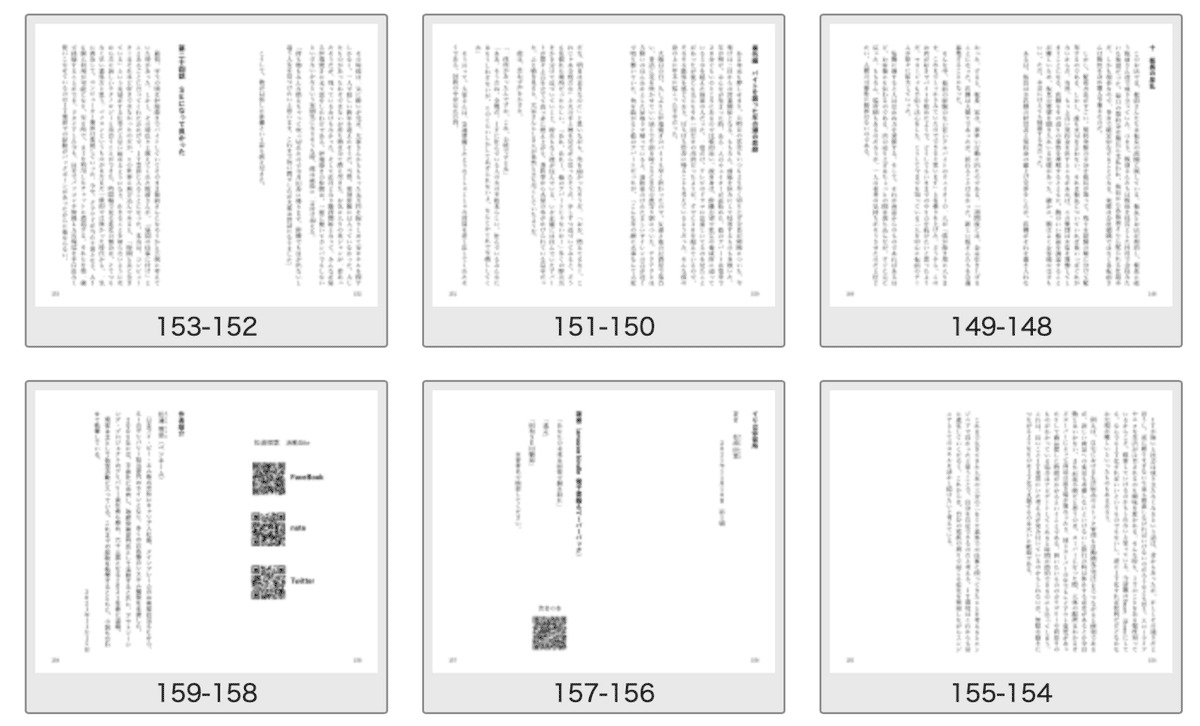
↑ は、p156からは後付け部分の例である。
著書のQRコードおよび活動サイトのQRコード表示は今回初の試みである。
ペーパーバックは自分自身で綴った文章を形として残せる最も容易な手段だと思う。そう、自分自身の活動の足跡を残せるのである。これからも挑戦し続けていきたい。
☆ ☆ ☆
以上、現時点で自分なりに標準化できてきた内容の紹介です。なお、ペーパーバックの表紙作成に関しては以前の記事と変わらないので割愛します。
過去の記事は以下を参照してください。
kindleで販売している電子書籍&ペーパーバック(オンデマンド製本)一覧
よろしければサポートをお願いします。皆さんに提供できるものは「経験」と「創造」のみですが、小説やエッセイにしてあなたにお届けしたいと思っています。
