
KineMaster(キネマスター)の使い方講座
高性能かつ無料で利用できる動画編集アプリ「KineMaster(キネマスター)」。
「KineMaster(キネマスター)」とは?
スマホートフォン(Android・iPhone)で使える動画編集アプリ。完全無料で使うことができ、カット・テロップ・オーディオ入れなどの基本的な動画編集からエフェクトやスタンプなどのオリジナル素材を使った動画編集まで行うことができます。
今回の記事では、動画編集アプリ「KineMaster(キネマスター)」の使い方画像付きでを解説し、スマホだけで動画を編集する基礎を身につけていきましょう!
動画でも詳しく解説しています!
1:プロジェクト作成
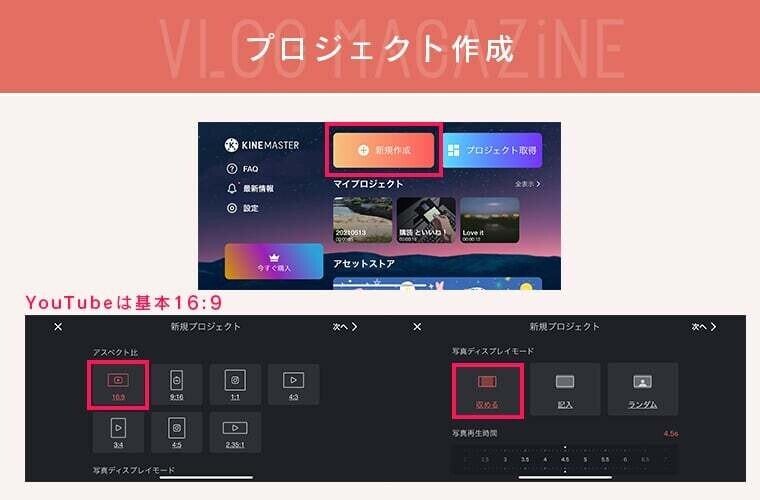
まずは動画をつくるためのプロジェクトを作成します。
1. 「KineMaster」を立ち上げる
2. 新規作成をクリック
3. アスペクト比を設定( YouTubeなら16:9でOK)
4. 右上の「次へ」をクリック
これで動画をつくるための準備は整いました。
2:基本的な画面の見方

編集のやり方を解説する前に、基本的な画面の見方をご紹介します。
・メイン編集ボタン:メインの編集を行える場所
・サブ編集ボタン:サブ的に使う場所
・タイムライン:編集している状況を確認する場所
・再生・停止:作成中の動画を再生・停止するボタン
・アセットストアボタン:アセットストアへ移動するボタン
・書き出しボタン:つくった動画を書き出すためのボタン
詳しい使い方は、実際の編集をしていきながら覚えていきましょう!
3:素材のインポート
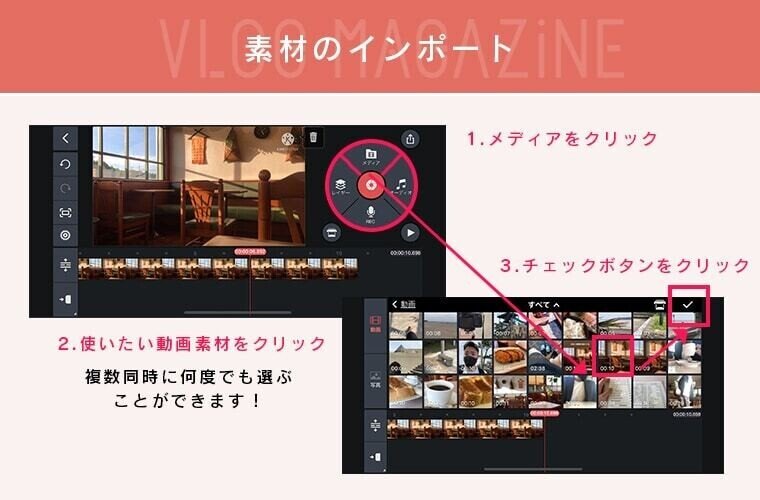
ここからが本番です。KineMaster(キネマスター)を使った編集のやり方を解説していきます。
動画編集のファーストステップは、撮影した素材のインポートです。
KineMaster(キネマスター)で素材をインポートする方法は、以下の通りです。
1. メイン編集ボタンの「メディア」をクリック
2. 使いたい素材(映像+写真)をクリック(複数選択可能)
3. 右上のチェックボタンをクリック
以上で、素材がタイムライン上に並べることができました。
4:カット編集
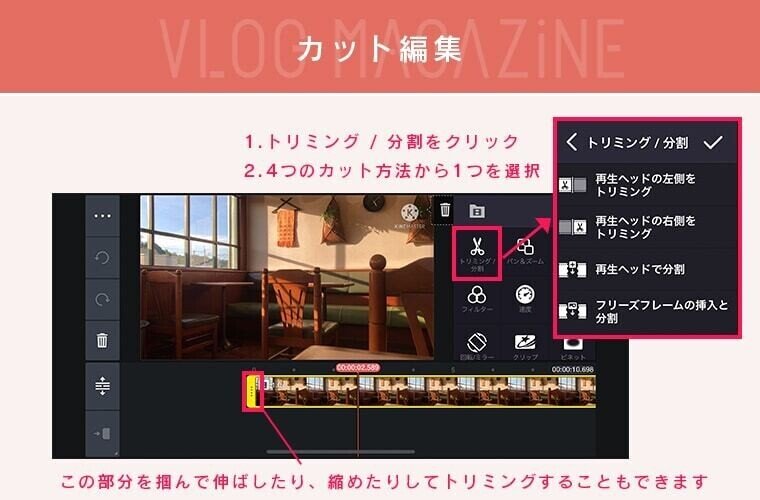
続いて、タイムラインに並べた素材をカット編集していきます。
KineMaster(キネマスター)で素材をカットする方法は、以下の通りです
1. カット編集したい素材を選択
2. トリミング/分割をクリック
3. 再生ヘッド(オレンジライン)をカットしたい場所へ合わせる
4. 4つのカット方法から1つを選択しカット
あとは、選択した素材の両端を伸ばしたり、縮めたりすることによってトリミングすることもできます。
5:オーディオ入れ(音楽・効果音)
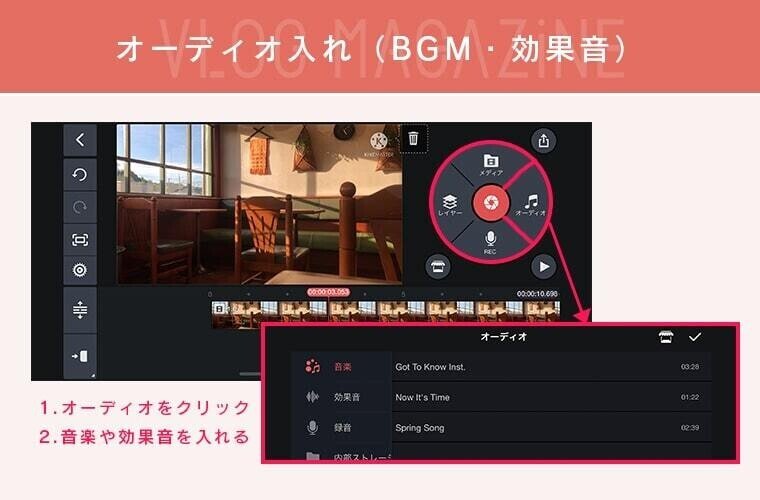
カット編集が終わったら、オーディオ(BGMや効果音)を入れていきましょう。
KineMaster(キネマスター)でオーディオを入れる方法は大きく3つあります。
1. KineMasterのオリジナル音楽
2. iTunesと連動
3. 外部から内部ストレージに音楽を入れる
方法1.KineMasterのオリジナル音楽
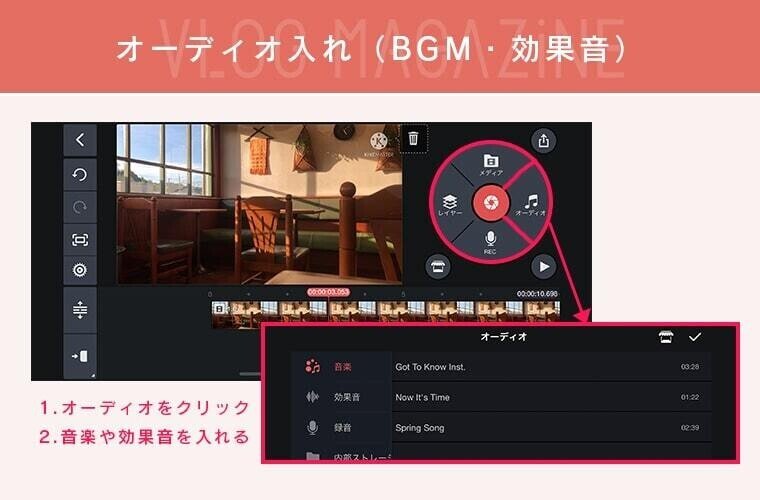
KineMaster(キネマスター)内にあるオリジナル音楽を動画で使うには、以下の手順で行います。
1. メイン編集ボタンの「オーディオ」をクリック
2. 「音楽」をクリック
3. お好みの音楽を選択し「+」ボタンをクリック
以上でKineMaster(キネマスター)内にある音楽を使用することが出来ます。
また、KineMaster(キネマスター)内の音楽を増やすには、アセットストアの音楽から事前にダウンロードする必要があります。
方法2.iTunesと連動
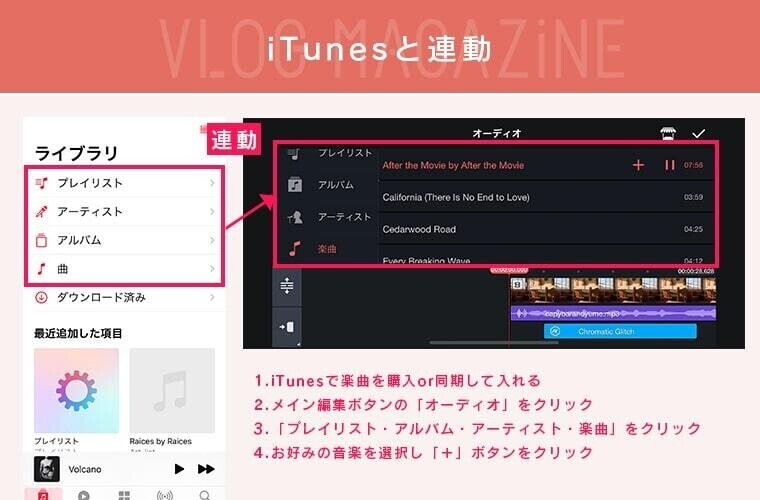
KineMaster(キネマスター)では、スマホのiTunes(純正のミュージックアプリ)に入っている音楽を使うことができます。手順は以下の通り。
1. iTunesで楽曲を購入or同期して入れる
2. メイン編集ボタンの「オーディオ」をクリック
3. 「プレイリスト・アルバム・アーティスト・楽曲」のいずれかをクリック
4. お好みの音楽を選択し「+」ボタンをクリック
この方法は、スマホとPCを同期させスマホのiTunesに音楽が入っている必要があります。もしも同期するの面倒だという方は次の方法をお試しください。
なお、iTunesで購入した音楽をSNSなどで使う場合は、著作権に注意しましょう。
方法3.外部から内部ストレージに音楽を入れる

iTunesを使わずに好きな音楽をKineMaster(キネマスター)に入れることもできます。やり方は、楽曲サイトでダウンロードした音楽をスマホのファイルアプリに保存し、それをKineMaster(キネマスター)内にインポートする方法です。
手順は以下の通り。
1. PCかスマホで好きな音楽をDL(ファイルアプリに保存)
2. ファイルアプリからDLした曲を選択
3. シェアボタンからKineMasterを選択
4. 内部ストレージに保存される
5. KineMasterアプリ内のオーディオから内部ストレージを確認
6. 「+」ボタンを押してインポート
この方法であれば、簡単に好きな音楽をKineMaster(キネマスター)で使うことができるので一番おすすめの方法です。
ちなみに、著作権フリーの楽曲をダウンロードしたい方は、以下の記事も参考にしてみてください!
KineMaster(キネマスター)の音楽は著作権があるのか?
結論を言うと、KineMaster(キネマスター)の音楽には著作権(知的財産権)があります。しかし、利用条約で以下のように記しているため、YouTubeなどで自由に利用してOKです。
Unless specified otherwise in these Terms, you can freely create your Customer Work and utilize it by using our Service.
訳:本規約に別段の定めがない限り、お客様は当社のサービスを利用してお客様の作品を自由に作成し、利用することができます。
- KineMaster 利用条約より
ただし、YouTube上で著作権侵害の申し立てがくる可能性もなくはないので、もし気になる方は著作権フリーorクリエイティブ・コモンズの音楽を利用するようにしてください。
キネマスターの使い方6:アフレコ入れ

KineMaster(キネマスター)では、アフレコ(ナレーション)を入れることもできます。絶対に必要なわけではありませんが、使いたい人は以下の方法でアフレコを入れてみてください。
1. メイン編集ボタンの「REC」をクリック
2. アフレコを入れたい場所に編集ヘッドを合わせる
3. 編集開始をクリック
4. アフレコが終わったら停止をクリック
5. 音声クリップをカット編集して終了
以上でアフレコを入れることができました。
7:テキスト入れ(文字・字幕)
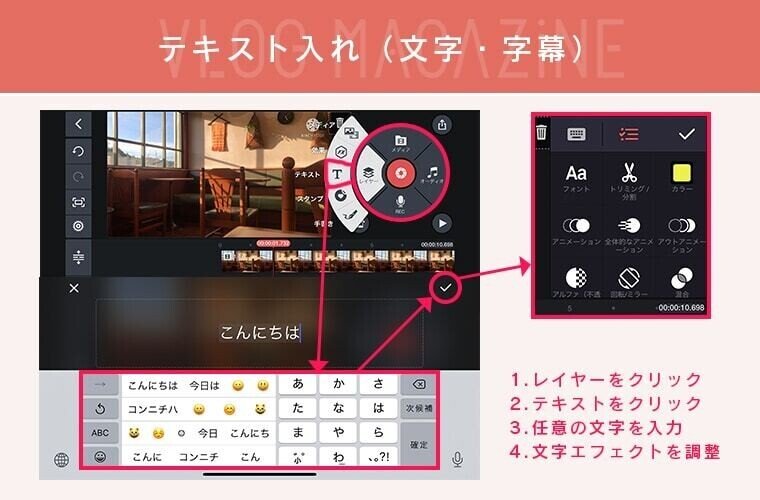
KineMaster(キネマスター)でテキスト(文字・字幕)を入れる方法は、以下の通りです。
1. メイン編集ボタンの「レイヤー」から「テキスト」をクリック
2. 任意の文字を入力
3. 文字のフォントや色などを調整
4. 文字の表示時間・場所を選択
以上で完了です。
8:エフェクト(効果)
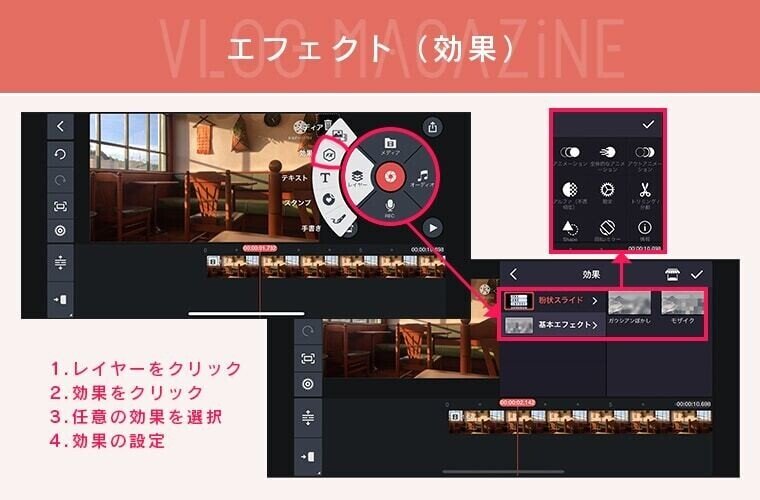
KineMaster(キネマスター)でエフェクト(効果)と呼ばれる特殊効果を動画にかけることができます。やり方は以下の通りです。
1. メイン編集ボタンのレイヤーから「効果」をクリック
2. 任意の効果を選択
3. 効果の長さなどを調整
以上で動画にエフェクトをかけることができます。
9:トランジション
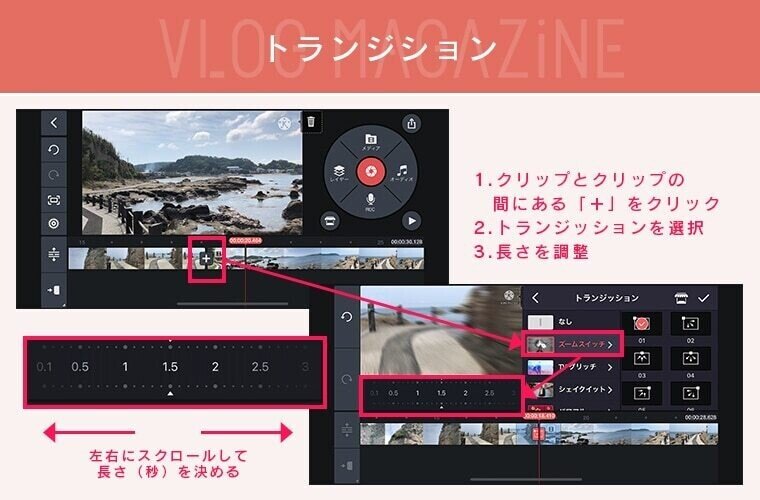
KineMaster(キネマスター)ではトランジション(クリップ間の切り替わり)にエフェクトをかけることができます。やり方は以下の通りです。
1. クリップとクリップの間にある「+」をクリック
2. 任意のトランジションを選択
3. 長さを調整
以上で完了です。詳しくは上図をご覧ください。
10:スタンプ
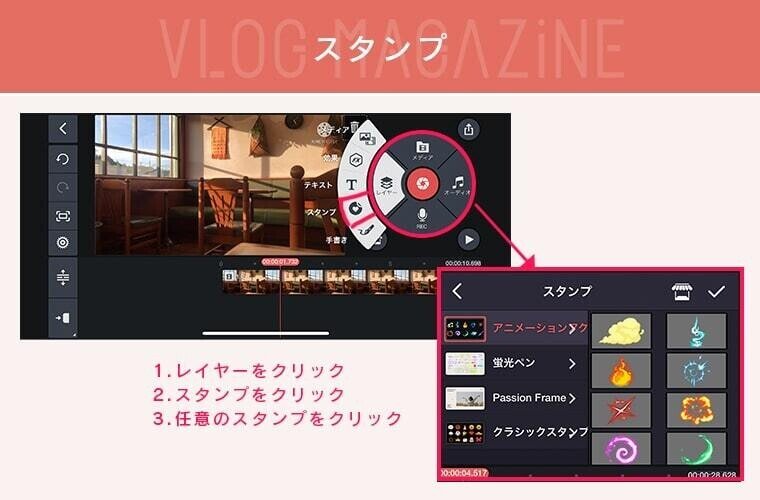
KineMaster(キネマスター)ではスタンプと呼ばれるアニメーション素材やイラスト素材を使うことができます。使い方は以下の通りです。
1. メイン編集ボタンのレイヤーからスタンプをクリック
2. 任意のスタンプを選択
3. スタンプの表示時間などを調整
以上でスタンプを動画内で使うことができます。
11:手書き
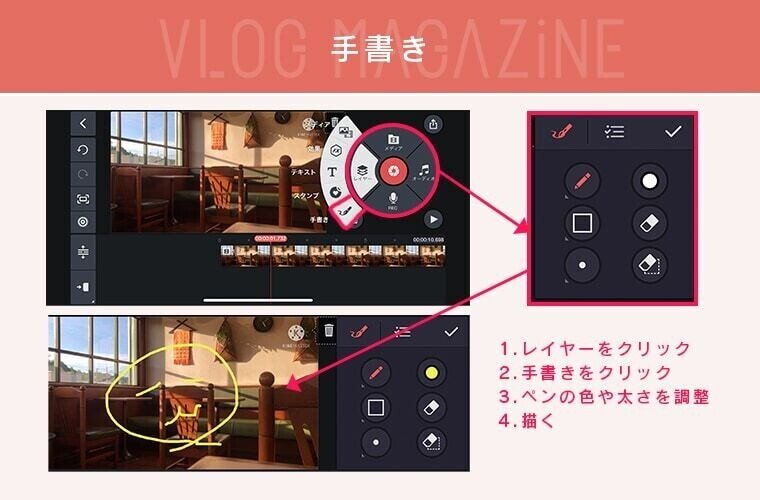
KineMaster(キネマスター)では、手書きを入れることができます。やり方は以下の通りです。
1. メイン編集ボタンのレイヤーから手書きをクリック
2. 任意のペンツールや色を選択
3. あとは画面に向かって描くだけ
以上で手書きで絵や文字を入力することができます。矢印(→)も入れることができるのでおすすめの機能です!
12:音量の調整
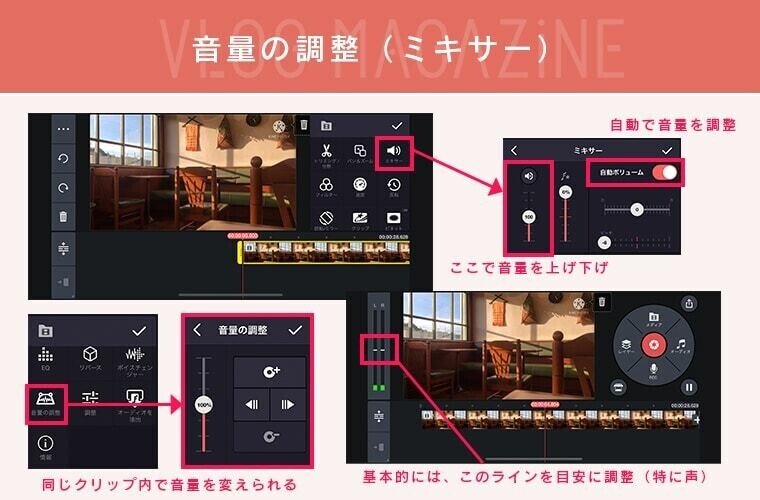
KineMaster(キネマスター)で、動画の音声のボリュームを調整する方法は2つあります。
・ミキサー:クリップ全体の音量を調整できる
・音量の調整:クリップ内で細かく音量を調整できる
基本はミキサーを使って音量を調整しましょう。
調整の仕方は以下の通りです。
1. 音量を調整したいクリップを選択
2. ミキサーをクリック
3. 左側のメーターで音量を調整 or自動ボリューム
4. クリップを再生して左端にある音量メーターで音量を確認
左端にあるメーターの白いボーダーラインを超えると音割れしはじめるので、線のギリギリがちょうど良い音量の目安になります
13:動画音声をミュート
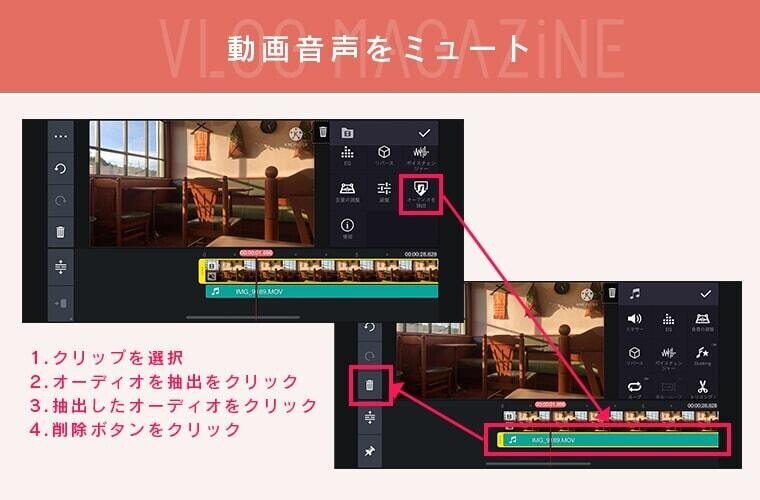
KineMaster(キネマスター)で動画の音声をミュートにする方法は、以下の通りです。
1. ミュートにしたいクリップを選択
2. オーディオを抽出をクリック
3. 抽出したオーディオをクリック
4. 削除
これで動画の音声だけを消すことができました。
14:明るさやコントラストの調整
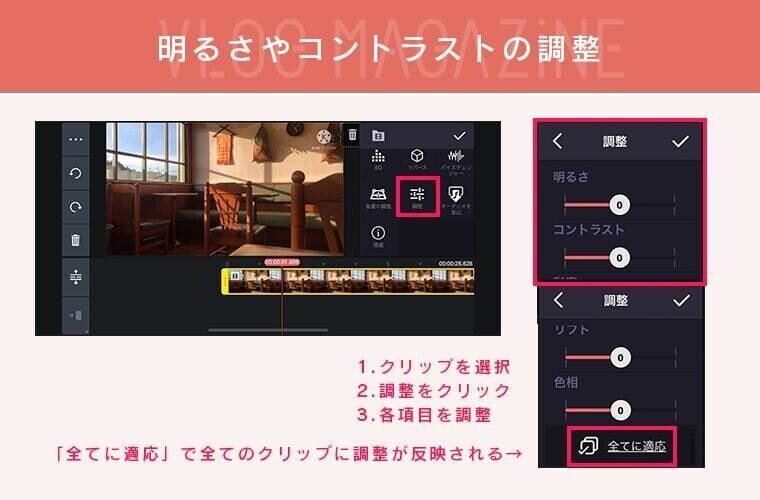
KineMaster(キネマスター)で映像の明るさやコントラストを調整する方法は以下の通りです。
1. クリップを選択し「調整」をクリック
2. 各項目を調整する
全てのクリップに同じ調整をしたい場合は、調整項目の一番下にある「全てに適応」をクリックしましょう。
15:フィルター追加
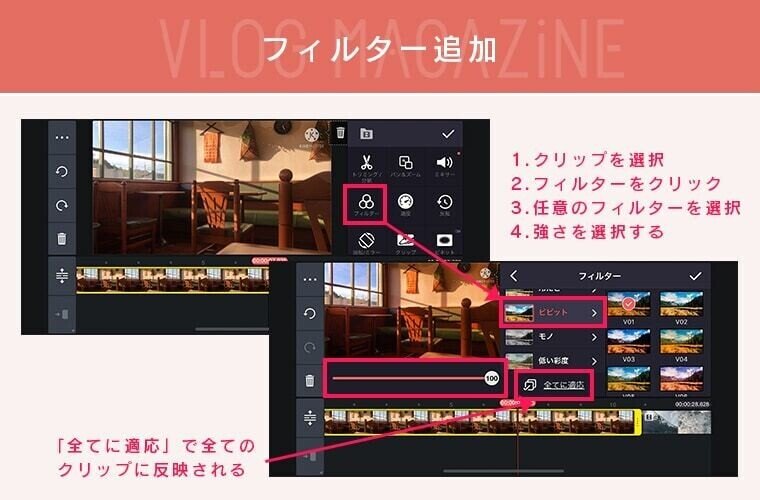
KineMaster(キネマスター)で映像の色味を調整する方法(フィルターをつける方法)は以下の通りです。
1. クリップを選択し「フォルたー」をクリック
2. 任意のフィルターを選択
3. フィルターの強さを調整
全てのクリップに同じフィルターをかけたい場合は、フィルター項目の一番下にある「全てに適応」をクリックしましょう。
16:エクスポート(書き出し・保存)
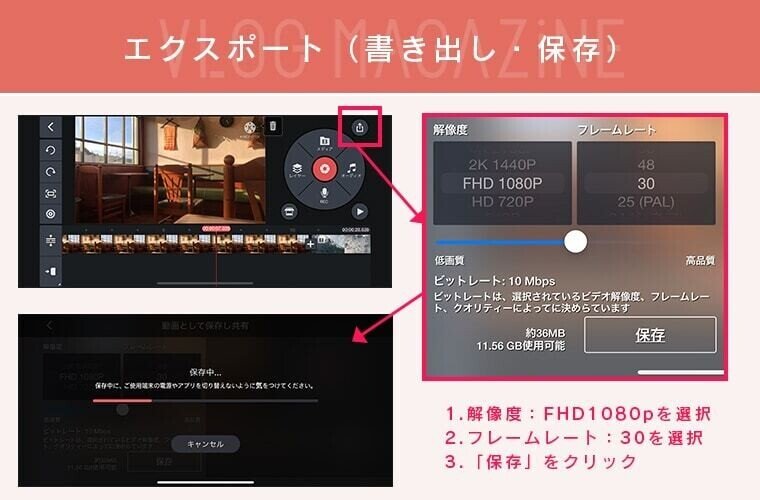
ここまで来たらあと一歩です!あとは完成した動画を書き出します。右上のシェアボタンをクリックすると「解像度」と「フレームレート」を設定する画面になると思うので、以下のように設定してください。
・解像度:FHD 1080p(テレビやYouTubeはこの解像度がメイン)
・フレームレート:30(テレビやYouTubeはこのレートがメイン)
上記に設定すれば、まず問題ありません。あとは「保存」ボタンを押して書き出し開始します。
以上でKineMaster(キネマスター)の基本的な編集方法の解説を終わりにします。お疲れさまでした!
17:お気に入りのアセットを保存する方法
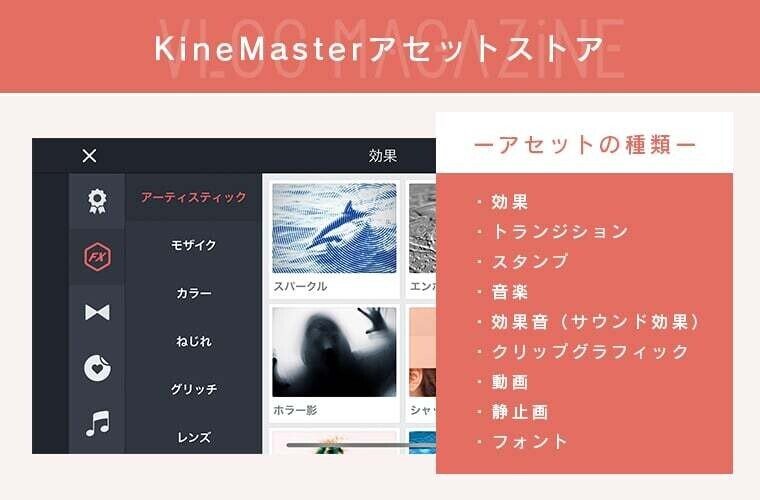
KineMaster(キネマスター)には「アセットストア」という機能があり、自分の好きなアセットをダウンロードして動画編集に使うことが可能です。KineMaster(キネマスター)のアセットには、以下の種類があります。
・効果
・トランジション
・スタンプ
・音楽
・効果音(サウンド効果)
・クリップグラフィック
・動画
・静止画
・フォント
お好みのアセットをダウンロードして、動画編集で活用しましょう。
なお、追加したアセットはアセットストアの右上にある「マイアセット」で確認・削除することができるので、お気に入りのアセットだけにカスタマイズすることができます。
18:クロマキー
KineMaster(キネマスター)では、クロマキー合成を行うことができます。
クロマキー合成とは?
特定の色を透明にし合成する編集技術です。グリーンバックという言葉を聞いたことのある方も多いと思いますが、このグリーンバックは、クロマキー処理を綺麗に行うために必要な設備です。(背景のグリーンを透明にして合成。ブルーなどもある)
KineMaster(キネマスター)で、クロマキー合成する手順は以下の通りです。
1. 合成したい動画をメインのタイムラインに並べる
2. 合成したい動画の上に編集ヘッドを合わせレイヤーから「メディア」をクリック
3. グリーンバック素材(その他の色でも可)をクリックしタイムラインに並べる
4. グリーンバック素材のサイズを調整
5. グリーンバック素材をクリックし「クロマキー」を選択
6. 「有効」をONにする
7. キーの色を透明にしたい色と同じにする
8. 数値を調整してキレイに抜く
順に解説していきましょう。
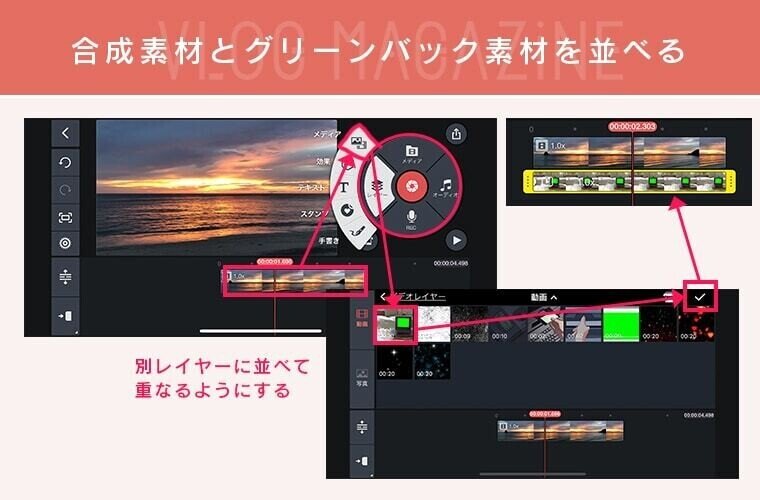
まずは、合成したい動画(または画像)をメインのタイムラインに並べましょう。(上図でいう夕陽の動画です!)
その後、レイヤー→メディア→グリーンバック素材(ブルーとかでもOK!)をタイムラインに並べます。この時、合成したい動画の下に並んだことを確認してください。

グリーンバック素材が挿入されると、少し小さく表示されると思うので、お好みのサイズに調整してください。
調整し終えたら、グリーンバック素材をクリックし、編集メニューから「クロマキー」を選択→「有効」をクリックしましょう。
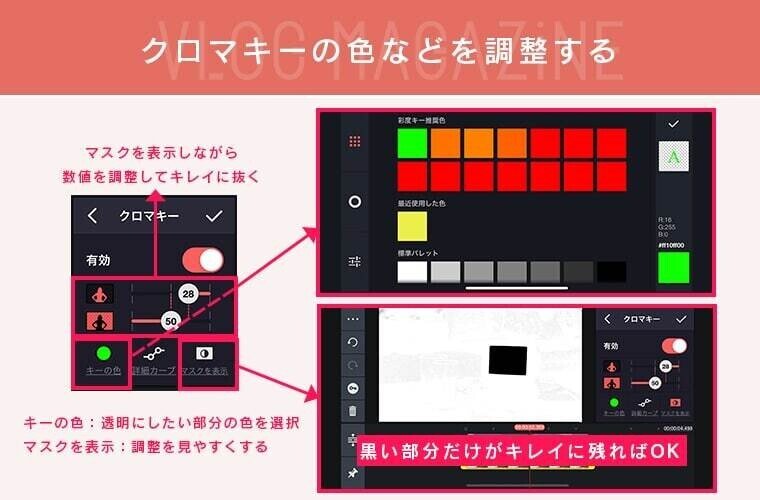
すると、通常のグリーンバック素材であれば、緑色の部分が透明に抜けると思います。
もし、キレイに抜けない場合は、「キーの色」で抜きたい部分の色と同じ色に調整しましょう。もしも色が分からない場合は、「イメージカラーピッカー」と「カラーコード変換ツール」を使用し、抜きたい色のカラーコードを入手してください。
あとは、細かい部分を調整し、色を抜く部分との境界線をキレイにしていきます。その際、「マスクを表示」をクリックすると、キー色部分だけ黒く表示され、それ以外の部分は白く表示されます。黒と白がハッキリするように調整してみてください。

緑の部分はキレイに抜けましたでしょうか?
KineMaster(キネマスター)の有料機能(プレミアム)で出来ること
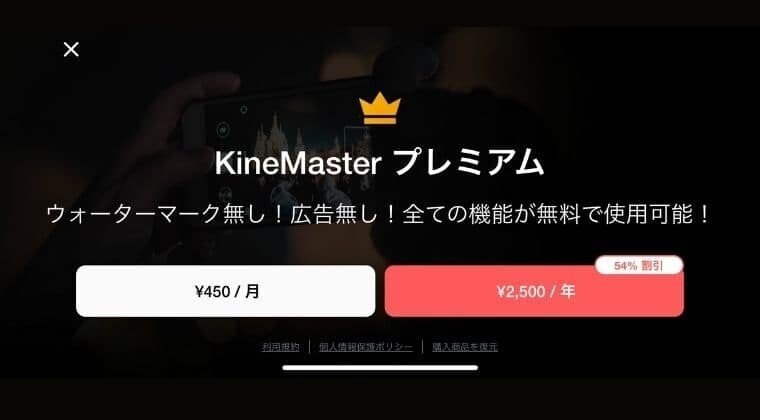
動画編集アプリ「KineMaster(キネマスター)」の有料機能(プレミアム)を活用すると主に以下のことができるようになります!
1. ウォーターマークが消える
2. 広告がつかない
3. 有料のアセット(素材)が使える
順番に解説していきますね!
1.ウォーターマークが消える
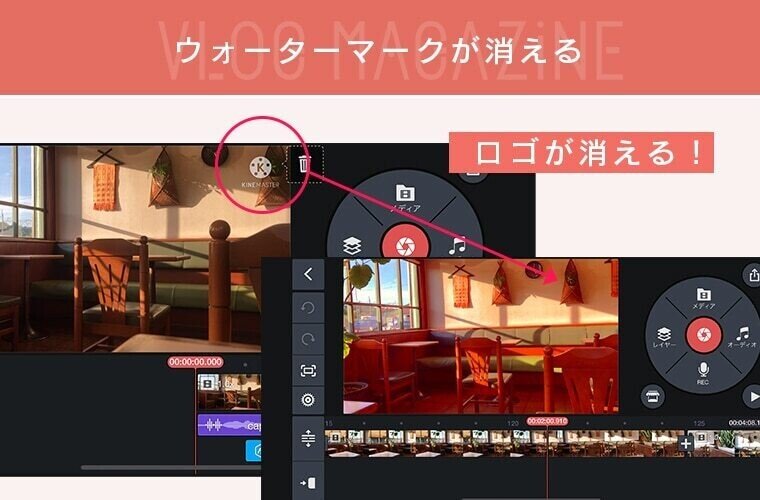
ウォーターマークとは、KineMster(キネマスター)のロゴのこと。無料版だと、完成動画にロゴが付いてしまいます。(上画像参照)
有料版にすれば、キネマスターのロゴマークを消すことができます。
正直、ロゴがついてしまうのはコンテンツを作る上では基本NGなので、YouTube用の動画を作る場合は有料版一択です。
個人利用でロゴが気にならない人は無料版でも良いと思います!
2.広告がつかない
KineMster(キネマスター)の無料版では、アプリ立ち上げ時などで広告が表示されます。有料版にするとその広告を消すことが可能です。
個人的にはすぐにスキップできるのでそこまで気にならないですが、広告がストレスになる方は嬉しいですね!
3.有料のアセット(素材)が使える
有料版でしか使えないアセット素材があるようですが、正直無料版との違いがあまりわかりません。それくらい、キネマスターの無料版でのアセット量が多いです。
KineMster(キネマスター)を有料版にすべき人
KineMster(キネマスター)を有料版にすべきか迷っている方へ、どんな方が有料版(プレミアムプラン)にすべきか、僕なりの結論は以下の通りです。
・YouTubeなどのSNSへ動画を投稿する方
・動画で自己表現をしたい方
KineMster(キネマスター)で有料版にする最大のメリットは、ウォーターマークがなくなることなので、SNSに動画を投稿する人は絶対に有料版にしちゃいましょう。
もし、完全無料でYouTube用の動画を作りたい方は、最強の動画編集アプリ「VLLO」をおすすめします!
KineMaster(キネマスター)でVlogを作ってみよう!
KineMaster(キネマスター)はスマホ動画編集アプリの中でも、無料とは思えないくらいの機能が搭載された本格的な編集アプリです。
ぜひ今回の記事を参考に、Vlogの編集にチャレンジしてみましょう!
また、スマホでのVlogの作り方については、以下の記事でも詳しく解説しているので、参考にしてみてくださいね!
