
ASUS TUF Garming A15(FA506IU) 無線LANカード交換その他増設など
ASUSのTUF Garming A15(FA506IU) というノートPCを使っています。
PCでゲームはしないのですが、2020年時点では基本性能が高くコスパがよかったのと、拡張性の高さが決め手となって購入しました。
と、言いつつも特に何の手も加えずに使ってきたのですけどね。

快適に使っていたのですが2024年8月ころからWi-Fiに接続できない現象が起きるようになり、ついには起動中ほとんどWi-Fi接続できない状態にまでなってしまいました。いろいろ調べたり考えたりした結果、無線LANカードを交換することにして、ついでなのでメモリの換装、SSDとHDDの増設もやっちゃおう!
ということでやっちまいましたのでその記録です。

問題発生
Wi-Fiにつながらない?
2024年8月ころから家庭内LANのWi-Fiルーターに無線接続できない現象がときどき起こるようになりました。自動的に接続するよう設定しているのだけど、PC起動時点で繋がらないこともあるし、つながって使えていたものが急に切断されたりすることも。はじめのうちはPCを再起動したらつながったりもしていたんですが9月に入るころには再起動では治らないことも多くなり、Windows11の「設定」~「ネットワークとインターネット」~「ネットワークの詳細設定」から「ネットワークのリセット」を実行すると、これも最初の何回かは無線LAN接続できるように回復したりしたのだけど、ついにはこの手段でも機能回復しなくなってしまいました。デバイスマネージャーから当該無線LANカードのアンインストールも試しましたが効果なし。それどころか最終的にはデバイスマネージャーからも無線LANカード自体確認できないようになりました。これじゃもうお手上げですね。
無線LANカードが悪い?
このノートPCはRealtekの8822CEという無線LANカードが使われています。当該カードについてネットで探しましたがこれといった情報には行き当たりません。
ドライバが悪いんだろうな、とは思うものの、Windows Updateは最新のが当たっている(そもそもそれが怪しい)し、RealtekのHPでドライバを探しても8822CEという製品がヒットしない。ASUS公式からも不具合のアナウンスも無ければドライバも公開されていない。
DellとかLenovoとかからは当該無線LANカードのドライバが公開されているようだから、適当にその辺のドライバを拾ってきて当てようか、それとも似たところで8821CEというのがあるから、そのドライバを当てるか?
Intel AX210NGWに交換しよう。ついでにいろいろしちゃおう
そもそものRealtek8822CEはWi-Fi 6/11ax非対応だったので、この際だからWi-Fi 6/11axに対応したカードに交換しちゃおう。Intel AX200 に交換して使えたよ、という先人の報告が価格ドットコムの掲示板にありましたので、後継機であるAX210でもいけるんじゃ?
そしてこのノートPCはメモリ64Gまで増やせるし、M.2 2280 の空きスロット一つと2.5インチ7mmのドライブベイが用意されていて、2.5インチドライブ接続用のケーブルまでおまけ?でついていましたので、
せっかく裏蓋開けるんだしメモリも増やしてSSDとHDDも載せちゃおう!と悪い虫が騒いでしまいましてやってしまうことにしたのでした。
※今回、2.5インチドライブベイにはHDDを取り付けましたが同じく2.5インチで7mmならSSDでも取り付け可能です。実際取り付けられた方の記事もありますので興味のある方は検索してみてください。
交換作業、取付作業
分解
それでは作業に入りましょう。
まずはひっくり返して裏蓋を外します。

丸を付けたところにネジがあります。これらを全部ドライバーで外していきます。全部で11ケ所ですが黄色い丸のネジは蓋から取れません。緩めるだけでOKです。他の10本は蓋からとれますが、長さの違う3種類のネジがあります。どのネジ穴がどの長さのネジか、わかるようにしておきましょう。

ネジを外したらこじ開けツールを使って裏蓋をはがしていきます。けっこうカッチリ嵌っているのでぐるっと一周ツールでこじ開ける感じで外すといいと思います。

裏蓋を外したところです。
無線LANカードは黒い絶縁カバーを被されているM.2 SSD 512GBの下にあります。
メモリは中央、一部銀色の放熱シールが見えてますがこちらも絶縁シートが掛けられた下にあります。
黄色い①はバッテリのコネクタ。水色の②は2.5インチドライブの接続ケーブル用のソケットです。
まずはバッテリを外していきます。
2か所ネジ止めされているのでそれを外し、コネクタを抜きます。
このコネクタが小さくて外しづらいです。ケーブルで引っ張るのではなく両端を爪や道具を使ってゆっくり押し出していくのがいいでしょう。


画像のような感じで慎重に外しました。
無線LANカード交換
無線LANカードを交換するため、まずはM.2 2280 SSD 512GBを外します。これは購入時に搭載されているSSDでここにWindowsも入っています。

スロットの反対側、上の画像でいうと左端に止められている黒いネジを外すとSSD本体が斜めに跳ね上がります。そのまま引っ張るとSSDが外れます。

画像は外したSSDを絶縁カバーから出したところ。放熱シールが貼ってあって詳細は見えませんがKingston製のSSDです。外した下から無線LANカードがこんにちはしました。
白と黒2本のアンテナケーブルを外して引っ張れば抜けて取れます。アンテナの端子を潰さないようやさしく外しましょう。

左が元々のRealtek8822CE、右が今回購入したIntel AX210NGW。
ゆっくり差し込んで同じようにアンテナ端子を付けます。
細かくてやりづらいけど慎重にやさしく潰さないように。
正しく取り付けられたらカチッと手ごたえがあります。

取付完了です。あとはSSDも元通り取り付けてここは終了。ネジも忘れずしっかり止めましょう。
メモリ換装
メモリは中央部の黒い絶縁シートの下にあります。もともと8GB×2だったのを16GB×2に換装します。

絶縁シートをはがしたらこんな感じ。スロットから取り外してみると表裏に放熱シールが貼ってあって、せっかくだから剥がして、交換するメモリの表裏に貼り付けました。実は放熱シール剥がすとき、メモリについてたラベルも一緒に引っ付いてとれちゃったんですが、気にせず新しいメモリのラベルの上から貼り付けちゃいました。
同じようにメモリ差し込んだら絶縁シートも張りなおしてメモリ換装終わりです。
M.2 SSD 増設
M.2 SSD の空きスロットは2280サイズ。

画像では少し切れかかってるけど、右の方に見える黒いネジを外して取り付けます。
今回購入したSSDには放熱シールがついてましたので取り付けてから貼り付けます。

こんな感じに収まりました。
2.5インチHDD増設
せっかく2.5インチのドライブベイがあるのでドライブも追加します。こちらは7mm厚のみ対応しています。それ以上の厚みがあると蓋がきっちり閉じません。

まずマウンタを止めてあるネジを外します。マウンタが取れたらPCを買ったときに同梱されていたネジで2.5インチ7mmのHDDをマウンタに固定します。次に、やはり同梱されていた接続ケーブルをソケットに挿します。

ソケットの黒い蓋をマイナスドライバーなどで持ち上げて接続ケーブルの青い端子を奥まできっちり挿しこみ蓋を戻します。そしてもう一方のコネクタをドライブに挿しこんで、マウンタごと元あった場所にねじ止めします。

こんな感じに収まります。接続ケーブルが折れ曲がってますが問題ありません。というか、この格好でしか収まりません。
あとはバッテリを戻して蓋をねじ止めすれば完了です。

交換、取付作業後
電源投入時
作業後、最初に電源を入れたときは自動的に2回再起動がかかりました。これが「ASUS」のロゴが出るより前の段階、つまり画面が真っ暗な状態で、一瞬「あ、落ちた」と思うような展開で心臓に悪かったです。3回目で何事もなかったかのように立ち上がりました。ドライバのインストールやハードの再構成をしていたものと思われます。
チェックとかフォーマットとか
まずはWindows標準のメモリチェックを実施。完了まで2時間20分ほどかかりましたが問題は検出されなかったということでめでたしめでたし。
SSDとHDDのフォーマットも行って無事使える状態に。



HDDはまぁしょうがないとして、購入時に搭載されていたKingstonが思いのほか遅い。そして熱い…
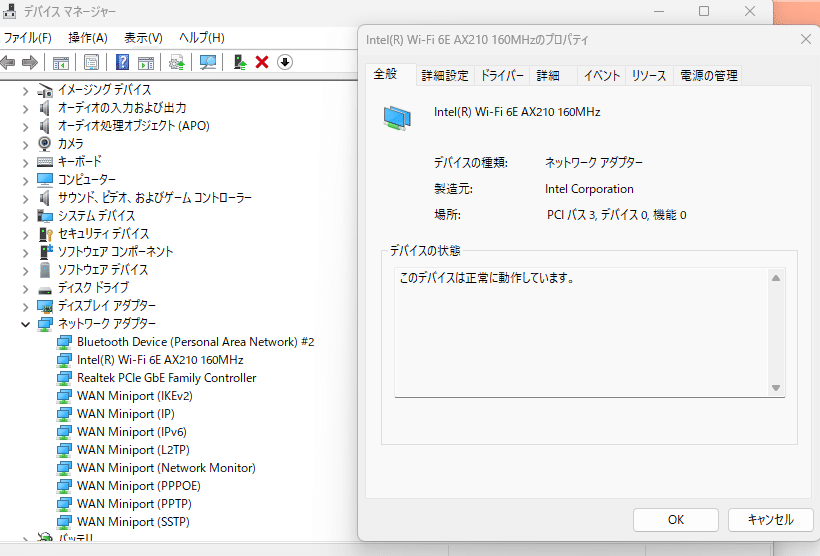
無線LANカードもとくにドライバなどをインストールこともなく無事に認識されました。
その他、その後の経過、重要な注意点、今後の取り組み、思ったことなど
その後の経過
1週間使っておりますが無線LANの通信遮断は一度もありません。Wi-Fi 6/11axで通信できるようになったし快適です。やってよかった。
(非常に)重要な注意点
実をいうと非常に重要な問題が一つ発生しておりました。
それは交換前のRealtek8822CEでBluetooth接続していたデバイスの接続情報がそのまま残っていて新たにペアリングしようとしてもできない、というものです。
以前の接続デバイスを削除もできず、そしてその状態では同じデバイスを接続できません。
困りました。
これもネットで調べましたが有益な情報はなく、やむなくどうしたかというと、もう一度PCをバラしてIntel AX210 を外しRealtek8822CE を付けなおして再起動、無線LANはともかくBluetoothデバイスとしては認識され構成されるので、そこでこれまでにペアリングしたデバイスを削除、ついでにデバイスマネージャーからBluetoothデバイスもアンインストール。
電源落としてまたIntel AX210 に交換して再起動。
これでBluetoothも使えるようになりました。
新たに挑戦される方はこの点、注意してBluetooth周りを綺麗にしてから作業に入ることをお勧めします。
思ったこと
今回は勢いに任せて無線LANカード交換、メモリ換装、SSD・HDD増設と一息に作業をしたのですが、何か問題が起こった場合、原因を切り分けるのにはひとつひとつ丁寧に作業した方がよかったかな、と思ったりもします。
だけどめんどくさがりなので次おなじような機会があっても「エイやッ!」でやってしまいそうですけど。
あと、二つあるファンがけっこう埃で詰まってました。1年に1回くらいは裏蓋開けて掃除機で吸ってやった方がいいかなと思いました。
今後は
今のところ動作も安定してるし、CPU速度も不満はないです。強いてやるとしたら購入時に搭載されてたKingston 製の512GB SSDをもっと速くて容量のでかいものに交換することとメモリを64GBに換装することくらいでしょうか。でもしばらくは現状で大丈夫そうです。
今回購入したもの
無線LANカード
メモリ
SSD
HDD
この記事が気に入ったらサポートをしてみませんか?
