
AIは簡単♪使い分けてもっと便利に♪
最近、AIで遊んでいます♪
※サムネイルの画像はAIで生成したアバター画像です。
もう、AIナシで資料作成することは考えられないほど…。
毎日のように新しいAIツールやプラグインが登場するので、今後どんどん変化していくと思いますが、現在私が頻繁に使っているAIと使い方を書いてみたいと思います。
1、 文章生成や企画書の下書きは「ChatGPT」
はじめて使ったAIはChatGPTでした。
※無料版を使用しています。
正直なところ、使い始めはエラーばかりで「全然使えない…。」と思いました(笑)
のちに、「プロンプト(指令文)」の重要性を知って再度チャレンジ。
プロンプトによって生成される文章が全く異なる事に驚きました。
「全然使えなかった」のは、私のプロンプトが悪かったからだったのです…。
ChatGPTの素晴らしさを知ってからは、キャッチコピー作成や文書作成、企画書の下書き等に使っています。
その他、スプレッドシートに拡張機能をインストール後にAPIを連携させて「GPT関数」を使っています。
例えば、企画案を作成したいときなどはシートを作成して、セルにGPT関数を入力し「条件」を入力すると30秒ほどで様々な企画案が生成されます。

2、 「GPT関数」を使うときの注意点
とても便利なGPT関数ですが、注意点もあります。
① 「API」の使用料金がかかる事。
② ChatGPTの状況によって、入力しているGPT関数が同じものであっても、生成される文章が異なる場合がある事。
③ 生成に30秒以上かかる場合はエラーが発生してしまうため、30秒以内に生成されるようにGPT関数とプロンプトを工夫する必要がある事。
APIの使用料は使う言語等により異なります。
ちなみに、私の先月の使用料金は$0.96でした。
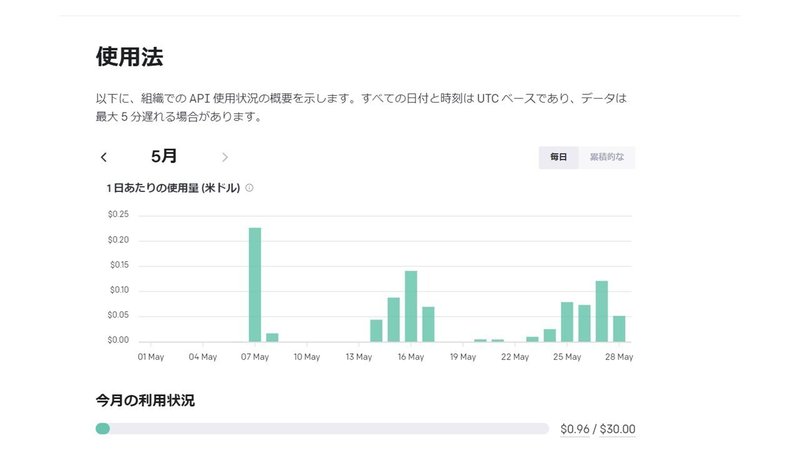
スプレッドシートにGPT関数を入力したままだとシートを開いたときに再計算されてAPIが消費されるため、生成された文章をコピーして別シートに張り付けて使用することをお勧めします。
3、 リサーチに便利な「Bing」
競合調査やリサーチにはBingがとても便利です。
Bingには検索機能にChatGPT4が搭載されていて、Google検索がより便利になったようなツールだと感じました。
例えば、私が住んでいる余市町にあるスナックの件数を調べてみると…
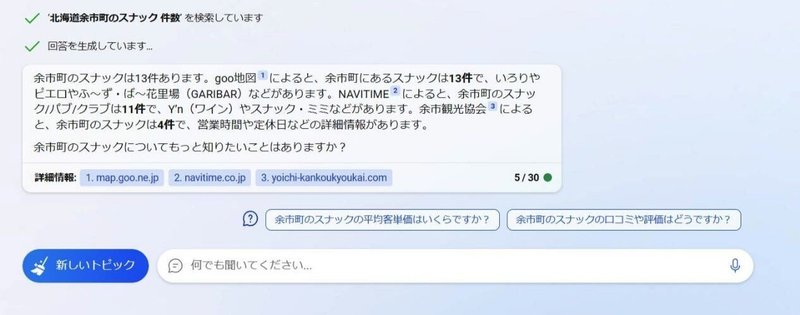
件数の他に元データのリンクが表示されます。
今まではGoogle検索をして各々の情報を調べる必要がありましたが、一度に多くの情報を調べる事が出来ます。
,
4、欲しい画像を生成してくれる「Text to image」
資料を作成していると、「こんな画像が欲しいな…。」と思うことがありますが、そんな時もAIで画像を生成しています。
色々な画像を生成ツールがありますが、私が頻繁に使っているのはテキスト入力型の「Text to image」ジェネレーターです。
こちらも、プロンプトを工夫する事で理想に近い画像を生成することが出来ます。

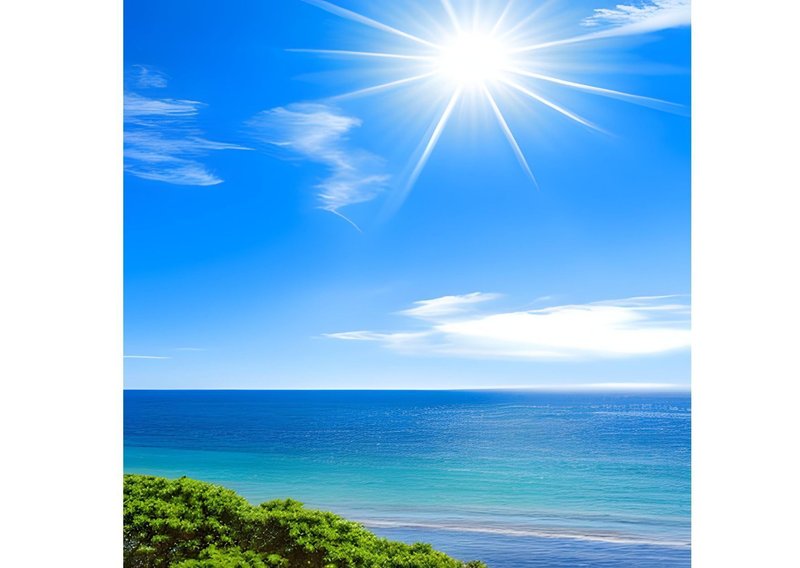
5、 プレゼン資料のデザインが数秒で出来る「Magic Design」
「Magic Design」を一度使うと、今までのように「イチから資料を作成する」事が出来なくなるくらい便利です(笑)
※Canvaのベータ波で使用できます。
作りたい資料の内容をテキストで入力すると、数秒でデザインが完成します。
私はMagic Designで生成したデザインに、AIで生成した文章や画像を追加して資料を作成しています。
Magic DesignやGPT関数を使っている作業風景を、webサイトの動画でご覧いただけると嬉しいです。
※動画もAIを使って編集しました
これからも、どんどん進化するAIで遊びたいと思います♪
webサイトの動画はこちらからご覧ください♪
↓↓↓
この記事が気に入ったらサポートをしてみませんか?
