
デジタルノートテイクについて その2
デジタルノートアプリを導入しても、ベースとなるデジタルノートやワークシートがなければどうしようもありません。もちろんデフォルトで罫線やマス目の入ったものが準備されているんですが、「書くことが面倒」と感じてきた子どもにとっては、ノートテイクの経験も浅く、「何を書いたらいいのかわからない」状況になる場合があります。
Wordでワークシートを作ってみたり、教科書をそのままスキャンしてみたり、なんかいいテンプレートはないかと探していたときにサンプルで職場に届いていたのがこれ。
「わくわく算数教科書ノート」(啓林館)

ノートにあらかじめ、教科書に即した内容や問題番号が記入されているのですよ。これは分かりやすい!便利!
ということで、わくわく算数教科書ノートを子どもの教材費で購入し(つまり子ども所有)、スキャンしてPDFにしたものを使用することにしました。
流れとしては、
1 スキャンしたノートを、OneDriveの共有フォルダに置く。【教師】
2 共有フォルダを開きその日のノートを、MetaMoji Note2に追加する。【子ども】
3 MetaMoji Note2上で記入しながら学習を進める。【子ども】
という感じ。
MetaMoji Note2もOneDriveもiPadの”Split View”(画面を分割しての異なるアプリの同時表示)に対応しているので、2の追加も簡単!
追加操作を簡単に紹介。




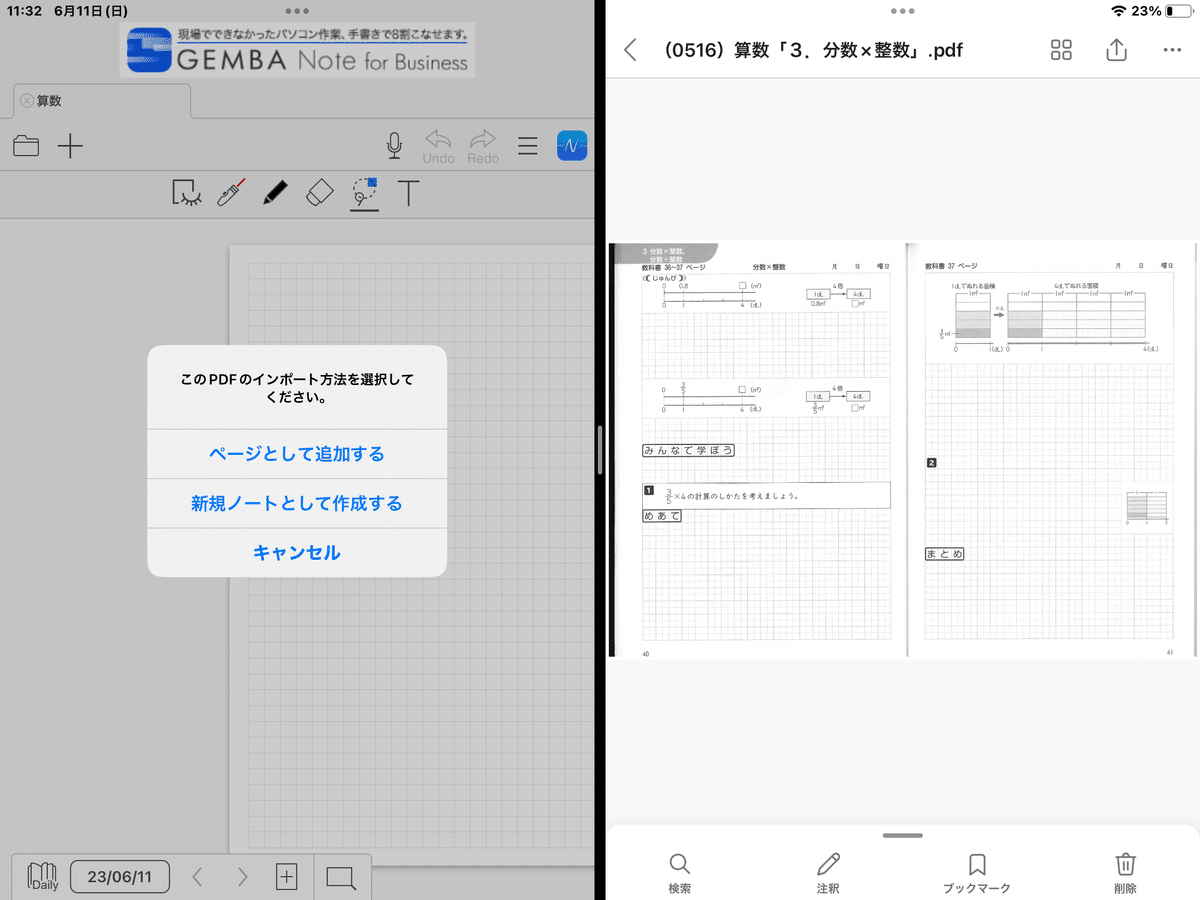

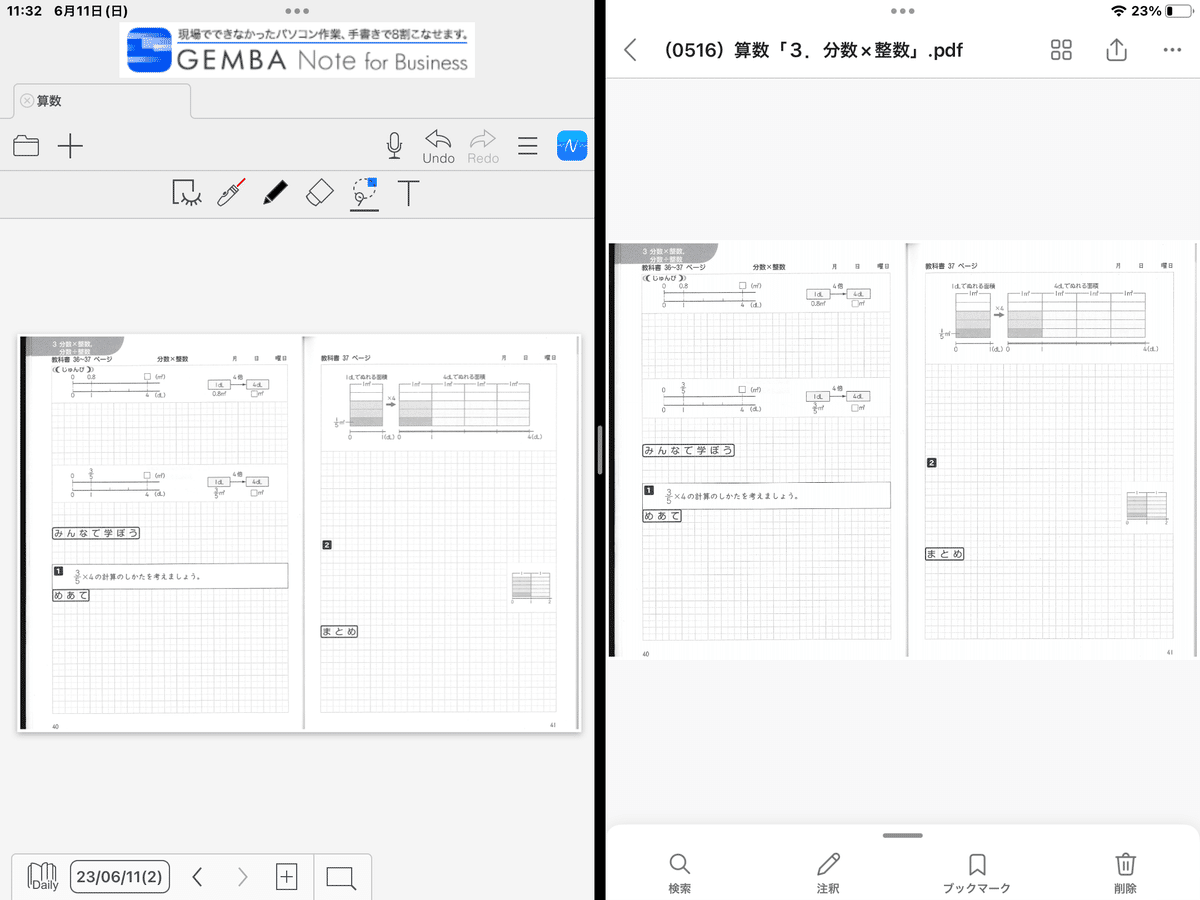
さて、これでノート側の問題はクリアできました。
次は、どう板書をするか…。
今回はここまで。
この記事が気に入ったらサポートをしてみませんか?
