AVID Media Compserの基本的なことのメモ
随時更新
最終更新
2023/05/25
個人的に気になっていたこと・メモしたいこと
シーケンスに対する素材を入れたときの解像度周りの挙動
EDL, XMLの書き出し
EDL, XMLの読み込み
コンソリデート機能について
AMAについて
OMFについて
Media Composer License
Preference
Cmd + , or Shift + Cmd + = で設定(Prefernce)が開く。
設定パネルとPreferenceは同じものが開いた。

Project
General
Meda Creation
Import時などに、

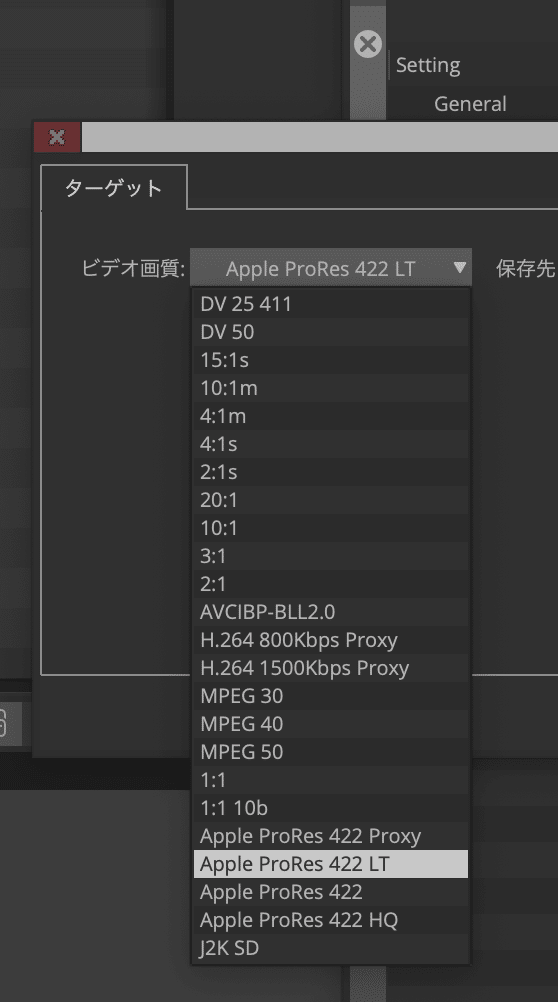
ウィンドウ
Project & Bin
Projectパネルを開くと
bin単位で管理されているものが出現ている、ダブルクリックすることでビンの中を開くことができて、別ウィンドウとしてビンが開く

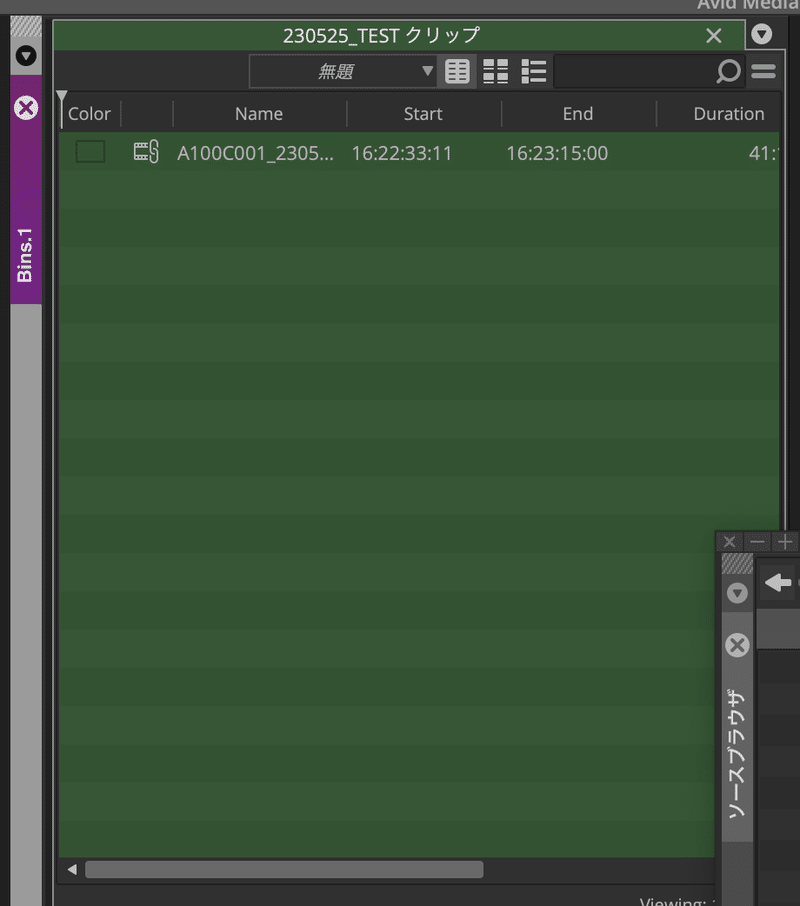
ソース設定
clipを右クリックして、ソース設定を選ぶと以下の四画面が開く。
いくつかのtabに分かれていて、内容としてはDaVinciでいうところclipa attribute, premiereでいうところの変更に近い
カラーエンコーディング :
素材の色空間・ガンマ、データレベルなどその辺のことが設定できる。

FrameFlex :
解像度・アスペクト周りのことを設定できる。
1920x1080のシーケンスに例えば、横に長いアナモフィックのフォーマットで撮ったような素材が来た場合、
撮影画角のフレームラインが決まっていることがある。
そのときに、FrameFlexのところをその撮影画角にすることで狙い通りのサイズでシーケンスに配置することができる。

例えば、この2880x1080の素材をそのまま何もせずにシーケンスに入れるとソースブラウザでimport / linkの設定にもよるが、
デフォルトのlinkで入れたクリップならば、横に1920に圧縮された(ストレッチ)形で絵が出力される。
その例が都合上ブラーがかかっていてわかりにくいが、上記の画像の例で
上画面が元素材のそのままの表示。下画面がそれを1920x1080に無理やり治めようとギュッと横に縮小している(ストレッチ)状態になっている。
(Reformatのところをストレッチがデフォルトで選ばれているせい。)
これを例えば、フレームアスペクト比を16:9に設定すれば、
下記の画像が例で、上画面がその16:9の出力部分を示していて、
それを実行した時の画面が下画面。
これだと、ちょうど撮影画角をシーケンスが表示できるようになる。
(Premiere的な感覚のシーケンスにできる。)

Reformatの選択肢は4つある。
・ストレッチ
・ピラーボックス/レターボクス
・センタークロップ
・中央でサイズを維持
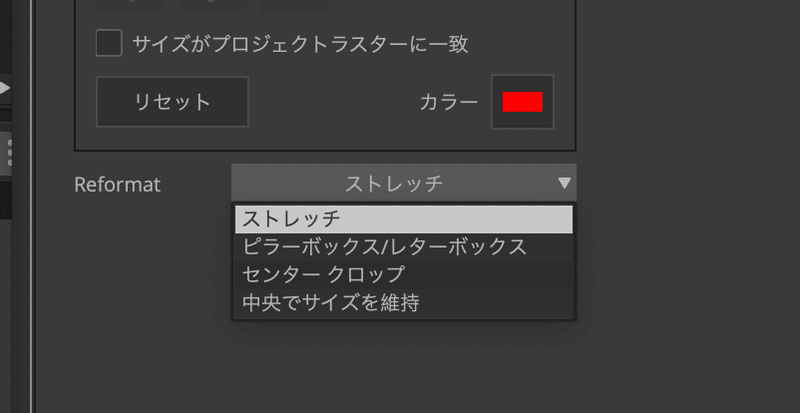
FlameFlexとReformatについて
そうしたクリップは、シーケンスに配置されている、クリップに対して
エフェクトエディットパネルを開けばFleme Flexを調整することができて

撮影画角よりもっと右に使いたいとかサイズを変えたいとかもできる。
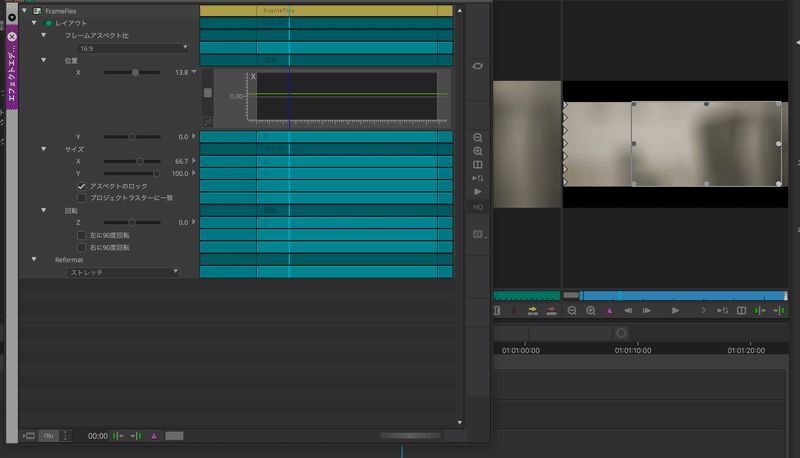
リサイズのエフェクトで位置を右とかにずらしてもFlemeFlexで切られているものに対しての横移動になってしまって、横側は出てこない。

import / Link
ソースブラウザにてimport / linkが可能
import :
Meida Composerに読み込む前に、一度メディアのフォーマット変換をMedia Compserで行ってからそのファイルを読み込む。
変換した素材はAvidMediaFilesと名前の付いたフォルダにトランスコードされて入る。
そこからのpathとしてMedia Compserには読み込まれている。
link :
premirere pro, DaVinci resolveなど一般的な編集ソフト同じく、ファイルパスに存在するビデオファイル等を読みこんで、Media Composerのビンに取り込む。

ソースブラウザの歯車マークを押すことで、
importとlinkの設定を開ける。
Importの時
画像サイズの調整の項目がシーケンス設定と一致していないときにどうするかの設定になってくるため大事。
シーケンスより大きい解像度のクリップは現在のフォーマットに適合した画像を選択しておけばlink時と同じような感じでなる。
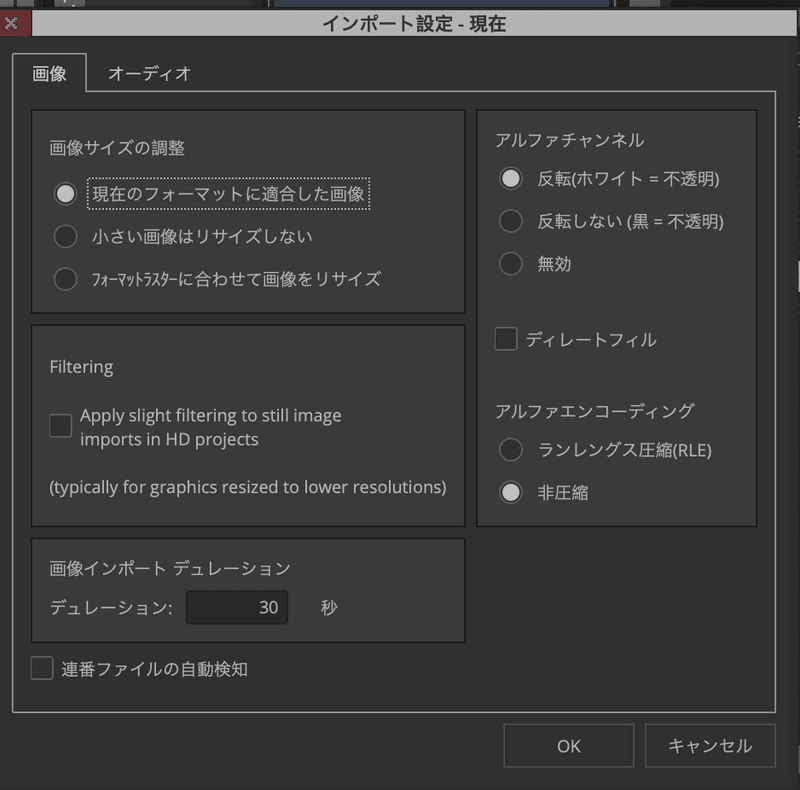
Linkの時
クリップのReformatのオプションを選べる。
ストレッチ…etc
詳細はFlemeFlexのところ。
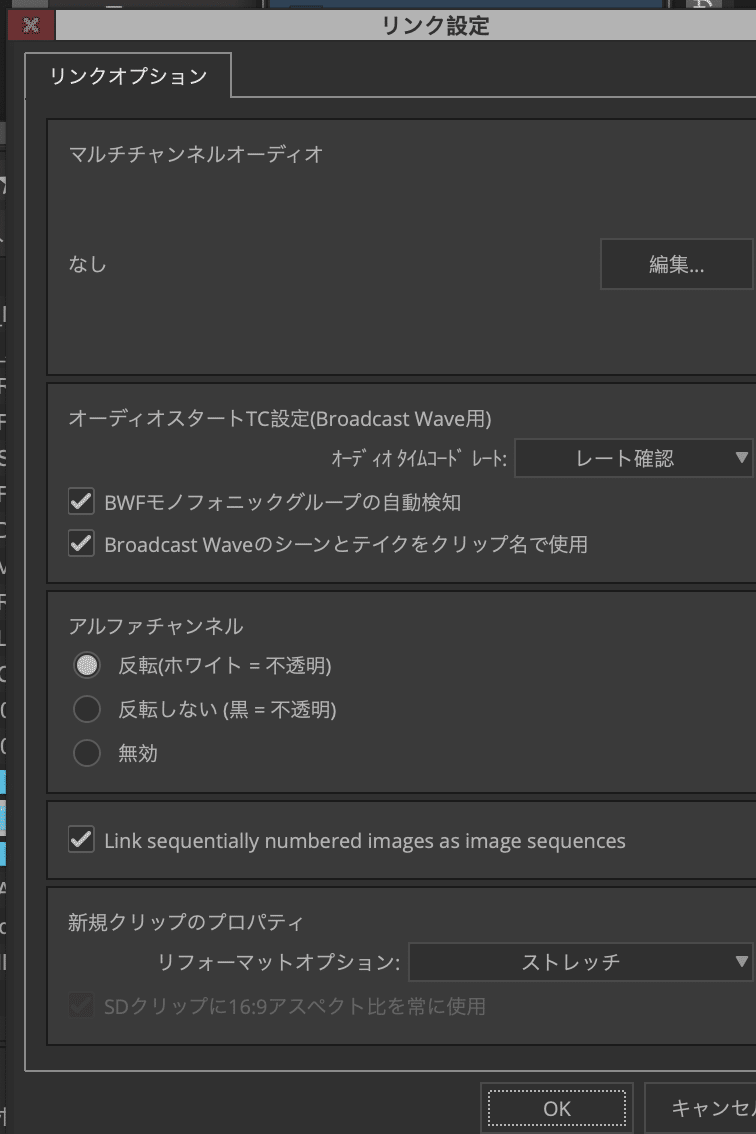
Import とlinkしたクリップはビンでのアイコンが違う。
鎖のようなアイコンがついている物はlink
シンプルなアイコンの方が、importになっている。

AMA Link
おそらく、過去はDNxHDのMXF OP-Atomの形式と一部の形式以外はAvid側としてはサポートしておらずに、AMA Plugin(Avid Media Access Plugin)という形でimport , linkの機能をサポートしていた。
現在はUME、AMAの2つの仕組みでimport, link, exportを可能にしているらしい。
AMA pluginを通して、各フォーマット、各コーデックにlink状態でアクセスするものは、AMA Linkという名前になっていた。
File-based media can be acquired from a third-party device (a camera, reader, or drive), from a CD or
DVD, from a folder on your system, or from a virtual volume (a server connected to your system). To
move the media into your Avid editing system, you have the option to use the Avid Media Access
linking method which links the file based media directly into a bin through a plug-in, or you can use
the import method which imports the media onto your system. When you work with high-resolution
media, the linking method is the preferred and the faster method. You can manipulate and edit this
media as you would any other clip or sequence.
Linking also allows for more metadata to be brought into the bin which gives you more information
about the media. For example, essence marks (or markers) associated with the clip are automatically
brought into your bin
ファイルベースのメディアは、サードパーティーのデバイス(カメラ、リーダー、ドライブ)、CDやDVD、システム上のフォルダ、仮想ボリューム(システムに接続されたサーバー)から取得することができます。
DVD、システム上のフォルダー、または仮想ボリューム(システムに接続されたサーバー)から取得できます。には
メディアをAvid編集システムに移動するには、Avid Media Accessを使用するオプションがあります。
プラグインを使用してファイルベースのメディアを直接ビンにリンクするリンク方法、またはメディアをインポートするインポート方法を使用することができます。
または、メディアをシステムにインポートするインポートメソッドを使用することができます。高解像度のメディアを扱う場合
高解像度のメディアを扱う場合は、リンク方式が望ましく、より高速な方法です。このメディアは、他のクリップや編集と同じように操作・編集することができます。
他のクリップやシーケンスと同じように操作できます。
また、リンクすることで、より多くのメタデータをビンに取り込むことができ、メディアに関する詳細な情報を得ることができます。
メディアに関するより多くの情報を提供します。例えば、クリップに関連するエッセンスマーク(またはマーカー)は自動的に
ビンに取り込まれます。
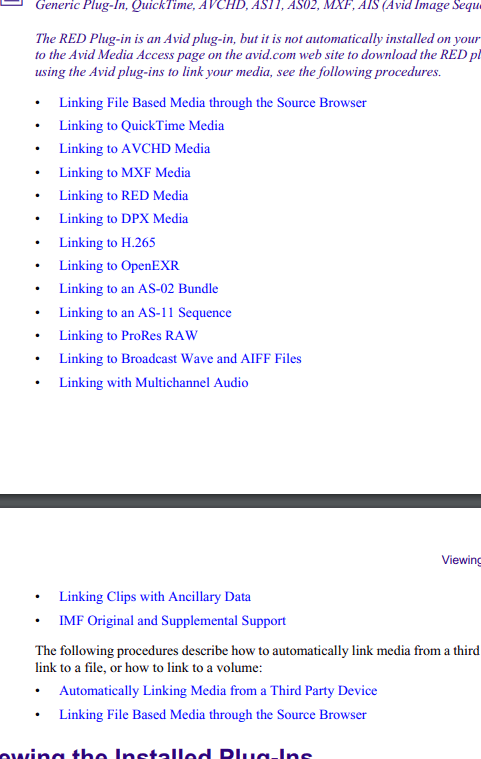
XAVC/XDCAM Plug-in for Avid (PDZK-MA2)
この AMA プラグインにより、Avid Media Composer、Symphony および NewsCutter 製品において XAVC および XDCAM / XDCAM EX ファイルがサポートされ、表示機能と編集機能が追加されます。
11 Linking File-Based Media
https://resources.avid.com/SupportFiles/attach/Media_Composer_Editing_Guide_2022.x.pdf#page=323
UME(Avid Universal Media Engine)
Avid側がAMA pluginを使わずに、MXF op-atom以外のimport, link, exportを頑張ろうとして、出来上がったものがUME
Avid has been working on a solution to remove Media Composer dependency on Apple QuickTime libraries. Avid has implemented the Avid UME plug-in for linking, importing and exporting.
Avidは、Media ComposerのApple QuickTimeライブラリへの依存を取り除くソリューションに取り組んでいます。のライブラリを使用するようになりました。
Avidは、リンク、インポート、エクスポートのためのAvid UMEプラグインを実装しました。
Q: UME とは?
A: UME は Universal Media Engine (ユニバーサルメディアエンジン) の略で、Media Composer で使用される次世代のメディアエンジンです。
Q: UME が導入されたのはいつですか?
A: UME は、OP1a メディアをネイティブにサポートするために Media Composer 2019.6 で初めて導入されました。また、OpenEXR へのリンクをサポートするために実装されました。さらに Media Composer 2019.12 では OpenEXR エクスポートに対応しました。UME に最も重要なリリースは、macOS Catalina への対応に伴う Media Composer 2020.4 です。macOS Catalina での Media Composer の詳細については、macOS Catalina 上で動作する Media Composer に関する FAQ(よくある質問)をご参照ください。
Q: なぜ UME を Media Composer に導入したのですか?
A: UME は、Media Composer でファイルベースのメディアへのリンク、インポート、エクスポートに使用されてきた既存の AMA (Avid Media Access) 機能を置き換えるものです。UME の背後にあるテクノロジーは、より柔軟性と拡張性に優れているため、Avid は AMA よりも高速かつ優れたパフォーマンスでコーデックやフォーマットをサポートすることができます。さらに、最近のオペレーティングシステムの更新により 32 bit コンポーネントが削除されたため、32 bit QuickTime ライブラリに依存しているテクノロジーをすべて置き換える必要がありました。AMA はこれらのライブラリに大きく依存しています。UME はそれを可能にしてくれます。
Q: いつ UME を使用しますか?
A: UME は、多くのファイルベースのメディアタイプへのリンク、インポート、エクスポートに使用されます。全てのファイルベースのメディアが UME を使用しているわけではありません。AMA を使用しているものもあれば、ネイティブ OS コンポーネントを使用しているものもあります。一般的に UME は MOV や MP4 のラップメディアだけでなく、単一の画像や連番画像形式にも使用されています。
Q: UME を使用してリンクされたメディアを UME を使用しない Media Composer のバージョンに戻すことはできますか?
A: UME を使用してリンクされたメディアは、古いバージョンの Media Composer ではサポートされません。UME を使用しているシステム(QuickTime がインストールされていないシステム)でメディアにリンクし、そのプロジェクトやメディアを旧バージョンの Media Composer を使用しているシステムに持ち込もうとする場合は、移動する前に、メディアをインポートまたはトランスコードすることをお勧めします。そうしないと、以前のバージョンのソフトウェアでメディアを再リンクする必要があり、すべてのメディアが再リンクできるわけではありません。
Q: UME を利用するメリットは?
A: UME は QuickTime ライブラリの必要性を置き換えるだけでなく、AMA や QuickTime よりも多くの改善点を提供します:パフォーマンスの向上:UME は、既存のリソースを最大限に活用して、ファイルベースのメディアでの作業がより速く、より応答性の高いものになるように設計されています。MOV を最大3倍速で書き出し、DNx を最大25%高速でトランスコードします。トリムとスクラブ機能を巧みに操作して、より高速な応答時間を実現します。
拡張された ProRes サポート:ProRes RAW のネイティブサポートは UME* によって可能になりました。Windows クライアント上で ProRes を使って OP-atom、MXF OP1a、MOV ファイルを書き込めるようになります。
非対称 QuickTime のサポート:オーディオとビデオの長さが異なる MOV または MP4 がある場合、UME では、黒を挿入する(オーディオがビデオより長い場合)か、無音を挿入する(ビデオがオーディオより長い場合)ことで、それらのクリップにリンクしてインポートすることができます。これは、インポート中に短くカットされるのではなく、利用可能な全てのビデオとオーディオのメディアを使用できることを意味します。
画像ベースの連番形式をサポート:UME は Media Composer に PNG、TIFF、JPEG、EXR 連番画像のサポートを追加しました。
ネイティブの OP1a メディア:UME は QuickTime だけではありません。全く新しいメディアエンジンを活用して、OP1a メディアのネイティブサポートを可能にしました。これにより、優れたパフォーマンスを得るために OP-atom にトランスコードすることなく、OP1a オリジナルに直接アクセスすることができます。
* ProRes RAW サポートは将来のリリースに含まれる予定です。
Q: DNxHD はどうなりますか?
A: DNxHD コーデックは、MOV でラップされたときに DNxHD がどのように書かれ、どのように解釈されるかの更新を必要とする ASHRv2 規格をサポートするために更新されました。UME を使用する場合、非 UME 製品で生成されたアルファ付きの DNxHD を含む既存の MOV ファイルは、リンク時に MXF OP1a に変換されます。さらに、UME を使用して作成された DNxHD の MOV ファイルは、Media Composer やサードパーティ製品の旧バージョンでサポートされるため、更新された QuickTIme PE/LE コーデックパッケージが必要になります。Media Composer の長期保守ストリーム(MC 2018.12.x および 2019.12.x)は、これらのコーデックで更新され、サードパーティ製アプリケーションで使用するための別のインストーラも利用可能になります。
Q: どのように MOV にラッピングされた DNxHD メディアが他のアプリケーションやソフトウェアのバージョンで動作することを確認することができますか?
A: UME を使用して DNxHD メディアをラップした MOV を作成し、それをサードパーティ製アプリケーションで使用する場合は、QuickTime Codecs PE/LE がサードパーティ製アプリケーション用に更新されていることを確認してください。そのメディアを非 UME バージョンの Media Composer で使用する場合は、MC 2018.12.11 以上、または MC 2019.12.1 以上のいずれかを使用していることを確認してください。
現在の2019 移行のMedia CompserではUMEとAMAが混在したimport, link, exportで実装されている。
UMEで扱えるフォーマット
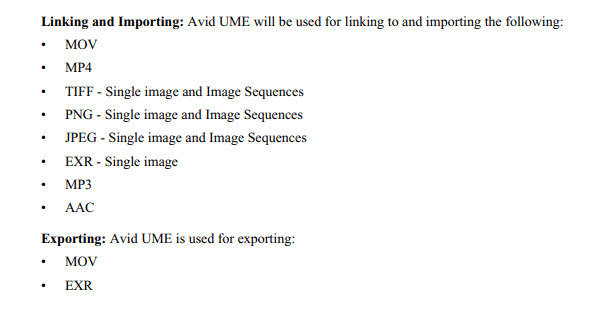
シーケンス
Media Composer Firstに関しては一部制限が存在する。
Transcode / Consolidate
Transcode
コンソリデート
ざっくりだと、シーケンスに使っているClipのみをストレージにまとめる機能。
コンソリデートはAvidシステムにおけるコピーコマンドで、メディアを
Avidストレージに転送します。「クリップ」メニュー>コンソリデート/
トランスコードを選択してください。例えば、XDCAMディスク内の素材を
AMAで確認した後、使いたい素材を使ったシークエンスを作ります。コンソリデートは、そのシークエンスで使われている素材だけをAvidストレージへ転送します。素材をすべて転送したい場合は、ビンの中で素材を選んでコンソリデートしてください。すべてのメディアがコンソリデートできるわけではありません。Avid編集システムがネイティブで扱えるメディアだけが、Avidストレージへ直接コピーできます。コンソリデートしたときにエラーメッセージが表示された場合は、トランスコードを使用してください。こうすることにより、コピー中にメディアを変換します。Media Composer、
Symphony、NewsCutterがネイティブでサポートしているフォーマットについては、別表Aをご参照ください。
AMA(Avid Media Access)プラグイン
AMA pluginの確認方法
Media Composerでコンソールを開けばいいらしい。
コンソールに "AMA_ListPlugins" というコマンドを入力してください。これによりインストールされている AMA Plug-in のリストが表示されます。
良さそうなReference
Avid Media Composer 2022.x Documentation (Editing Guide) with Chapter Links
Complete documentation of Avid Media Composer 2022.x with quick links to individual chapters
この記事が気に入ったらサポートをしてみませんか?
