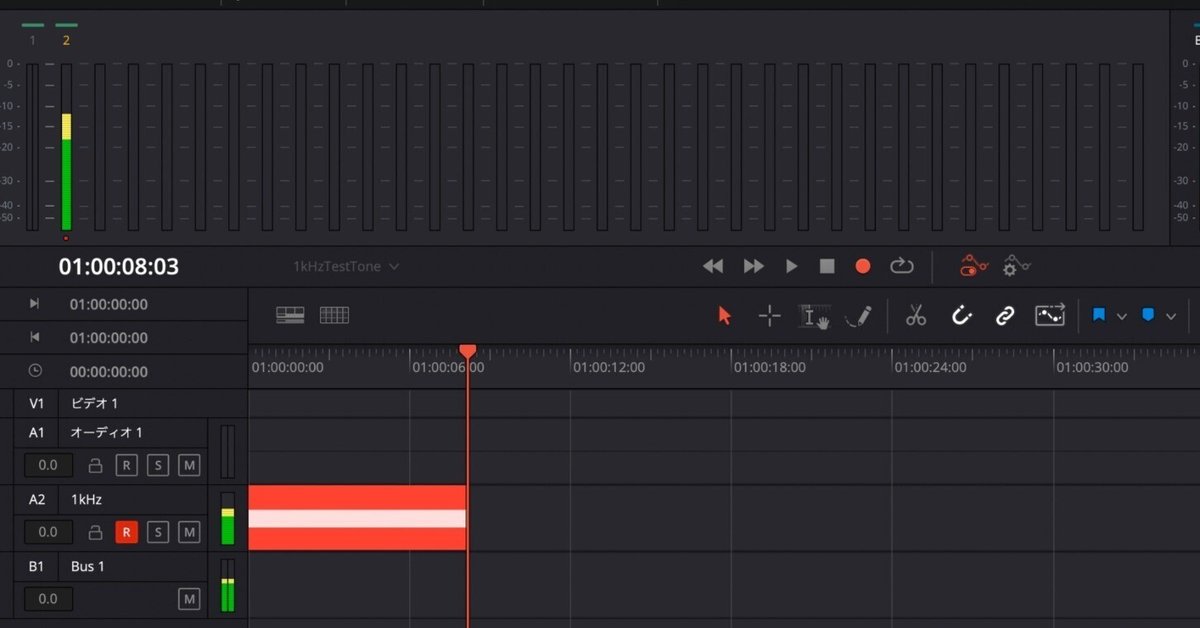
【DaVinci Resolve】1kHzトーンの作成方法【備忘録】
配信準備時に1kHzを使いたい
こんにちは、OMAです。
仕事でワンオペWeb配信を行うことがあるのですが、システムを組み上げてテストを行う際に、音声ミキサーとスイッチャーの音声レベルを揃えたり、基準音声レベルを測るために1kHzのテストトーンを使用することがあります。
今まではミキサーにiPhoneを繋いでトーンジェネレーターアプリを使っていたのですが、ふと「DaVinci ResolveでV出ししてるんだから1kHzも一緒にテストしたらいいのでは?」と思いました。
Adobe Premiere Proだとジェネレーターで1発で出せるのですが、DaVinci ResolveはFairlightページでパッチ処理などする必要があり、配信のたびに作り方を忘れるので備忘録として残します。
使用している機材
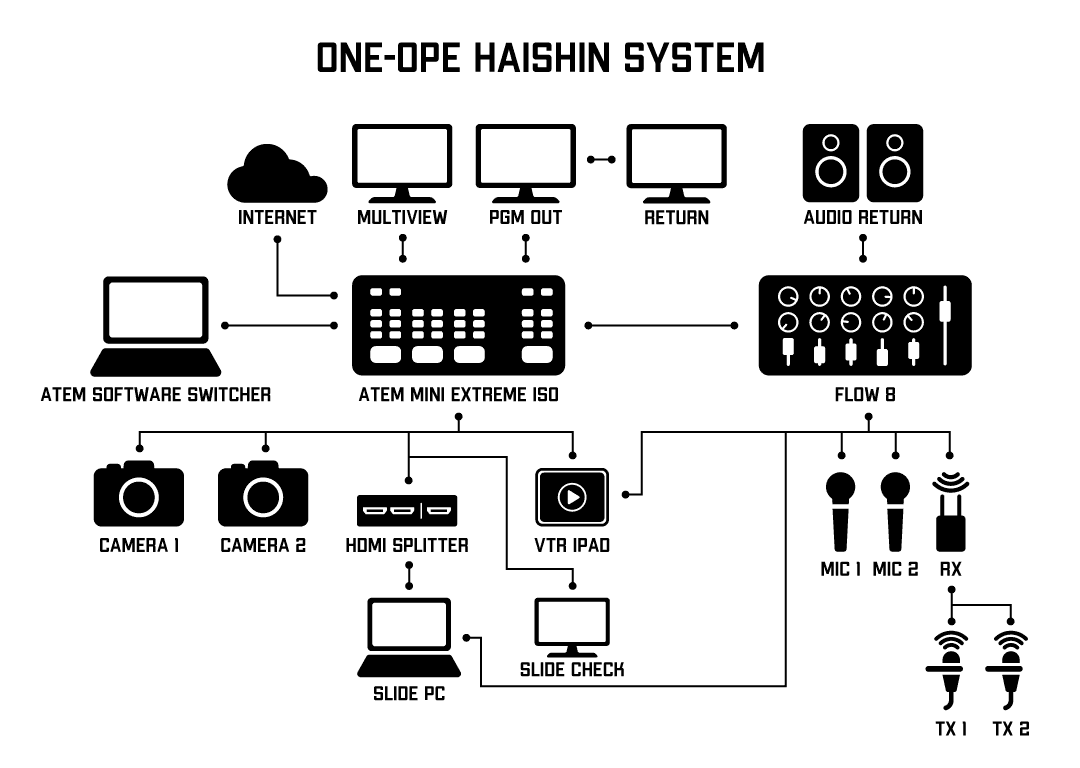
よくある普通の配信機材環境ですが、最近『DaVinci Resolve for iPad』がリリースされたので試しにVTR出しマシンとしてiPadを使用しています。ATEMにHDMI接続するとクリーンフィードアウトがフル画面にならないという不具合がありますが、VTR用ラップトップを持ち出さなくてよいので軽量化に貢献してくれています。(メーカーへは共有済みなのでそのうち直ると思います。自社製品同士なんだからそのくらい検証しておいてほしかった)
iPad - FLOW8はUSBで接続しています。
『DaVinci Resolve for iPad』はCUTページとCOLORページしかなく、Fairlightがありません。ATEM SoftwareSwitcher用PCとiPadはBlackmagic CloudでDaVinci ResolveのプロジェクトDBを共有しているので、1kHzトーンをPC側で作成してiPadは再生のみを担当させます。
Fairlightページで1kHzを作る
・Fairlightページへ移動して新規でモノトラックを作成する

・トラックミキサーの[入力]>[入力…]をクリック
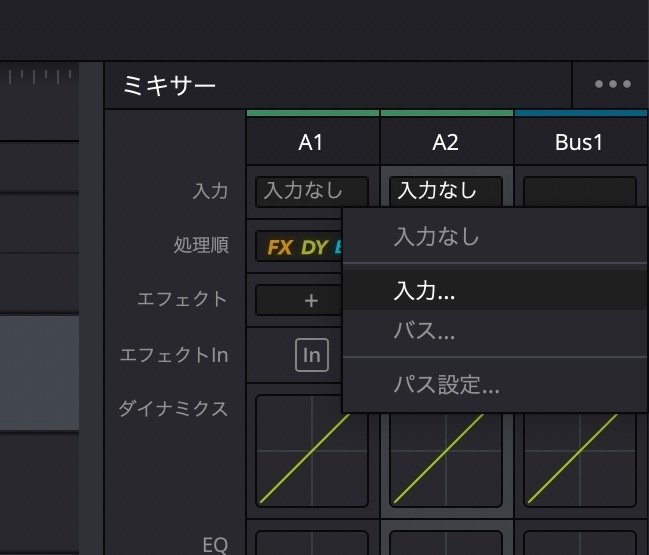
・[入力/出力のパッチ]>ソースを[Sysytem Generator]に変更
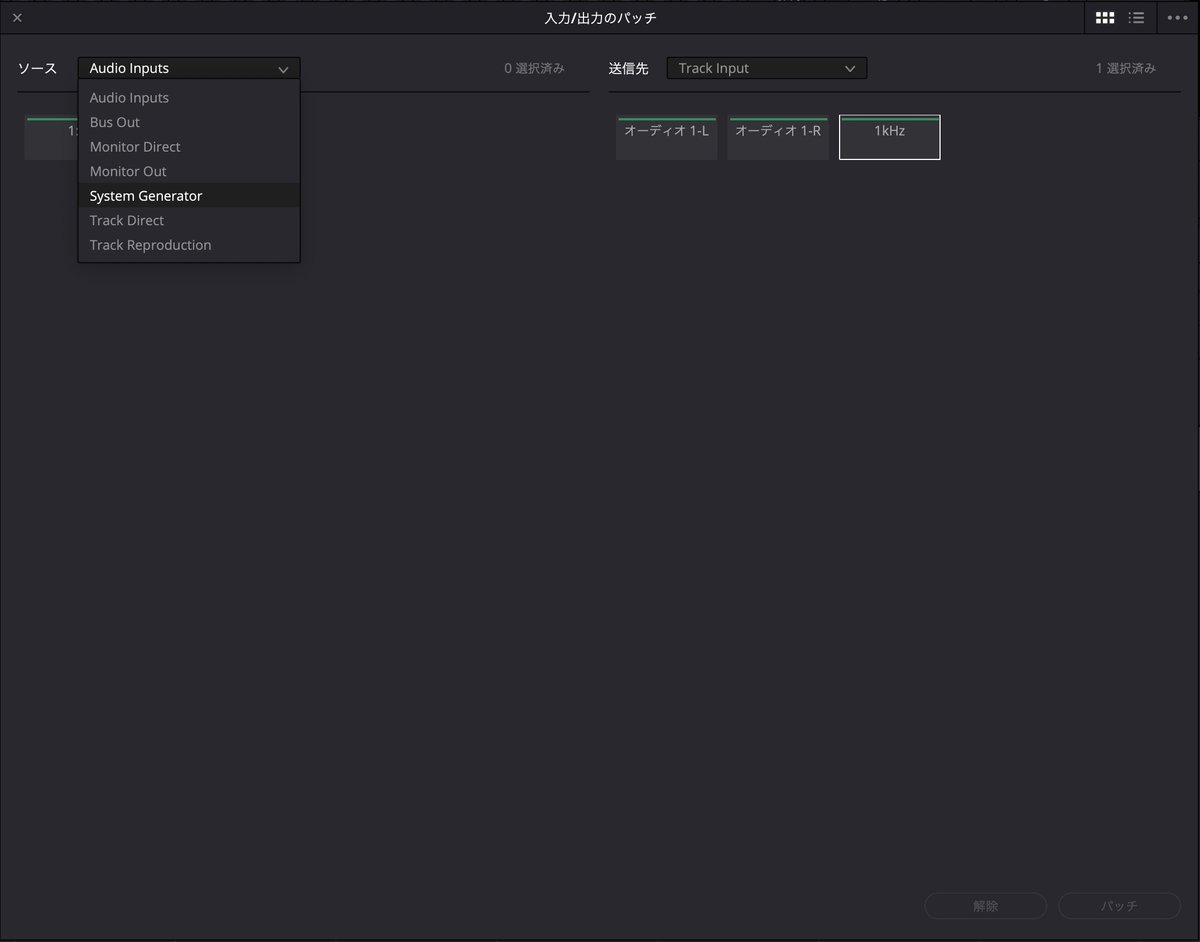
・[Osc]をクリックして作成したモノトラックにパッチし、[パッチ]をクリック
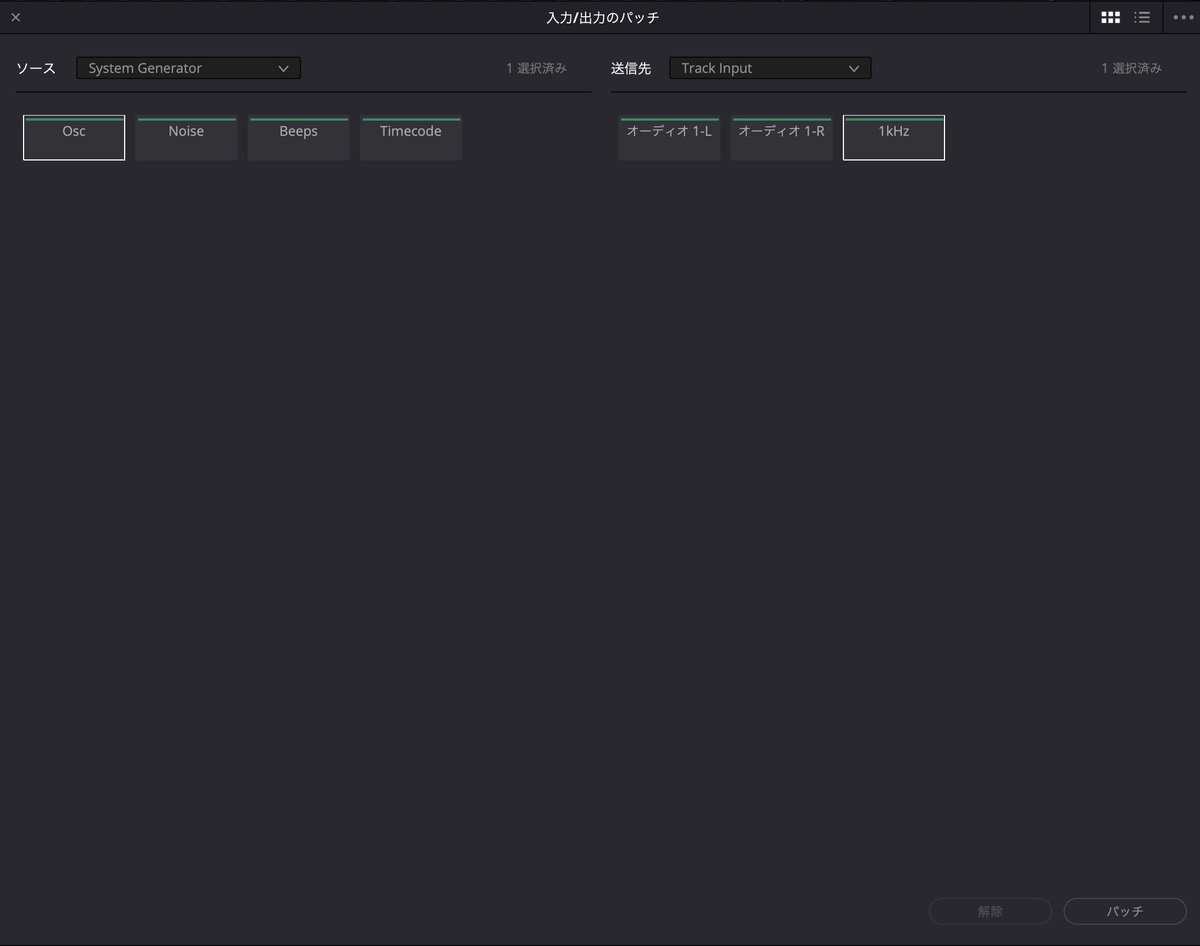
・パッチパネルを閉じてメニューバー[Fairlight]>[オシレーター設定…]をクリック
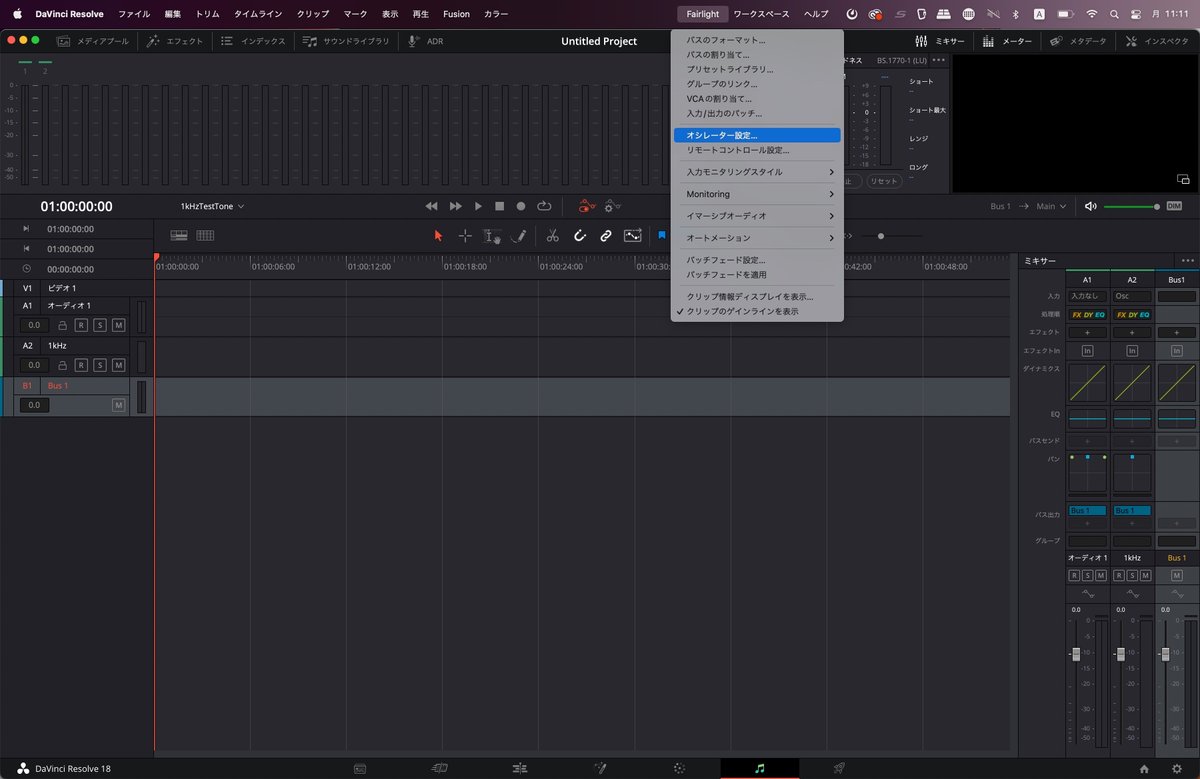
・[オシレーター]=[1K] / [ノイズ]=[ホワイト] / [トーンレベル]=[任意のdB(ここでは-12にしている)]
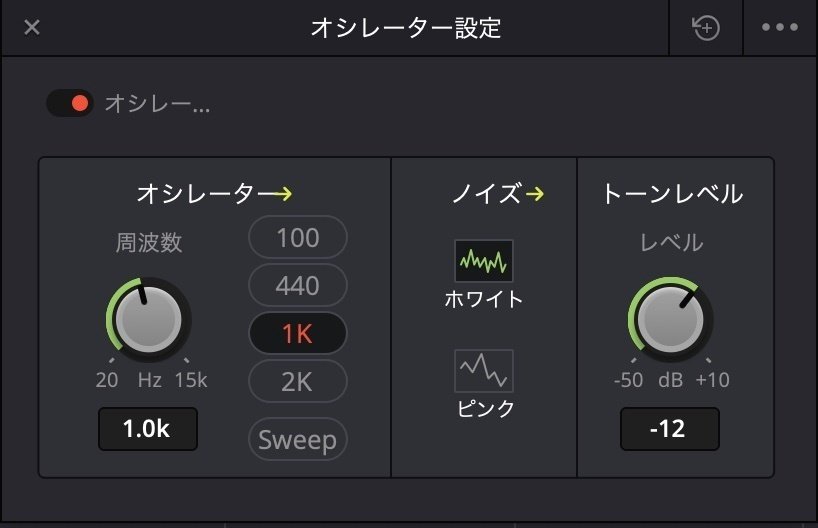
-12dBにしている理由としては、基準音が-12dBだとクリッピングしない十分なヘッドルームを確保しつつ音が小さすぎない都合の良いレベルだからです。業務で配信を行なっている方は馴染みのある数値かなと思います。
・モノトラックの[R]を有効にすると1kHzが流れる
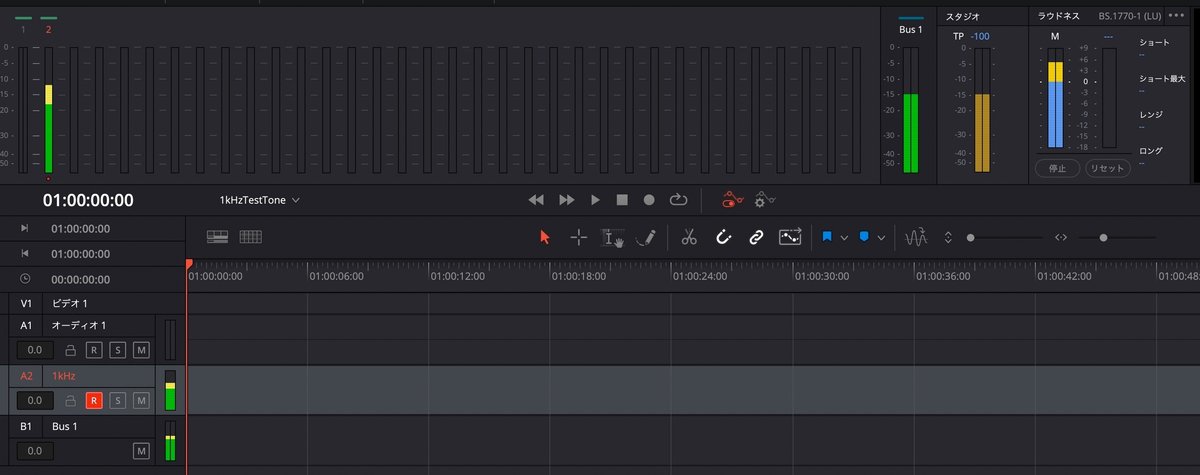
・[●]録音ボタンをクリックして音声ファイルとして記録する
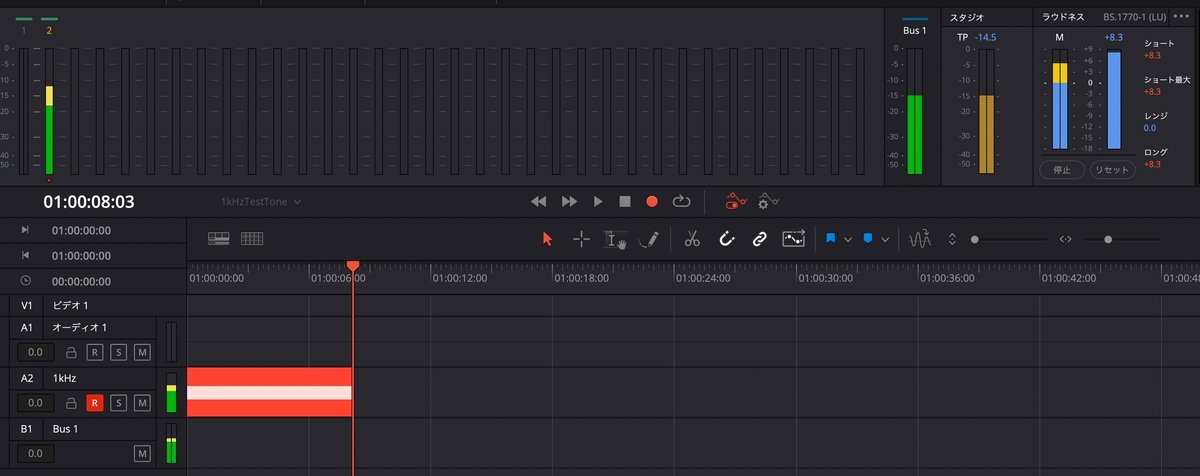
必要な秒数のレコーディングができたら停止します。
これでDaVinciから1kHzを出すことができたので、あとはATEMとミキサーでレベルを一致させるだけです。
おまけ1. 『DaVinci Resolve for iPad』で1kHzを再生する
プロジェクトはPCと共有していますが、作成した音声ファイルはPCのローカルにあるのでこのファイルのみiPadに共有する必要があります。PCはmacを使用しているので、iPadと「キーボードとマウスを共有」機能を使ってiPadのファイルアプリで任意の場所にmac -> iPadへドラッグ&ドロップで転送しました。Appleのエコシステム万歳ですね。
iPad -> 『FLOW 8』はUSBC to HDMI / USBAアダプター経由でUSB接続しています。特にiPad側で設定はしていませんが、FLOW8のフェーダーを標準位置にするとボリュームは[-12dB]で来ていました(『FLOW8』のレベルメーターが大雑把なメモリなので正確にはズレてるかもしれない)。
ちなみに『DaVinci Resolve for iPad』のCUTページでVTRの音声ボリュームを変えるのは面倒なので、PC版でノーマライズしてます。
おまけ2. 『ATEM Mini』シリーズのラインレベルについて
デジミキ『Flow8』から『ATEM Mini Extreme ISO』へはライン出力で送出しています。『Flow8』のラインレベルを[+4dBu]に設定すると『ATEM』のレベルメーターとほぼ一致するので、『ATEM Mini』の入力レベルは[+4dBu]かと思われますが実は『ATEM Mini』の受けは[-10dBV]という罠があります。
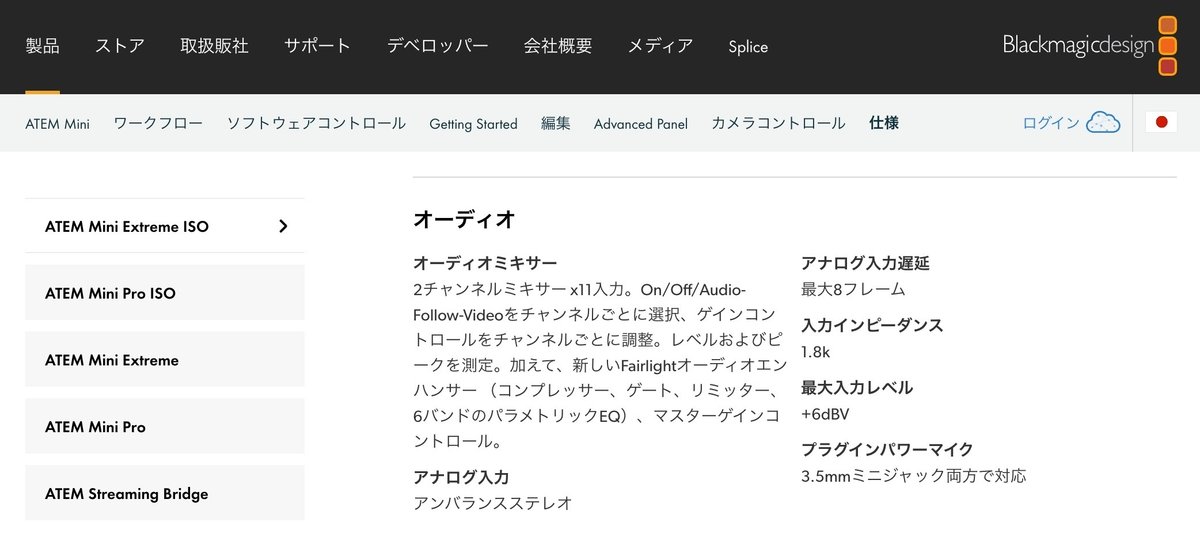
ATEM Miniの仕様ページを見ると最大入力レベルは民生機器にありがちな[+6dBV]となっています。つまりハードウェアが民生レベルの[-10dBV]なのにソフトウェア上のラインレベルは業務レベルの[+4dBu]というチグハグな状態ということです……。恐らくATEM 1M/Eなどの業務用モデルと同じソフトウェアを使用していることが原因だと推測されますが、さすがに直して欲しいなぁと思います。
『ATEM Mini』のレベルメーターを信じて[+4dBu]で音声を送ると見た目上はクリップしていないのに、実際の音声を聞くとバリバリに歪むという悲惨なことになるので、必ず[-10dBV]で送るか間にアッテネーターを挟みましょう。
幸い『FLOW8』は出力ごとにレベルを変更することができるので、[-10dBV]で送り、『ATEM Software Control』でLINE INのフェーダーを+6くらい上げてレベルメーターをだいたい一致させてお茶を濁しています。
これ本当にどうにかしてほしいなといつも思います……。
参照元
参照元はDaVinci Resolve 15の時代の動画で一部名称が変わっていたりしたので、自分のための備忘録も兼ねて書き記しました。
アイコン素材
機材構成図のアイコン素材は、けまさん(Twitter: @uzuramame95)の配布している素材から拝借しました。けまさんありがとうございます。
構成図用アイコン ver2を公開します。
— けま (@uzuramame95) August 25, 2022
下記URLからダウンロードしてください。
svg形式で保存してありますのでPowerPointなどでもご利用いただけます。
不具合等がありましたらご連絡ください。https://t.co/hSRKUYmSTR pic.twitter.com/2JM7jl4ClH
それではまた。
