
【動画編集】モザイクのかけかた【Inshot】
こんにちは。
海外サイトでエロ配信しているカム子です。
完全海外サイトと言えど昨今のチャトレ逮捕事件には身を震わせております。
グレーといえば確かにグレーなんですが、
何も対処しないほど怖いもの知らずではありません。
私は集客の為にpornhubも活用しているので
無料で見れる動画は特に、ガッツリ濃いめのモザイクをかけてます。
で、このモザイク処理ですが、
プロに頼むと1分500円くらいかかります(・=・;)
被写体が動く・カメラが動く場合は倍以上することも。
1本で何十万円も稼ぐんじゃなきゃ、自分でやった方がいいです。
広告収入で小銭が入るし。
チャットの方がメインなんであんまり稼げてはないですが(;^ω^)
さて、そんなわけで
今回はinshotを利用して、動画のモザイク処理の方法についてまとめました。
本当はOBSを使ったモザイク付き配信のやり方とかの方が需要あるんでしょうけど・・・・
正直・・・めんどくさくて・・・
すみません・・・w
その内まとめますw
来月には・・・

Inshotとは?
androidでもiPhoneでも使える動画編集アプリです。
ご存じの方も多いと思います。youtubeでもブログでも色んな人が紹介してます。かなり使い勝手がいいです!本当に。
ちなみに、月額450円でスタンプ使い放題+広告なし
まぁ、別に広告見ればいいしスタンプも大して使わないと思います。
有料の方が出来ることは増えますが、基本無料でも大丈夫です。
では、やり方を紹介します。
1.モザイク用の動画を作る
inshotでは、範囲指定が出来ません。
なので、一旦まずは動画全体をモザイク処理します。
まず、アプリを起動しモザイクをかけたい動画を選択します。
編集メニューから「フィルタ」をタップします。
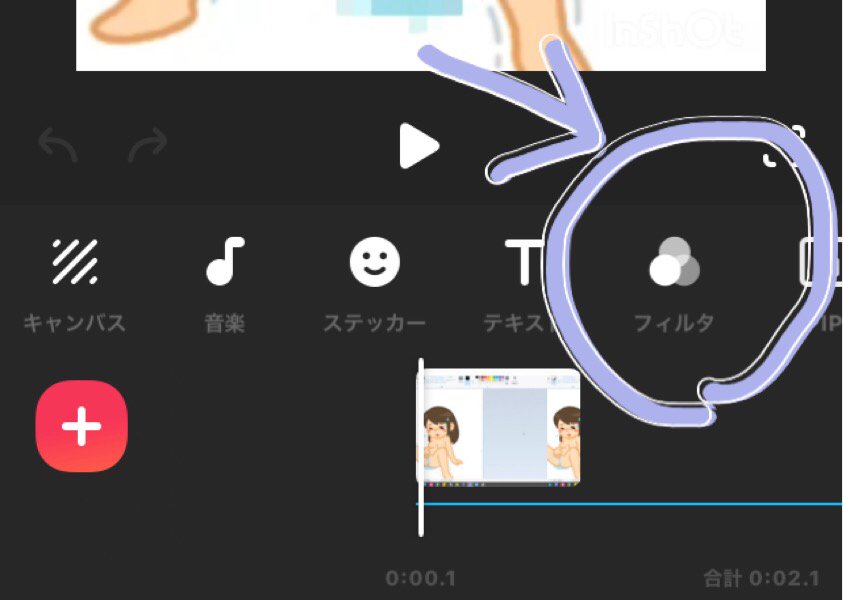
続いて「エフェクト」をタップします。

①「スタイル」から
②「MOSAIC」を選択し
③パラメータでモザイクの強さを調整します。
最後に右側の「✓」をタップします。
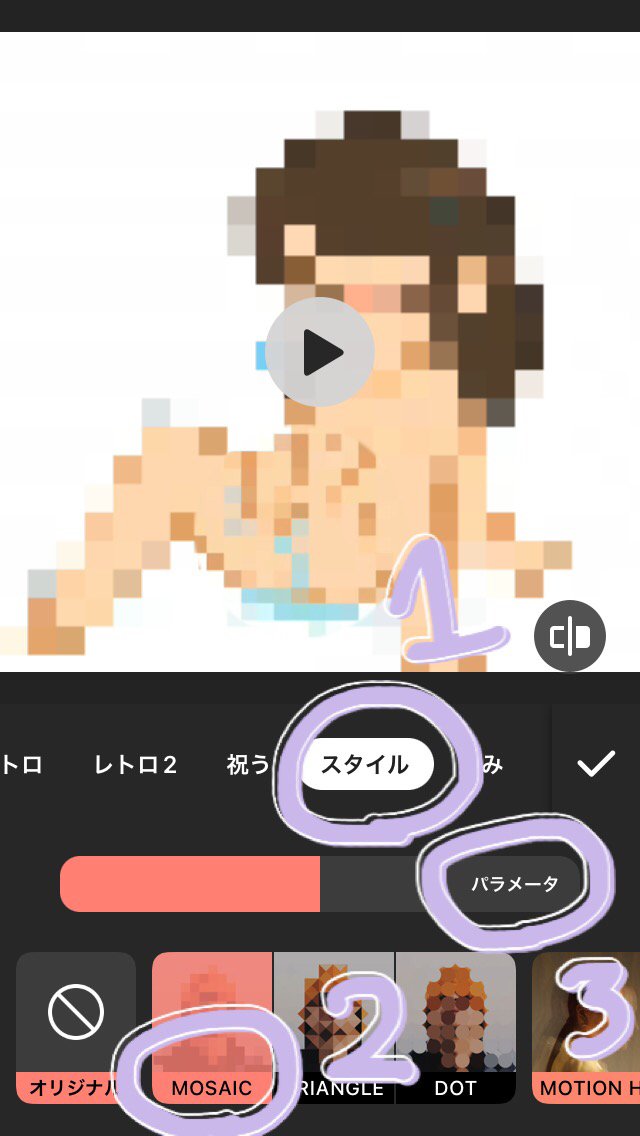
このままでは、最初の数秒にしかモザイクがかかっていないので、
①MOSAICバーの両端にある<>の右側をタップします。
②「動画の終了」をタップします。
③✓をタップして完了です。
(念のため左側も同様にしておくと安心です。)
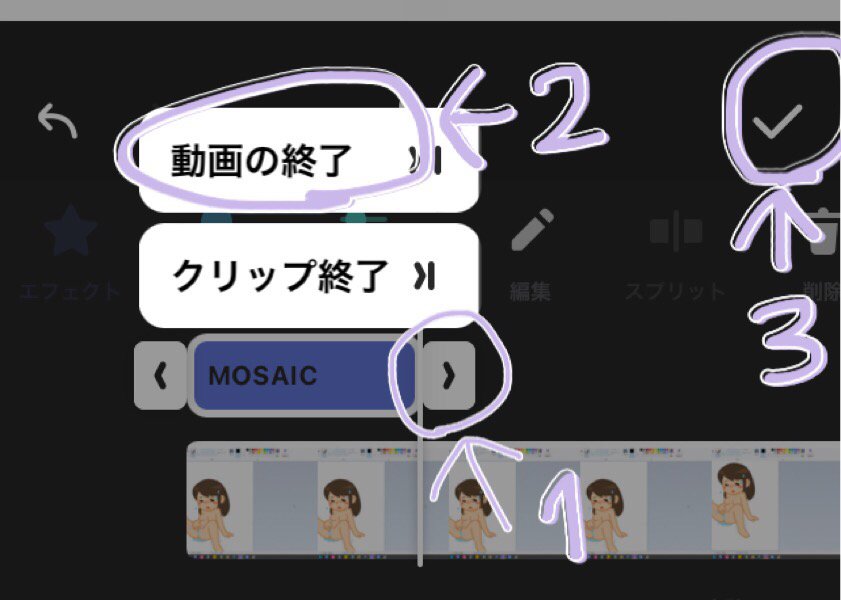
これで元となるモザイク用素材が出来上がりました。
続いて、これをオリジナル動画と合体させます。
ひとまず右上の保存マークをタップして保存しておきましょう。
モザイクなので、解像度などはなるべく小さくして容量を減らしておくといいです。

2.マスクを追加する
モザイク動画の保存が終了したら、一度エフェクトを削除します。
フィルタをタップすると「MOSAICバー」があらわれるので削除します。
これで、元のオリジナル動画に戻りました。
次は、オリジナル動画に先程作ったモザイク動画を被せます。
そこから、モザイクをかけたい部分だけを切り取って乗せるイメージです。
まずは、「PIP」をタップします。
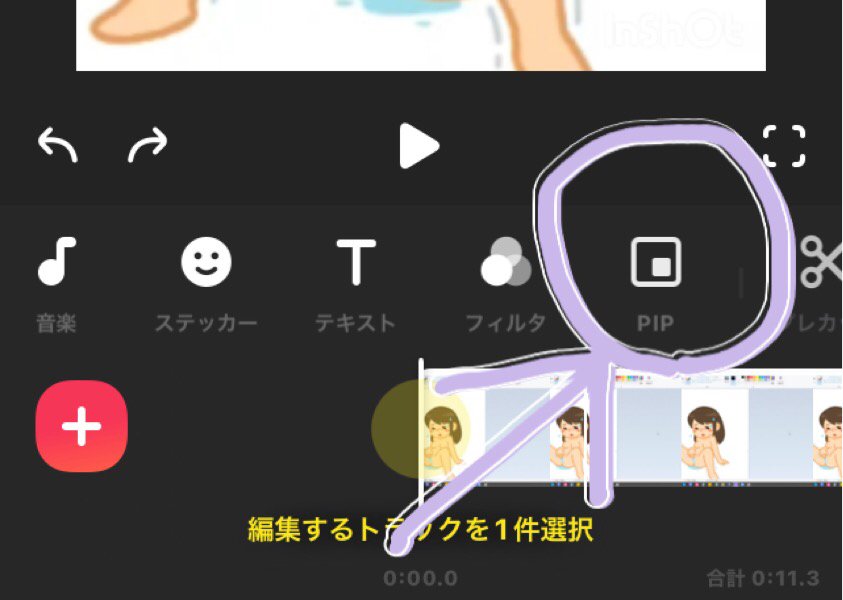
①編集メニュー左端の「PIP」をタップし、先ほど作ったモザイク動画を選択します。
②⇔マークのそばにある四角いマークをタップします。
これで、オリジナル動画の上に綺麗にモザイク動画がピッタリ重なった状態になります。

編集メニューを左にズラすと、「マスク」という項目が現れるのでタップします。

好みの形を選択すると、画面に選んだ図形が現れるので、直接タップして範囲や場所を、モザイクをかけたい部分に調整します。
当たり前ですが、範囲が狭いほど微調整が面倒になるので範囲は大き目の方が楽です。

好みのマスクと場所が決まったら✓をタップします。
このままでは動画が動いてもモザイクの場所が固定されたままなので、
モザイクを追従させるため、キーフレームを追加します。
PIP編集メニューにある▽マークをタップすると、
「ここが動くポイントだよ!」という目印をつけられます。
被写体が動く直前に1つキーフレームを追加し、
被写体の動きに合わせて更に追加していきます。

キーフレームを追加しただけでは、目印を立てただけなので、目印に合わせてモザイクを移動させる必要があります。
直前と、動いた後の2か所にまずキーフレームを追加したら、
2番目のキーフレームの箇所を画面に表示させます。
(真ん中の縦棒をPIPバーの上にある▽マークに合わせると緑色になります)
その状態で、編集メニューから「マスク」をタップします。
ズレたモザイクを適正な位置に直して✓をタップします。

面倒臭がってキーフレームを雑にするとモザイクが全然合わないので、一度再生して手直ししながら進めます。
かなり地道な作業ですが、これを動画の終了まで繰り返します。
一通り終わったら保存して完成です!
お疲れさまでした・・・。
最後に
短いですが、こんな感じの動画が完成しました。
キーフレームを活用すれば、
移動するウォーターマークなんかも出来るので、是非やってみてください!
せっかく名前を動画内に入れているのに、隠されて流出されたらムカつきますよね。
でも、位置が固定だと消しやすいですが動かれると厄介だという事はモザイクをかけていて分かったハズです!
つまり、そういう動画は選ばれにくい!
では!今日はここらへんで。お疲れさまでした~~。
このようなnoteにサポートしてくださる酔狂なアナタ!私の生活費になります。市民税払います。
