出費の入力方法・入力後の編集方法
◆出費の入力方法
1.ホーム画面上部の家計簿名を押すと、家計簿の切り替えができます。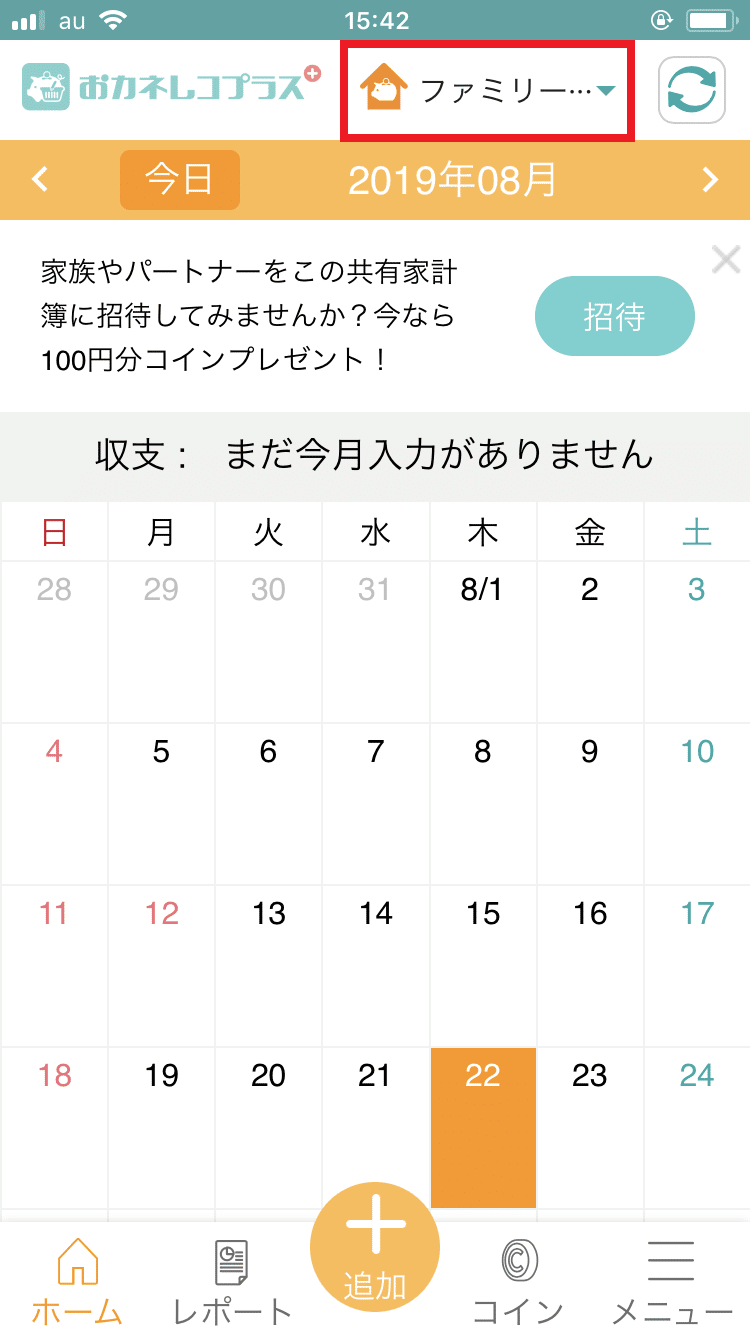

2.ホーム画面下部中央の「+追加」ボタンを押します。
3.入力画面が表示されます。画面の上部で入力画面を切り替えることができます。
【簡易入力の場合】
①カテゴリーを選択し、金額をご入力いただき「入力」を押します。
②詳細の入力画面が表示されます。
※「サブカテゴリ・支払い方法・店名・ラベル」を登録されたい場合は『入力画面の項目設定』にて表示設定方法をご確認ください。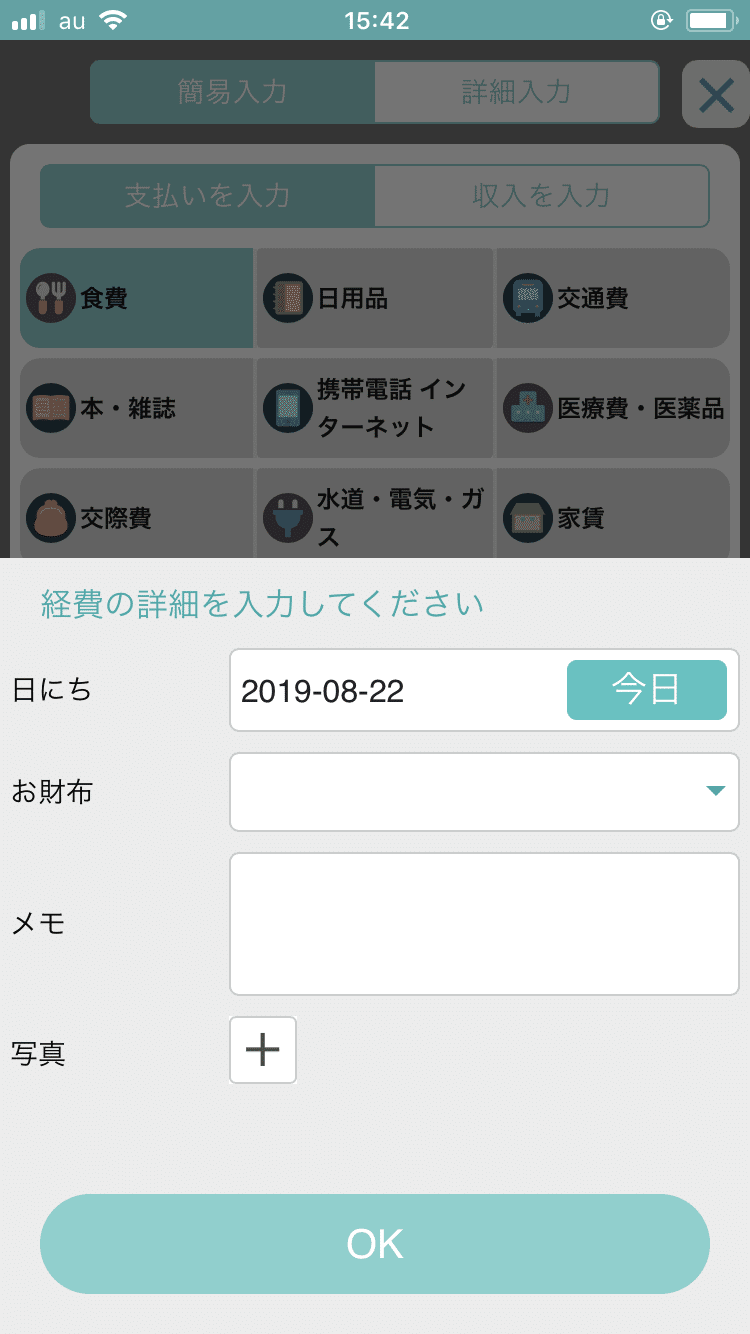
③入力後、「OK」を押します。
④記録が追加されます。「OK」でホーム画面に戻ります。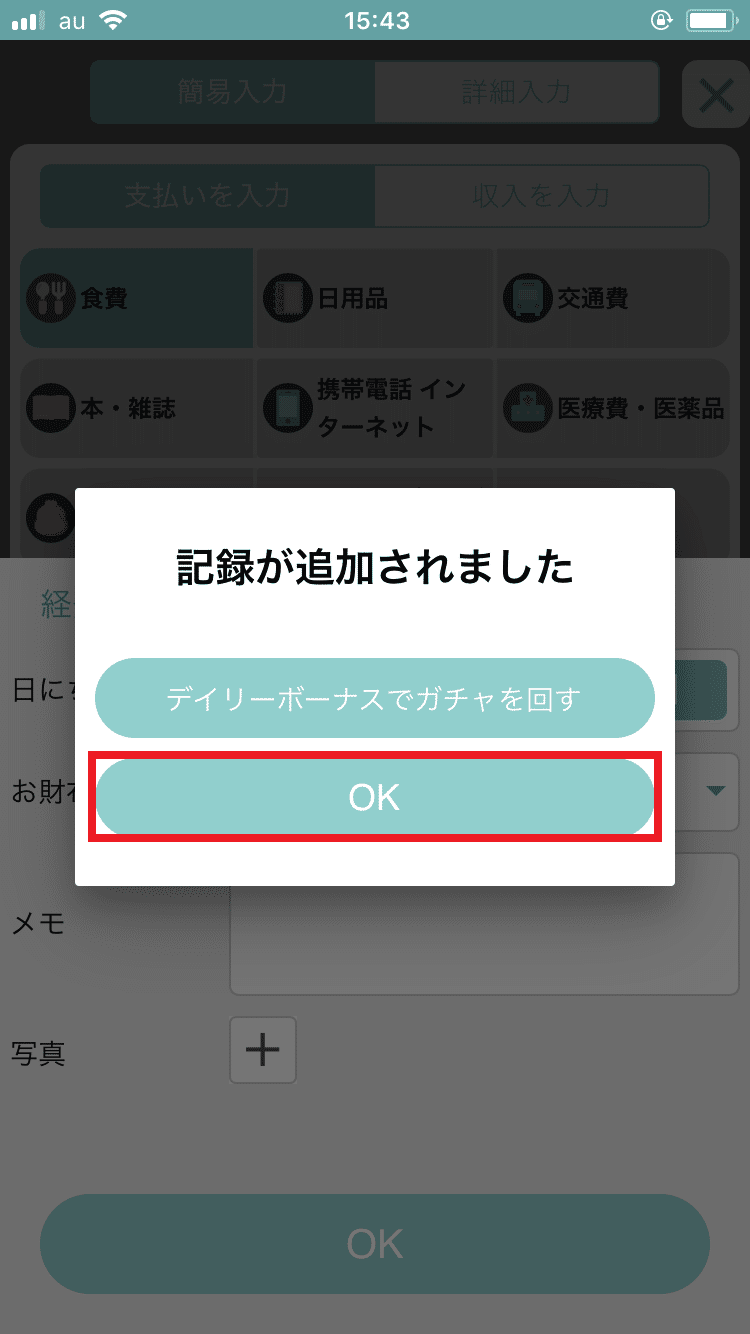
【詳細入力の場合】
①『詳細入力』を押します。
②金額・カテゴリー等含む詳細画面が表示されます。入力後、「入力」を押します。
4.簡易入力・詳細入力それぞれ入力が完了されると、カレンダー上に金額が反映されます。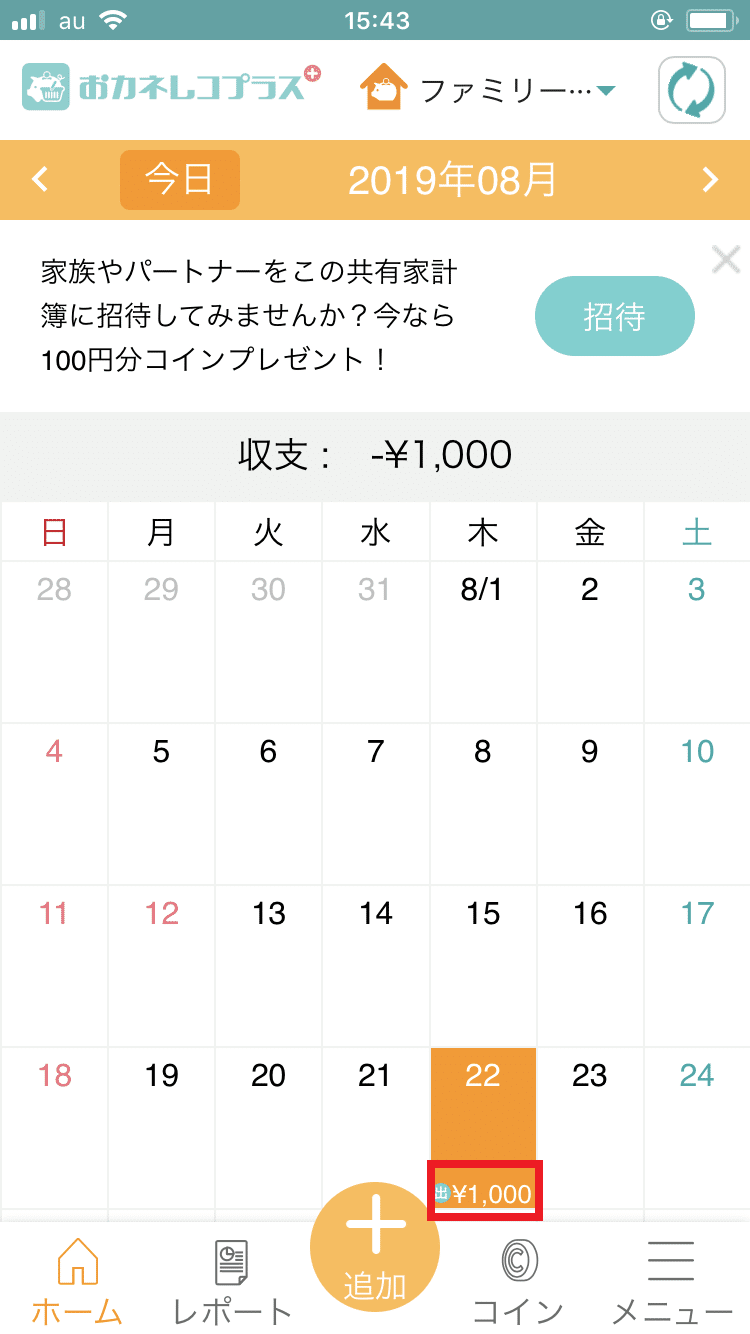
5.入力した日付を選択すると、タイムライン上で登録の確認ができます。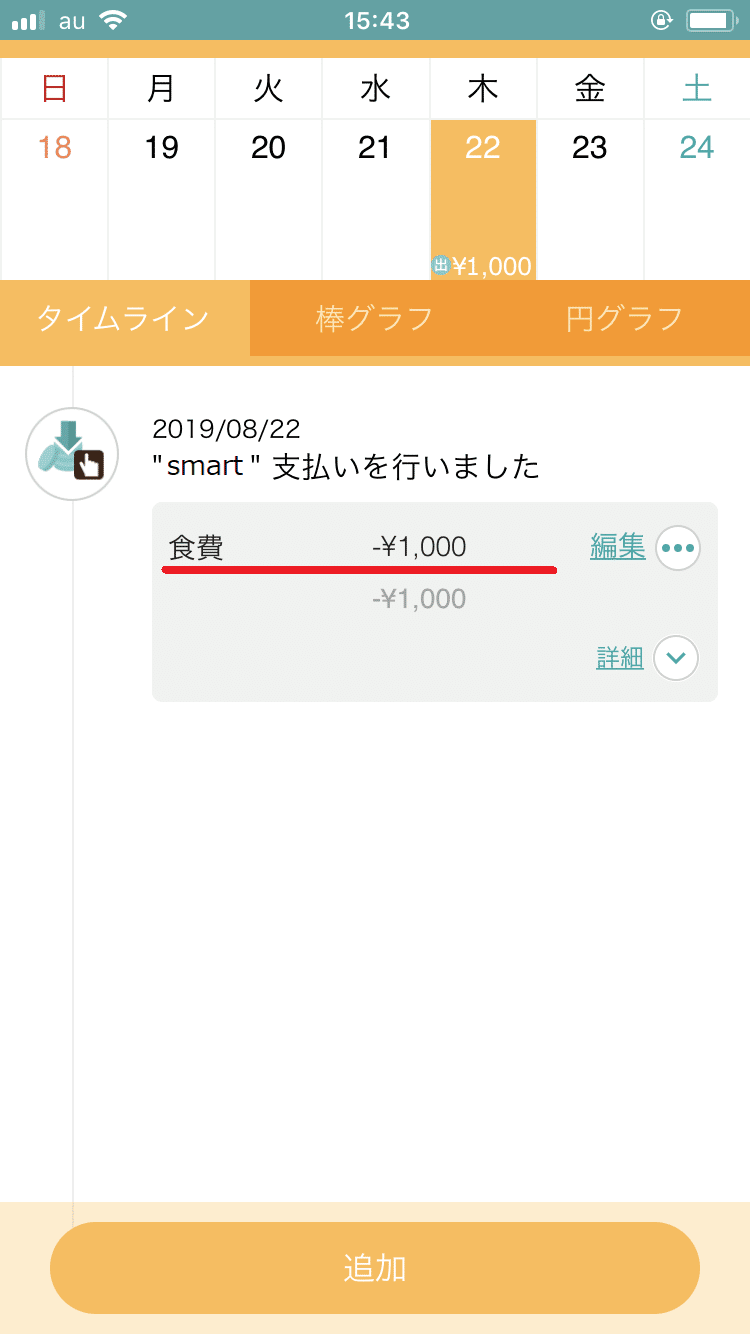
◆入力後の記録の編集方法
1.タイムライン上の記録に表示される「編集」ボタンを押します。
2.再度「編集」を押します。
3.編集画面が表示されます。編集後は「入力」ボタンを押して編集完了です。
◆入力内容のコピー方法
1.タイムライン上の記録に表示される「編集」ボタンを押します。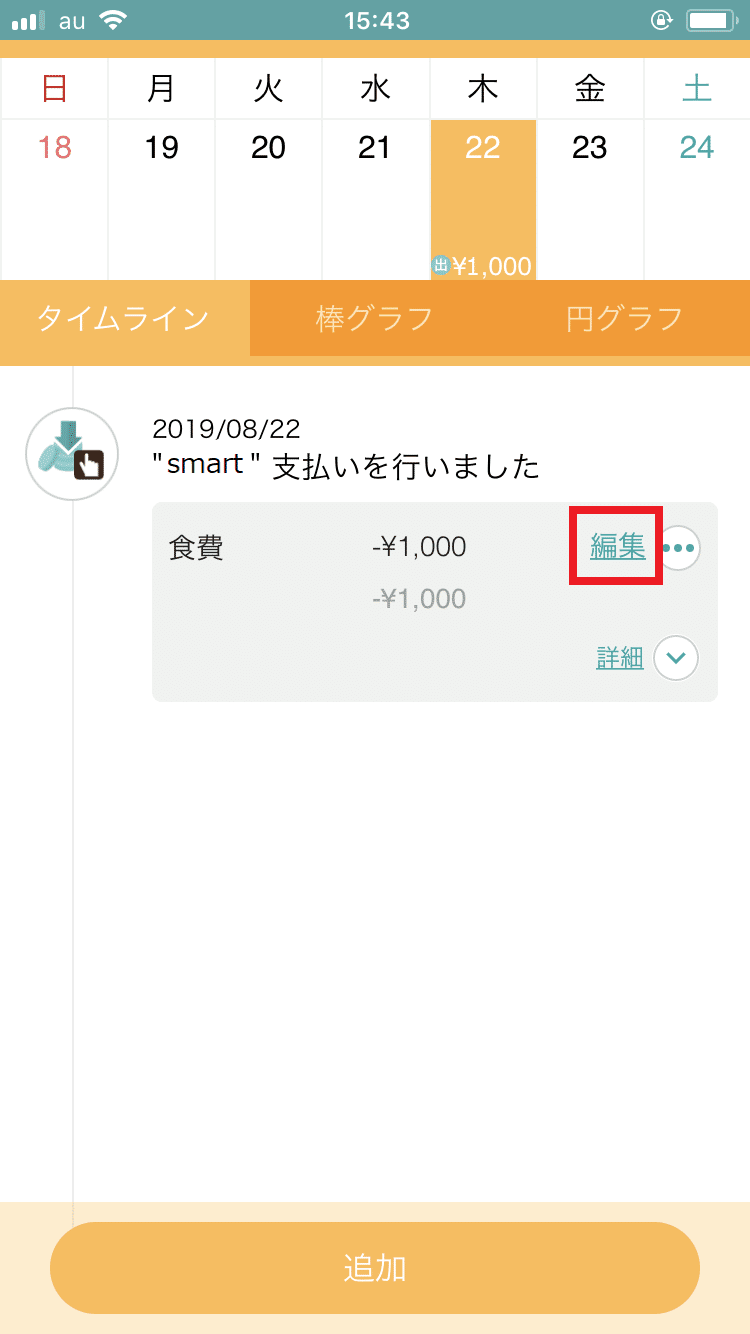
2.「コピーする」を押します。
3.同じ記録がコピーされます。
◆入力内容の削除方法
1.タイムライン上の記録に表示される「編集」ボタンを押します。
2.「削除する」を押します。
3.確認画面が表示されます。宜しければ「OK」を押します。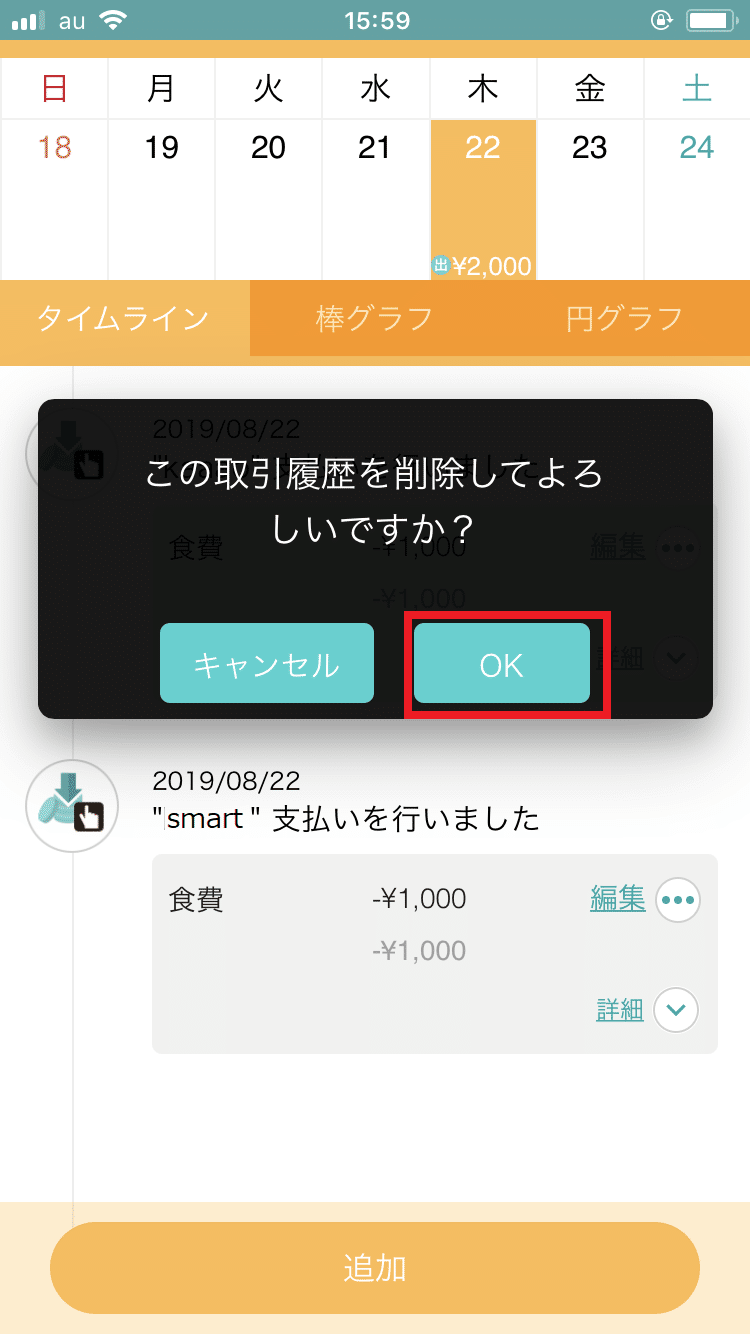
4.記録が削除されます。
◆記録の詳細の確認方法
1.「編集」ボタンの下の「詳細」を押します。
2.メモ欄に入力したものや添付した写真をご確認いただけます。右下の「隠す」ボタンを押していただくと詳細画面が閉じます。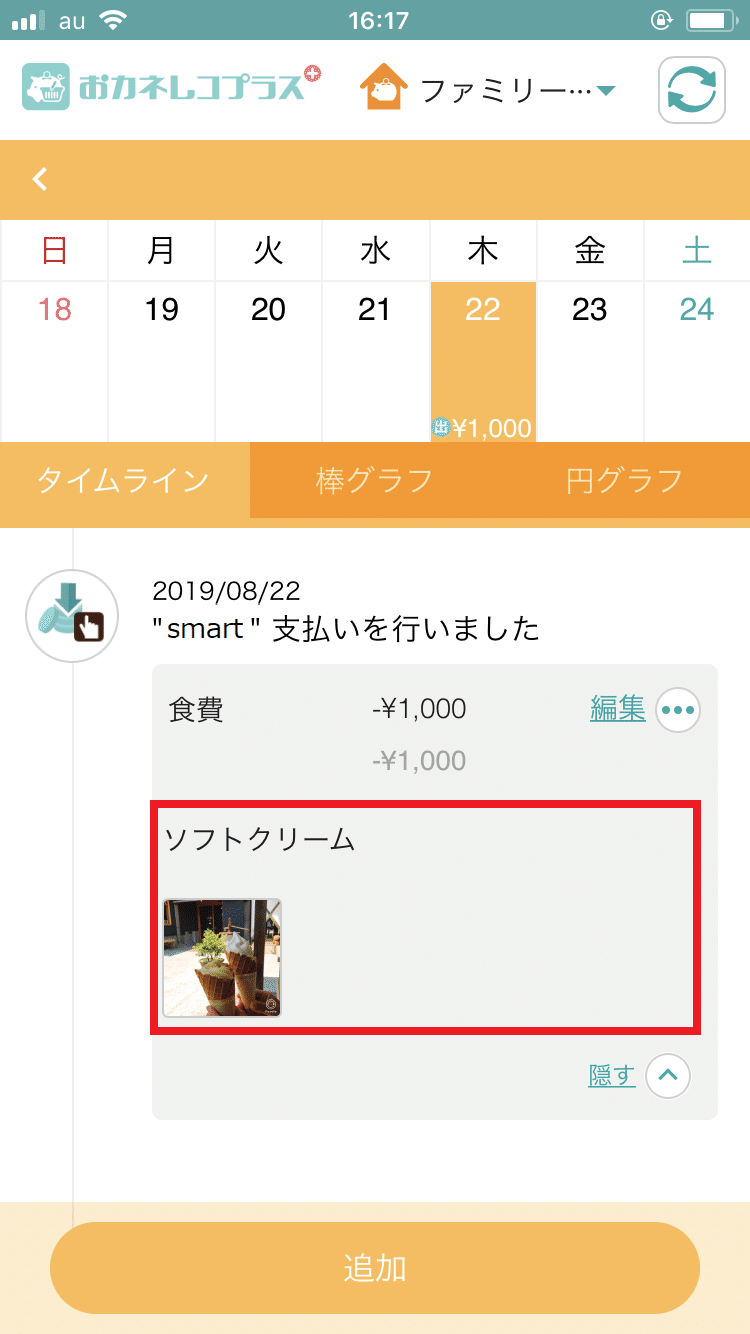
この記事が気に入ったらサポートをしてみませんか?
