非クリエイターのクリスタ入門④セリフ、フキダシをつける
③の続きです!
■漫画を作りながら操作を学んでいく
実践編です!できるだけ具体的に分かりやすく書いていきます!
といっても全て書くことはできないので、最低限これを使えるようになればエロ同人誌っぽくなるかなというとこを抑えていきます。
最初に書き出した時の状態からスタートします。
もし画面を閉じている場合はCLIPSTUDIOを開きなおして、
作品管理→編集中の作品
を押せば開けます。
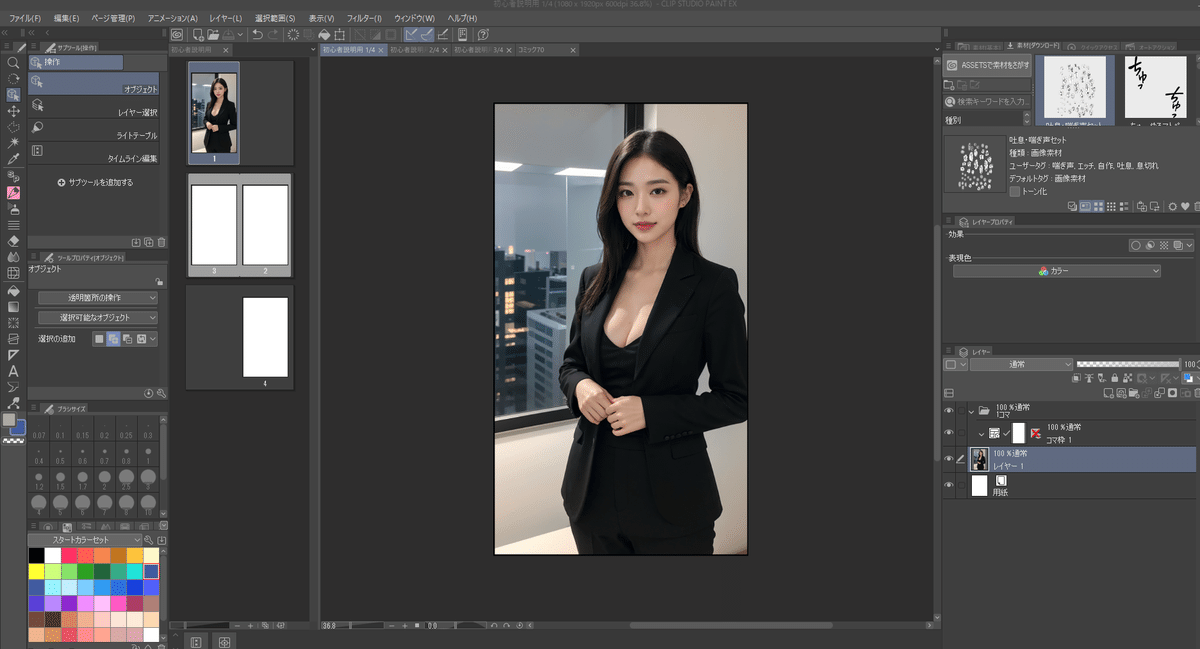
・セリフを入れてみる[T]
まずはセリフをいれてみましょうか!
ショートカットキーだとT、画面上だと下記矢印で囲ったところを押してください。
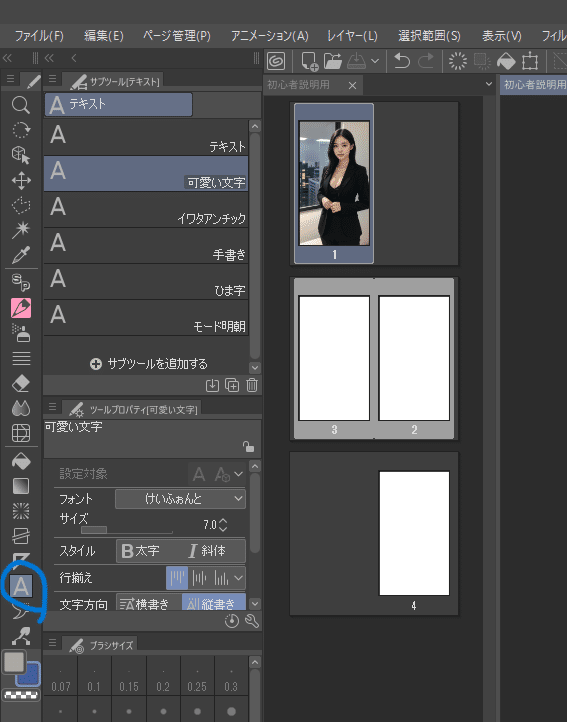
そして画像をクリックすると文字が入力できる状態になります。
適当におはようといれてみました↓

このときに、フォントや色、サイズ、縦書き横書きなどなど好きなものにしたい!という気持ちになると思うので、そちらの設定方法をお話します。
まずさきほど紹介したフォントでもいいですし、自分で好きなフォントを選びます。
ダウンロードしたフォントはクリスタに追加してください!
↓追加方法↓
・好きなフォントを簡単に呼び出す
次にフォントをクリスタに追加したはいいけど、そのフォントを簡単に呼び出せるように設定したいとなると思います。
参考になる記事は下記です!僕の説明で分からない人は見てください!
#先人たちに圧倒的感謝
テキストを選択した状態で下記画像の三本線をクリック
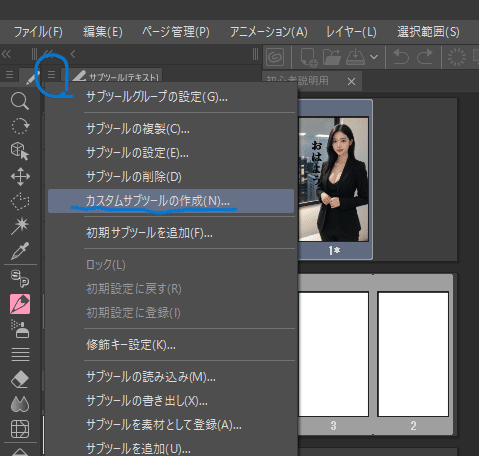
すると、こんなのがでます。

名前
クリスタ上で表示される名前です。例えばそのフォントがオリジナルキャラのフォントなのであれば、その名前をいれたりすると分かりやすいです。
アイコンの背景色も変えれるので、変えておくと分かりやすいです。
(変えたことなかった)
今回は説明用という名前で背景を赤にしてみました↓
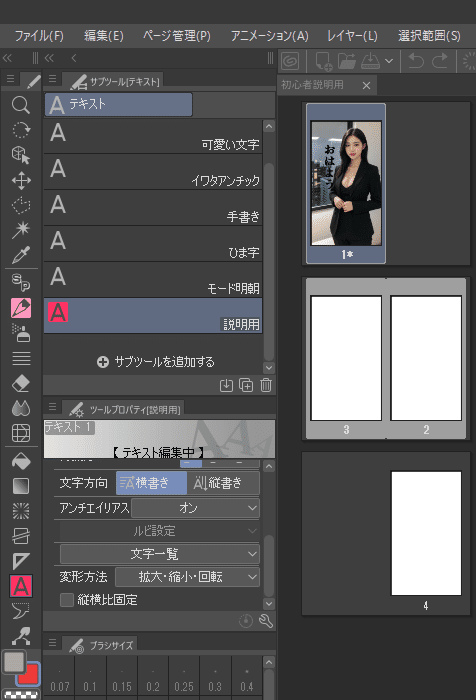
今は設定(フォントの種類やサイズ)がデフォルトのままなので、続いて追加したテキストの設定をしていきます。
下記画像のスパナマークを押します!
#初見殺しの場所
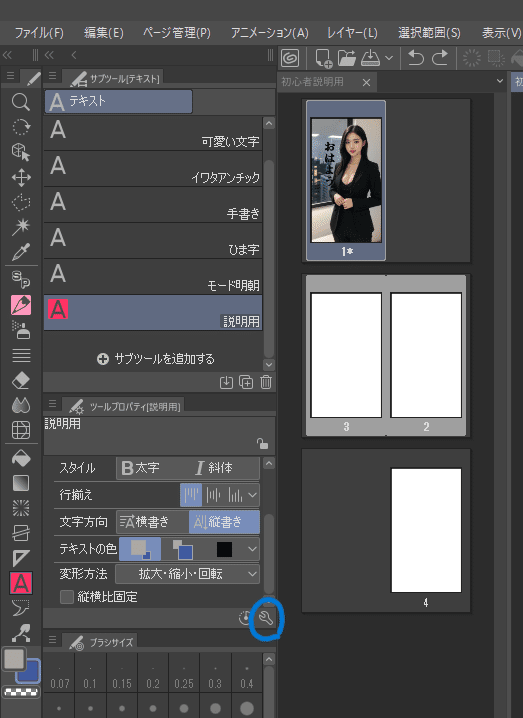
するとこんな画面が立ち上がります。
フォントを押してみましょう。
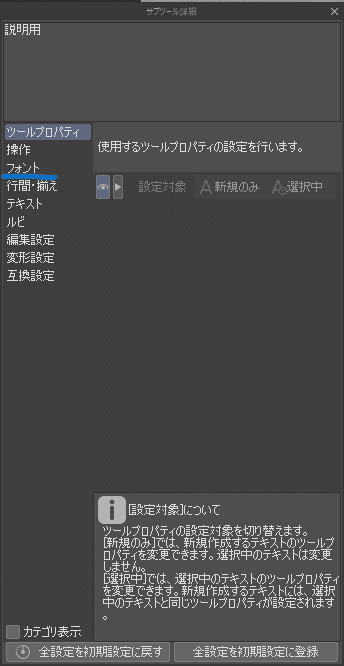
フォントを選ぶとこの画面になります!
見ての通りで、ここで好きなフォントを選んだり、サイズを変更しましょう。
文字サイズのオススメは正直、原稿のサイズによって見やすさは変わってしまうので正解はなく、読者が読みやすいものが正解になるかなと。
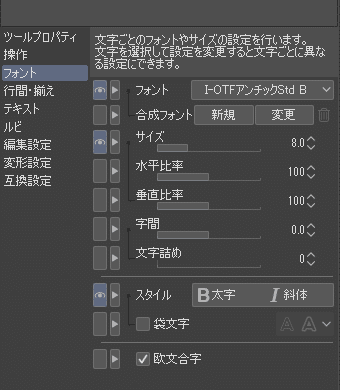
同人誌のフォントサイズについては調べればいろいろ出てくるので、どうしても決めれない人はいろいろ参考にしてもいいかなと!
最低限、フォントの種類、サイズを決めて、次に横書きか縦書きかを決めておきます。
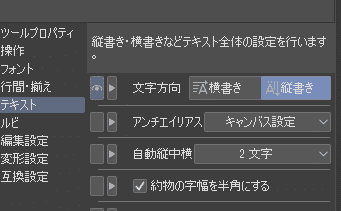
続いてテキストの色!
毎回色の設定が面倒なら右側にある▽を押してユーザーカラーを選択をクリックして任意の色に設定します。
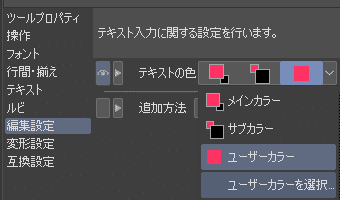
毎回色変える可能性あるのであれば左側のままで大丈夫。
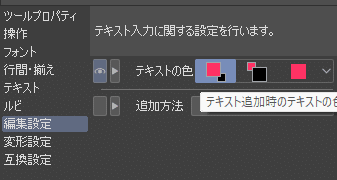
そうすると色の変更はクリスタの左下の方で変更できます。
メインとサブで設定できます。
Xを押すとメインとサブの色の切り替えができる!
毎回マウスでクリックするのは結構面倒
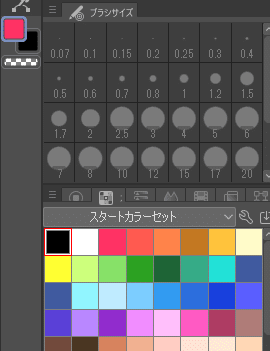
というわけで設定が完了したら
全設定を初期設定に登録
を押します。
※テキストの入力中だと登録ができないので注意です!
テキストの入力を終わらせるか、入力する前に設定し、登録するようにしましょう。

お疲れ様です!そうすることで今作った名前のテキストを押すと、設定した内容がすぐに呼び出せるようになります。
試しに入力して、問題なく設定が反映されていればOKです!

ちなみに設定したテキストは後から変更もできるで心配なく!
目的別に細かく設定するととても楽ができます。
・セリフにフキダシを付ける
セリフを入れることができるようになったので、そのセリフにフキダシをつけてみましょう。
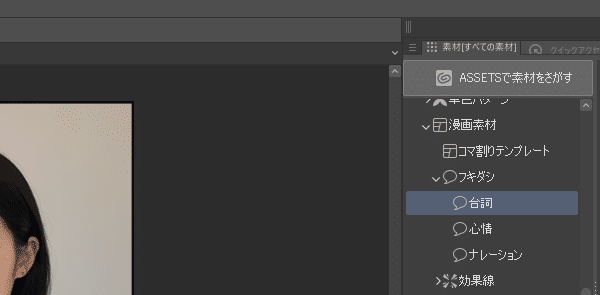
フキダシをセリフに入れるのはクリスタとても楽です!
今までの作業はCanvaの方が正直楽で、クリスタに慣れてない人だともどかしかったと思いますが、フキダシを入れる作業でかなりクリスタの恩恵を受けることができます!
フキダシを作るor既にあるフキダシをテキストに付ける
という方法があるかなと思っていて、あるもの付けていくが圧倒的に楽なのでその方法を紹介します。
1から作りたい人は下記記事が参考になります。
クリスタEXではデフォルトでフキダシ素材が用意されています。
クリスタ画面右上に素材【すべての素材】というのがあるか確認してください。
ない場合は、ウインドウ➡素材➡すべての素材を押すと表示されます。
すべての素材の中に漫画素材➡フキダシというものがあるかと思います。

その中から好きなものをクリックして、そのままさっきいれたセリフの上にのせてみてください。
※ちゃんと文字の上にのせないと、セリフにフキダシがうまく付かないので注意です
いい例↓
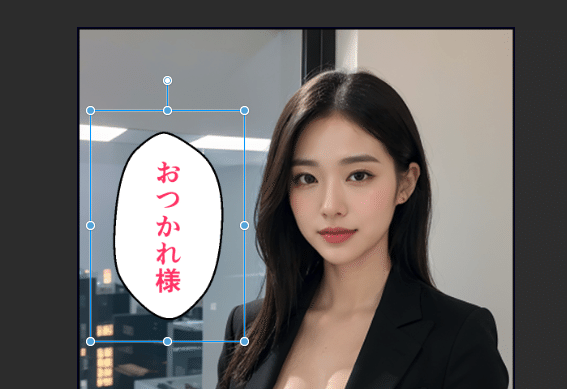
悪い例↓
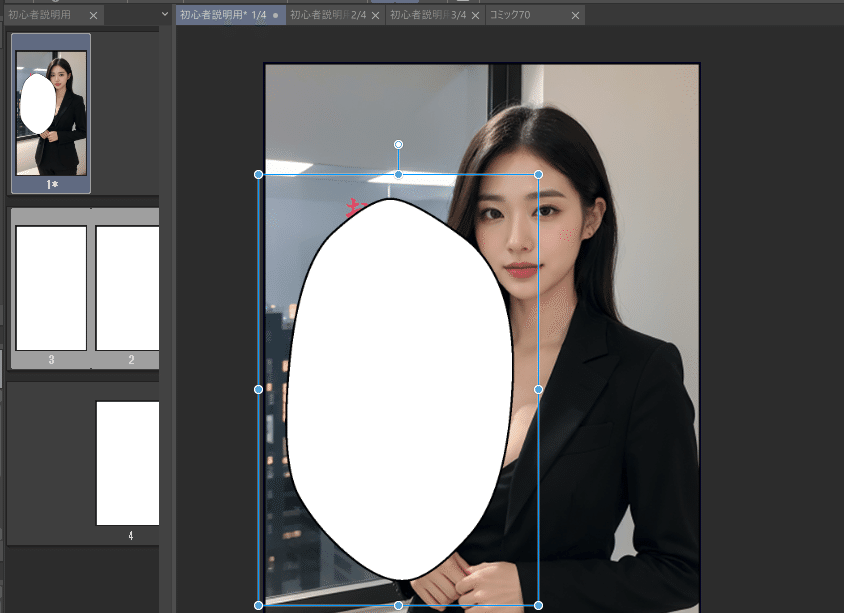
なんかうまくいかなかっと時は[cmd+Z]で戻ればよし!
うまくフキダシがセリフに付いたら、フキダシのサイズ感が気になってくると思います。青い点をクリックしながら動かすと拡大、縮小ができるので調整してみてください。

こんな感じで調整!

青の点がでていないという時は、違うレイヤーを選択している状態の可能性があります。
・レイヤーってなに?
「レイヤー」を簡単にいうと「階層」です。
絵描きの方はレイヤーと馴染みが深いと思うので説明不要なんですが、僕らみたいに絵を描かずにクリスタやPhotoshop触る人は意外とよく知りません。
右下あたりにレイヤーがあります。
現在画像の上に文字がある状態ですね。
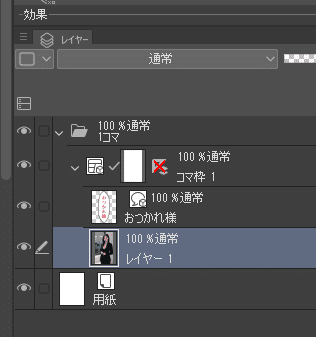
ちゃんと画像の上に文字がきています!
試しに、文字を画像の下に入れてみましょう。
クリックしたまま動かすと移動できます!
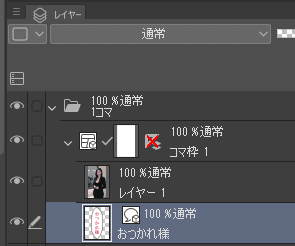
文字が画像の下にいったので、画面上に表示されなくなりました!
#当たり前とか言わないで
なんとなくレイヤーが分かったでしょうか!
・レイヤーをテンプレ化する
応用としてレイヤー内でフォルダを作って、後から編集しやすいようにしたり、視覚的に分かりやすくします!
1枚絵のCG集であればフォルダ分けしなくてもギリ判断できるんですが、コマ割りするととんでもなくぐちゃぐちゃになるのでレイヤーのテンプレ化は必須かなと。
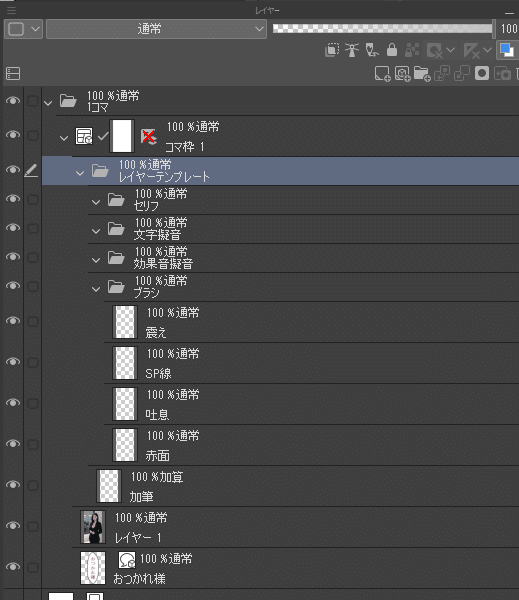
ただ、最初はあまり綺麗にするのを意識しすぎない方がいいかもしれません。
とりあえず簡単な作品を作って、フォルダ分けした方が効率上がりそうと思ったタイミングでも全然遅くないです。
最初から完璧に!綺麗に!となるとしんどくなるので。
ちょっとずつレベルアップしていく方が精神的にいいかなと。
↓興味ある人はどうぞ↓
・フキダシサイズ変更
少し話がそれてしまいましたので戻ります。
フキダシのサイズを変更したい時は青い点をクリックしながら拡大、縮小ができます。

その青い点がでていない時は、文字レイヤーが選択されていない時です。なのでレイヤーを選択してあげる必要があります。

いちいちレイヤーをクリックするのが面倒だと思います。
[cmd+shift+クリック]
でそのレイヤーがある場所をクリックするとレイヤーをクリックしなくても選択されます。便利です。
・フキダシを移動[cmd+shift+クリック]
フキダシを移動したい時も[cmd+shift+クリック]でフキダシレイヤーを選択します。
その後、フキダシ内をクリックしてみてください。
フキダシ周りが赤くなったらOKです。
※文字をクリックするとうまくいきません

赤くなった状態でフキダシ内をクリックしたまま動かすと、フキダシの移動ができます。
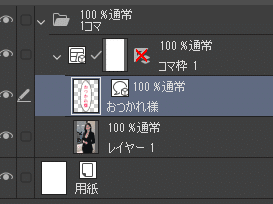
・セリフを残したままフキダシを消したい時[O➡backspace]
いろんなフキダシがあるので、やっぱ違うのにしたいとなるときがきます。
文字レイヤーとフキダシレイヤーが一体化してしまっているので、全部消すしかなくね?となってしまうんですがそんなことはありません。
一緒になっているようでなっていなくて、そういう時はフキダシレイヤーを選択した状態でオブジェクトを選択します。[O]
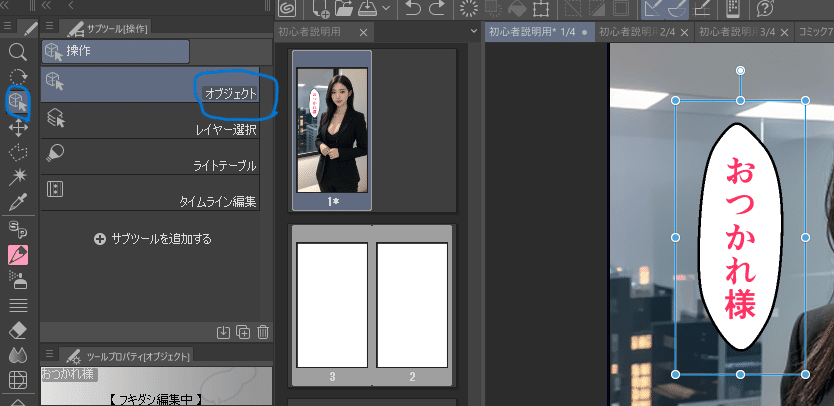
その状態でbackspaceを押すとフキダシだけ消えます!

逆にテキストだけ後から変更したいときは、テキスト[T]を押した状態で文字の方をクリックすると編集ができます。
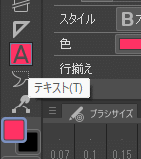
デフォルトのフキダシ以外にもクリスタで使える無料のフキダシや有料のフキダシがあるので、自分の作品にあったフキダシを選びましょう。
おすすめフキダシ素材
ということでセリフとフキダシの付け方でした。
【次回】ブラシの基本的な使い方
Tips購入者コミュニティで先行公開予定
■宣伝
今回はnoteで解説しましたが、Tips購入者のDiscordでは、リアルタイムで配信をしながら解説してます。
というわけで最後にTipsの宣伝です!
感想と無料部分だけでも見てください!
購入者限定のDiscordでは下記を更新し続けています。
・僕の同人用アカウント開示したうえでの戦略共有
・定期的な画像生成作業配信
・伸びているAI同人誌サークルの共有と考察
・工口絵生成を画面共有してリアルタイム生成
・質問し放題
FANZA同人関連記事(無料)
収益報告
物語の作り方
FANZA同人販売までの流れ
この記事が気に入ったらサポートをしてみませんか?
