
#23 4月のマストバイ/Macのおすすめ設定
2024年5月5日、Podcast番組「Oh my week」第23回を配信しました。
今回は「4月のマストバイ/Macのおすすめ設定」についてお話ししました。
↓AIによる文字起こしは下にあります。
西野誠
1994年生まれ。学生時代に物流スタートアップ「オープンロジ」にて創業期を経験。新卒でワークスアプリケーションズに入社し、大規模基幹システムの開発業務に従事。2019年10月、株式会社Oh my teethを共同創業。Onlab21st優勝。ICC D2Cカタパルト2022優勝。ICC DXカタパルト2024優勝。Forbes NEXT100 2024選出。
Nishino:おはようございます!Oh my teeth代表のNishinoです。
Akari:Akariです!Oh my weekは1週間で見つけた「Oh!」な出来事・トピックを緩く掘り下げビジネスや日常のヒントを探っていく番組です。
Nishino:じゃあ今日は日曜日の朝に配信される回ですけど。
Akari:はい。
Nishino:日曜日ってどんな日ですか?
Akari:サザエさんがやっている日です!
Nishino:ああ、確かに!サザエさんとか見てたんですか?
Akari:ちっちゃい頃見てました!
Nishino:そうなんだ。日曜日は実は、オークションとかフレームアプリとか、一番落札が多い日なんですよ。要はECとか、商品が一番売れる日なんですよ。
Akari:へぇ!そうなんですね。
Nishino:もちろん、いろいろプラットフォームによるとか、時代によって変わるとかあって。元々通販は、週の真ん中の水曜日とかが売れる日だったと思うんですけど、それは大体配送とかに2、3日かかるじゃないですか。だから土日とかに使えるように、レジャーグッズとかを土日とかに通販ってこうね、そういうものを買ったりする方もいるから。
Akari:なるほど。
Nishino:水曜日とかに買って土日に届けるみたいな感じだったけど、今はAmazonとかで多分そういう情報も変わって。あと土曜日は旅行行ったりとかすると思うんですけど、 日曜日は明日仕事だし家で生活するっていう。
Akari:はい。
Nishino:ってなると、家で何するかというとサザエさん見るかスマホするかじゃないですか。
Akari:確かに。
Nishino:日曜日の22時とかのあたりが一番入札が集中するという話を聞いたことがあります。それもあり日曜日はポチりやすい日だということだと思ったので、この4月買ってよかったものを紹介できたらなと思います。
Akari:はい!
Nishino:それがこちらです!モバイルバッテリーなんですけど、 AnkerのAnker Power Bank (30W, Fusion, Built-In USB-C ケーブル)っていう製品でして、
Anker Power Bank (30W, Fusion, Built-In USB-C ケーブル)買いました!めちゃめちゃ便利です
— 西野誠|Oh my teeth CEO【採用強化中🔥】 (@omt_makoto) March 24, 2024
・コンパクト
・急速充電できる
・USB-Cケーブル内蔵
・ディスプレイで残量がわかるhttps://t.co/FIUr2MlcsX pic.twitter.com/CgasaiiXZh
Akari:強そう!
Nishino:モバイルバッテリーとかって使ってます?
Akari:使ってないです。
Nishino:え、使ってない?
Akari:コンビニで1,800円くらいの乾電池で充電するタイプのやつは5個ぐらい持ってます。って言って買ったものが5個ぐらい同じのがあるんですけど、持ち悪いくものは持ってないです笑
Nishino:じゃあ、これはプレゼンしがいがある!もうこれが完全体だと思うんですよ。これ買っておけばいいって話だから、ちょうどよかったんじゃないですかね。しかもAkariさんが僕に似ているところで言うとめんどくさがり屋で充電しないし、買えばいいやっていうふうに精神じゃないですか。そんなかたにこそおすすめ。
Akari:おお!
Nishino:まずどういう機能かっていうと、充電器になるんですよ。これがプラグを挿して、ここにUSB-Cのポートがあるからケーブルを挿して、 充電普通にコンセントに挿して充電すると充電器になる。
さらに、これは5000mAhのモバイルバッテリーになってるわけ。だから、これをコンセントに挿してなくても5000mAh(だいたいiPhone一回弱ぐらい)は充電ができるから、モバイルバッテリーとしても普通に優秀なわけです。
でも、今までこういう商品は結構あったんですけど、ケーブル忘れちゃったとかそういうこともあると。これはなんとストラップに見せかけて、ケーブルにもなっている。飾りじゃないと、持ち運び用じゃなくて、
Akari:笑 こんなのやってたのにケーブルなんですね!
Nishino:そう、ケーブルですと。つまり、何が言いたいかというと、これ1個さえあれば充電器にもなり、モバイルバッテリーもなり、そのまま充電もできるっていうことなんです。
しかも、これはケーブルになっているから、ぶら下げとくなり、カラビナ等につけておけば、カバンにこれ1個あれば、充電もコンセントさせばいいだけだから。これの充電器も不要ってこと。
Akari:なるほど、いちいちやんなくても。
Nishino:そうそう。いちいちモバイルバッテリーを充電する必要があるのがめんどくさいわけじゃないですか?
Akari:そう!それを忘れて、結局意味ないじゃん。
ただの重い塊になってるっていう。
Nishino:そうそう。ただの文鎮になるっていう人が作出してると。しかも最後言うと、僕が結構気に入っているポイントは、結局充電が何%なんだって話があるじゃないですか。3つぐらいの色で分かりますとか言っても分かりづらいじゃないですか、ぶっちゃけ。このバッテリー、これなんと?
Akari:100って書いてある!!笑
Nishino:安心して持っていけるっていうことですよね。100% これで30%充電しないと、これ分かりやすいですよね、シンプルに。
Akari:めっちゃいいですね、それ。
Nishino:これを僕はいつもさしといて、100になったら持っていくっていう。
Akari:ちなみにコンセントに差し、そのまま充電器として、例えばMac充電するじゃないですか。その時は、モバイルバッテリー自体は充電はされないんですか?
Nishino:いい質問ですね。そこもパススルー充電ってなっておりまして、結論、何も考えなくてOK。つまり、パソコンにこれがつながってる時は、この充電が優先される。で、パソコン側が100%になるじゃないですか。
Akari:はい。
Nishino:パソコン側がもう充電できないようになったら、自動的にこっちの充電が開始されるって感じ。
Akari:うおー、超優秀ですね。
Nishino:何も考えなくていいって感じ。抜く必要もないし。
Akari:そうなんですね。
Nishino:これパススルー充電対応してないやつはパソコン側の充電が終わったから抜かないと、 ずっとパソコン側に流れちゃってずっと充電器として機能しちゃうから、こいつが充電されないんだけど。 パススルー充電対応してるから、ずっと差しっぱなしでもこっちが気づいたら充電がされてるから、 例えばオフィスにパソコンを置いてある方だったら、これで充電しとけば、帰る頃には100%になってる。だからこれだけ持って帰れば、家でこれ使ってもいいし、カバンに入れとけばいいし、 またオフィス来たらこれで充電する。しかもこれ、接続口が2個あるわけだから、こっちでiPhone充電する、こっちでケーブルつないでMac充電するみたいなこともできる。
Akari:できるんですね!
Nishino:2本おとつじつつ使えるんです。しかもストラップがついてると。
Akari:ストラップじゃないけど。
Nishino:めっちゃいいですね、それ。
Nishino:気に入りすぎて、白色も持っています。
気に入りすぎてホワイトも購入しました!
— 西野誠|Oh my teeth CEO【採用強化中🔥】 (@omt_makoto) April 28, 2024
めちゃくちゃ便利 https://t.co/w9mydP9eYy pic.twitter.com/AVoxcEWK0H
Akari:色違いも買っちゃった笑
Nishino:気に入りすぎて、(オフィスでは)これがこうやって刺さってるっていう感じですね。で、ちょくちょくこれを充電見てみたいな。
Akari:確かに!モバイルバッテリーって、123の色じゃ分かんないんですよね。
Nishino:いやー、分かんないんですよ!よかった、共感してくれた。あっちの方がスマートだって言うけど。 それで言うとパソコン、Macも僕絶対に数字表示してますよ、バッテリー。これ設定絶対してない人いたらした方がいい。Akariさんこれ出てます?右上に。
Akari:出てないです。
Nishino:絶対やった方がいいです。何個かおすすめの設定があるんで、 ついでに教えた方が持ち帰れるのかな。
Akari:それ教えてほしいです!
Nishino:まず絶対やる話として、このアクセントカラーとかを設定。 グラファイトとかにするか、ライトで赤色とか、 どっちかにしてるか。Oh my teethのカラーがレッド。

グレーにレッドか、最近MacBook Proの黒色を買ったから、 ちょっとダークで黒か、この2択かなと僕は勝手に思ってる感じですね。で、一旦こっちで進めると。
あと2つぐらいあって、まずディスプレイですね。ディスプレイは絶対スペース拡大。これなってますかね、Akariさん?

Akari:いや、デフォルトになってました。
Nishino:右側のスペースを拡大押すと、こんな画面って広かったんだってなる。こんな画面って広く使えるんだって状態になる。
Akari:本当だ!!!
Nishino:はい、なのでこれをおすすめ。あとはキーボードとトラックパッドと充電マークで一旦終わりなんだけど、 キーボードは、どっちもMaxになってるかって確認です。
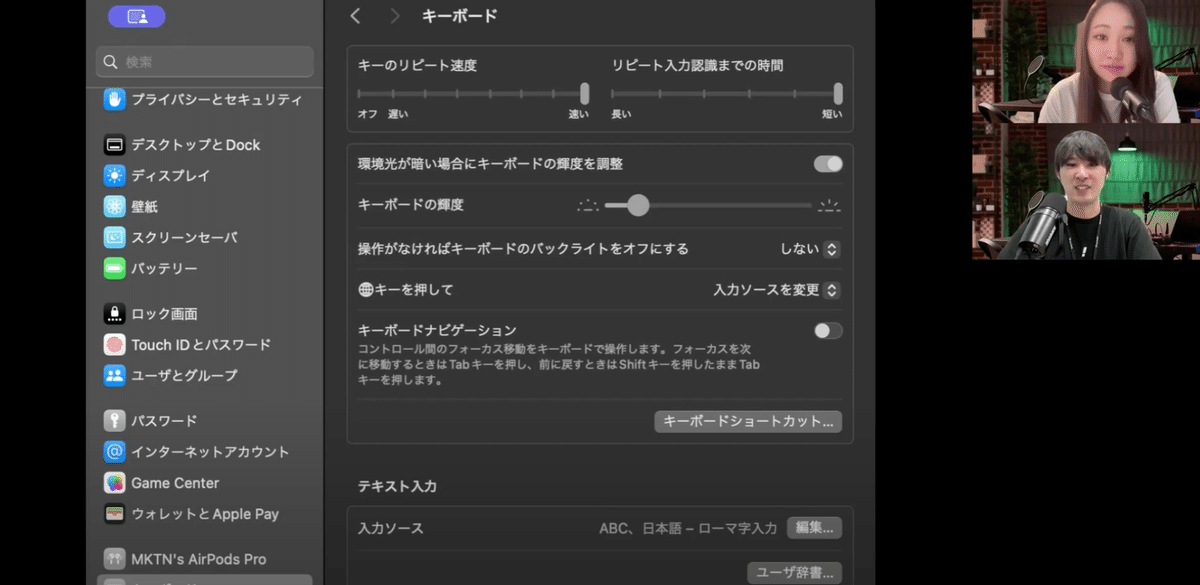
Akari:キーボードはいけたんですけど。
Nishino:キーのリピート速度とかリピート入力の認識が一番MAXになってるか。
Akari:速いの1個手前でした、私。これ何でしたっけ?
Nishino:リピート速度、例えばデリートキーをたまにガーって消すときあるじゃないですか。「ああああ」って打ちすぎちゃったときバーって消したいときとか、 文章をコッペしたときとかにここの部分いらないって感じでバーって。もちろん選択で消すこともあるけど、バーって消すときのスピードがめっちゃ速い方がいいよねっていう。
Akari:たしかに。
Nishino:「だったったった」より、「だだだだ」って消えてほしいよねっていう。
Akari:それは消えてほしいです。
Nishino:そうするとMAXの方がいいと。で、そのスピード系でサクッと系で言うとトラックパッド。

Akari:あ、トラックパッドはMAXになってます。
Nishino:これはもう絶対必須だと思う!ついでに言うとこ「タップでクリック」がオンになっていること。これはオンになってます?
Akari:なってないです。
Nishino:これは僕はおすすめします。これはクリックしなくてタップでポンって押すとクリックできるんですよ。こっちの方が音もならないしググってやる必要がないからサクサクボタンが押せるっていう。
Akari:確かにサクサクいきそうですね。
Nishino:これはおすすめです。で、本題の「バッテリーをパーセント表示する」っていう話なんですけど、結構勘違いするのがこのバッテリーにあるんじゃないかと思いきや、バッテリーにはなくてコントロールセンターにありますと。
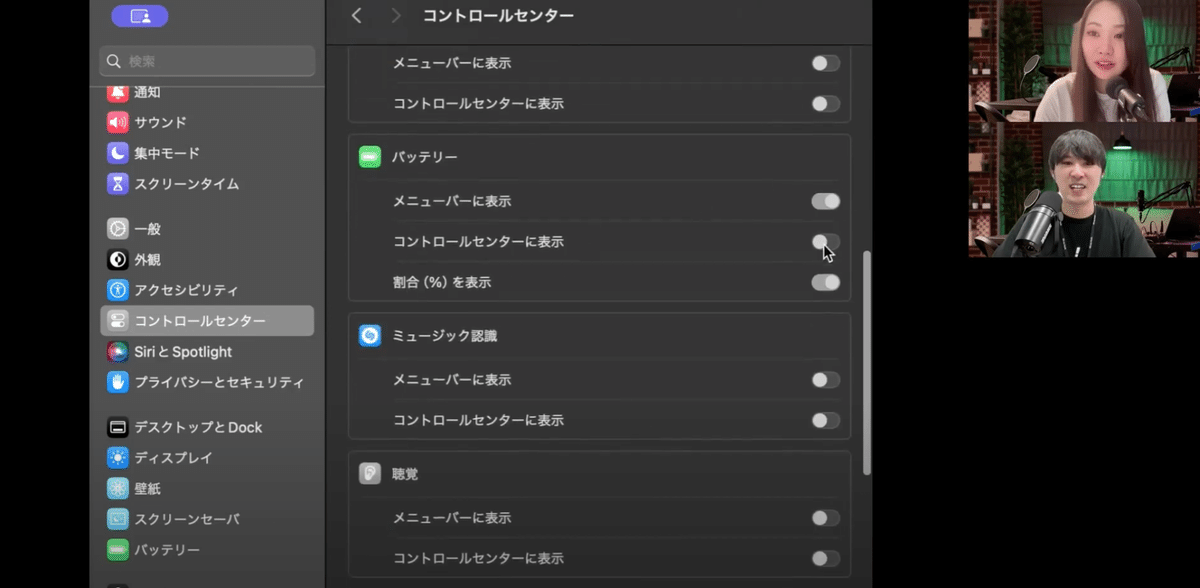
Akari:ほんとだ、はい。
Nishino:コントロールセンターのバッテリーの割合パーセント表示に多分デフォルトだとオフになってるんですよ。これをオンにするとパーセント表示されると。
Akari:されました。
Nishino:するともうパッと見てわかるっていう。
Akari:ほんとだ。
Nishino:これなんなんでしょうね。でもまあほんとは、この一応アイコンでも要領わかるからそれで判断すればいいんだけど。やっぱ数字パッと見たほうがわかりやすいから。
Akari:この設定めちゃくちゃいいですね。3つぐらい変えました、今の時間だけで。
Nishino:画面広いほうがやっぱいいよね。
Akari:これはすごいですね。
Nishino:でも意外とトラックバッドはやってないかと思うが、Akariさんはそれはやってたんですね。
Akari:そうです!私マウスはあんま使わないので。
Nishino:あー、そういうことか。でもこれ聞いてくださってる方でトラックパッドを最初真ん中だった方がMaxにするとめちゃくちゃ速くて逆に使いづらって、まじで思うと思うんですよ。
Akari:そうですよね。
Nishino:勝手に変えたりとかすると「いや速すぎて戻してます」とか言う方いるんですけど、本当に頑張って1日使い続けたらまじで慣れません?今、別に速すぎると思わないじゃないですか、Akariさんも。
Akari:そう。
Nishino:これは絶対慣れるから、慣れてから戻すとめちゃくちゃこんな遅くて、こんな遅さでやってたんだっていうふうにびっくりしますよね!
Akari:そう。
Nishino:ぜひ試してみてほしいです。
Akari:はい。じゃあそんな感じで。今回結構いい回でした!個人的に。全部買うと思います。モバイルバッテリー持ってないし。
Nishino:Ankerも買うし、設定もちゃんとやる笑
Akari:はい笑
ということで、今回も聞いていただき、ありがとうございました。
Akari:はい!Oh my weekは今毎日8時に配信を頑張っていますので、ぜひ通勤時間だったり準備の時間に聞いてもらえると嬉しいです!
Nishino・Akari:ありがとうございました!!
この記事が気に入ったらサポートをしてみませんか?
