ZorinOS 16 Coreをインストールしてみた
本記事では、見た目がWindowsそっくりで初心者でも扱いやすいLinuxである、Zorin OSのインストール方法について説明します。
1.ZorinOSの概要
ZorinOSは人気のLinuxディストリビューションの1つである、Ubuntuをベースに開発されたLinuxOSです。2021年8月17日にバージョン16が正式リリースされ、話題になっていたので、使ってみることにしました。
Zorin OS16は、Lite、Core、Proの3つのエディションが用意されています。このうち、LiteとCoreは無料、Proは有償版で39ドルです。
Liteはスペックの低い昔のノートパソコンでも動く、CoreはZorinOSのほぼすべての機能が利用できる、ProはデスクトップのレイアウトをMAC風、Ubuntu風、Windows11風、など、カスタマイズできるなどの特徴があるようです。
ちなみに、インストールに必要なパソコンのスペックは以下のとおり。Liteは相当古いマシンでも動きますので、古くてWindowsでは使い物にならなくなったパソコンも最先端のOSを搭載したPCに生まれ変わることができそうです。
Zorin OS Pro, Core
CPU 1 GHz Dual Core – Intel/AMD 64-bit processor
RAM 2 GB
Storage 15 GB (Core & Education) or 30 GB (Pro)
Display 800 × 600 resolution
Zorin OS Lite
CPU 700 MHz Single Core – Intel/AMD 64-bit or 32-bit processor
RAM 512 MB
Storage 10 GB
Display 640 × 480 resolution
私がインストールしたのはCoreエディションです。KVMの仮想マシンにインストールしてみました。
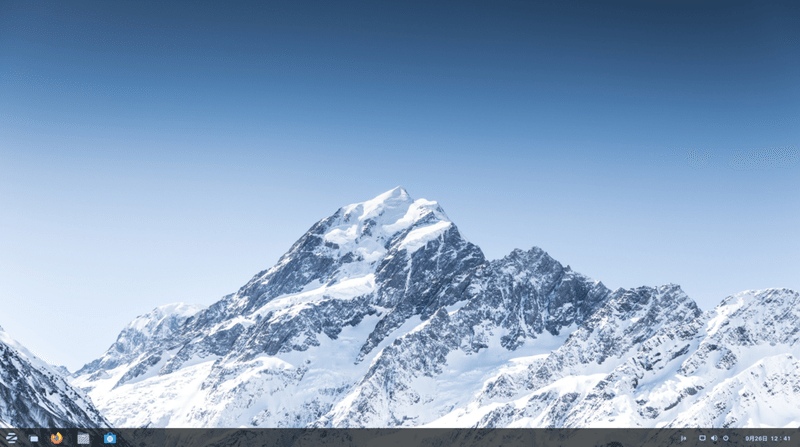
図1.ZorinOS Coreエディションのデスクトップ
CoreエディションのレイアウトはWindows10風で、とてもきれいです。インストール時に日本語を選ぶと、最初から日本語環境で利用できます。
画面下がタスクバーになっていて、一番左にZorinメニューが配置されています。
![]()
Windows10とほぼ同じレイアウトですね。
プリインストールされているソフトもなかなか充実しています。Zorinメニューをクリックすると、左側にインストール済アプリのカテゴリ選択画面が表示されます。
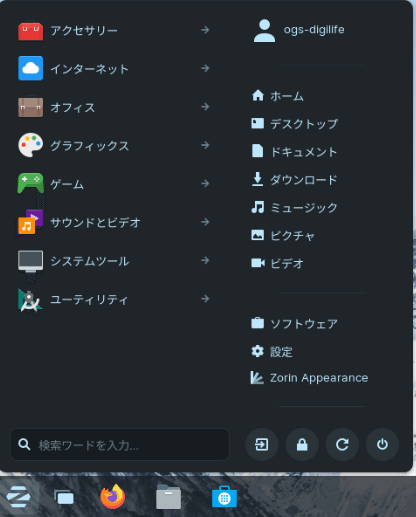
オフィスのカテゴリでは、ワープロ(Writer)、スプレッドシート(Calc)、プレゼンテーション(Impress)、図形・チャート編集(Draw)、カレンダー、メールソフトが最初からインストールされていました。これらは無料ですが、機能的にはMicrosoftOfficeと遜色なく、エクセルやワードとのファイルの互換性は日々向上しているとのことでした。
他のカテゴリのアプリのラインナップもWindowsと遜色ありません。なかなかの出来栄えです。
アプリのインストールは「Zorinメニュー」→ 「システムツール」→「ソフトウェア」から。WindowsストアやAppストアのような使い方でいろいろなアプリをインストールできます。人気のUbuntuのアプリはほぼ全て利用できるとあって、こちらも思っていた以上に充実しているようです。
「ソフトウェア」で入手できるアプリは、無料とはいえ、コミュニティによってセキュリティが管理されています。配布するソフトウェアにはデジタル署名がされており、少なくとも第三者によって改ざんされたアプリを誤ってインストールしてしまう心配はありません。
ZorinOSはUbuntu20.04 LTSがベースとなってますので、aptとdpkgを使ったソフトウェアパッケージ管理もできます。
これらが全て無料というのは、すごい。
使い込むようでしたら、プロジェクトを応援する意味でProエディションに変えてもいいと思わせるに十分な出来だと思いました。
2.インストール手順
インストールの手順は、概ね以下のような流れになります。インストールメディアさえ作ってしまえば、インストーラの画面に沿って簡単にインストールできます。
(1)Zorinの公式サイトからiso形式のファイルをダウンロード
(2)USBなどでインストールメディアを作成
(3)OSをインストール
2.1.OSファイルのダウンロード
Zorin公式サイトでインストールするエディションを選択して、別のパソコンにダウンロードしてきます。iso形式のファイルがダウンロードされます。
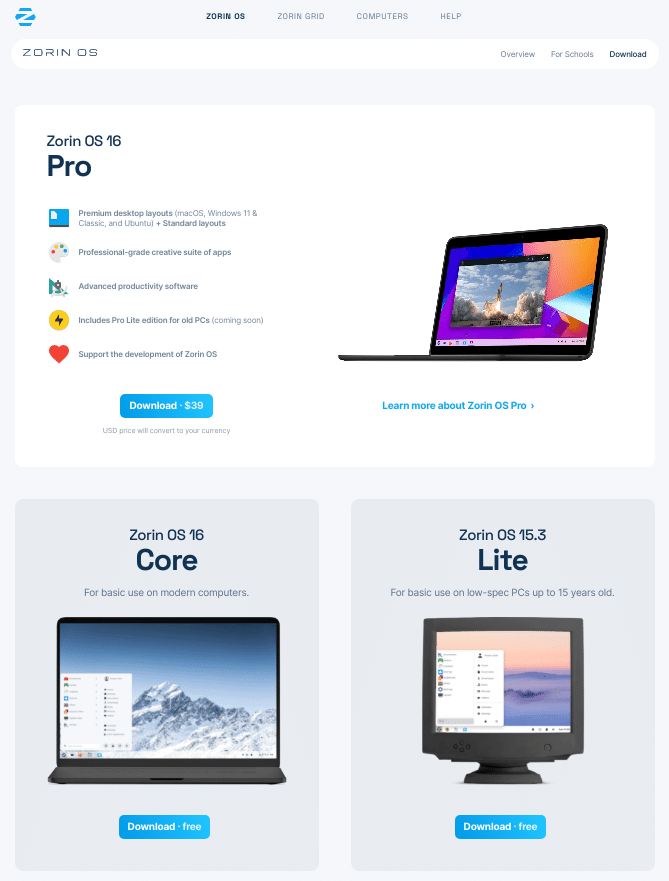
2.2.インストールメディアの作成
USBメモリを使ったインストールメディアの作成方法をこちらの記事で紹介しているので、必要に応じて参考にしてください。
Ubuntuのインストール方法紹介記事ですが、インストールメディアの作成手順は同じです。
2.3.インストール
インストールメディアを作成したら、インストールするパソコンの電源を切り、インストールメディアを装着して電源を入れます。起動後、最初の画面が表示された後、しばらくまっていると、下図の画面が表示されます。
最初が肝心で、画面の左で「日本語」を選択してください。一番下にあります。
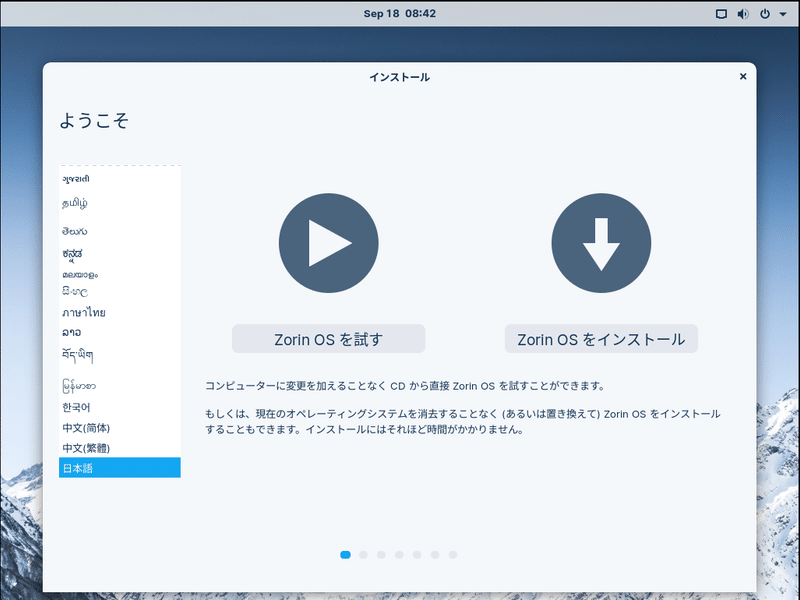
つづいて、キーボードを選択します。ここも間違えないよう、左側でJapaneseを選択。右側はキーボードレイアウトと文字/かな変換ツールの組み合わせです。いろいろありますがJapaneseを選択。文字変換ツールはLinux標準のiBusとGoogleのMozcが選択されます。MozcはChromebookやAndroidでも使われているおなじみの文字変換ツールです。
基本、Mozcを使うことになります。iBusいらないと思ってインストール後削除したら動きがおかしくなって最初からインストールしなおすことになってしまったので余計なことはしないほうが良いようです。
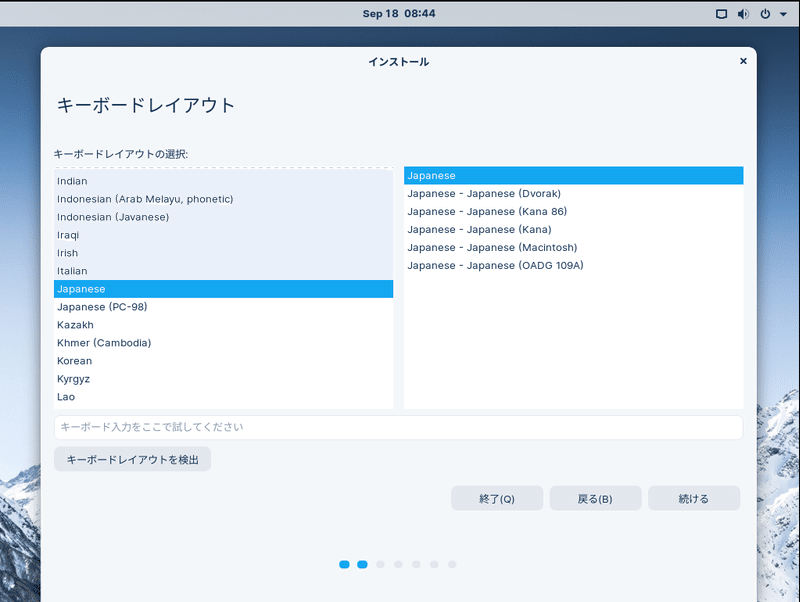
アップデートについて。ここは初期値のまま続けるをクリック。
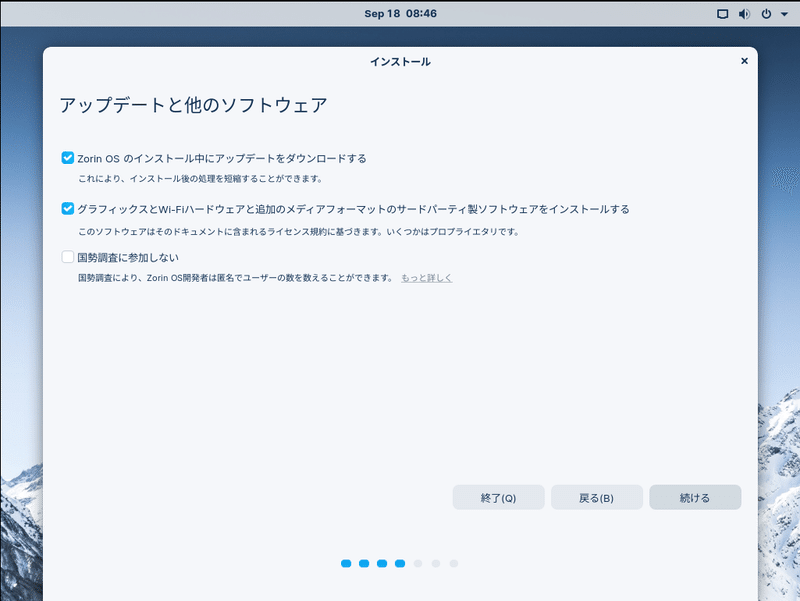
インストールの種類です。ストレージの中身を消して良い場合はそのまま「インストール」ボタンをクリック。以下は、パソコンの中身を全部消してインストールする手順になってます。
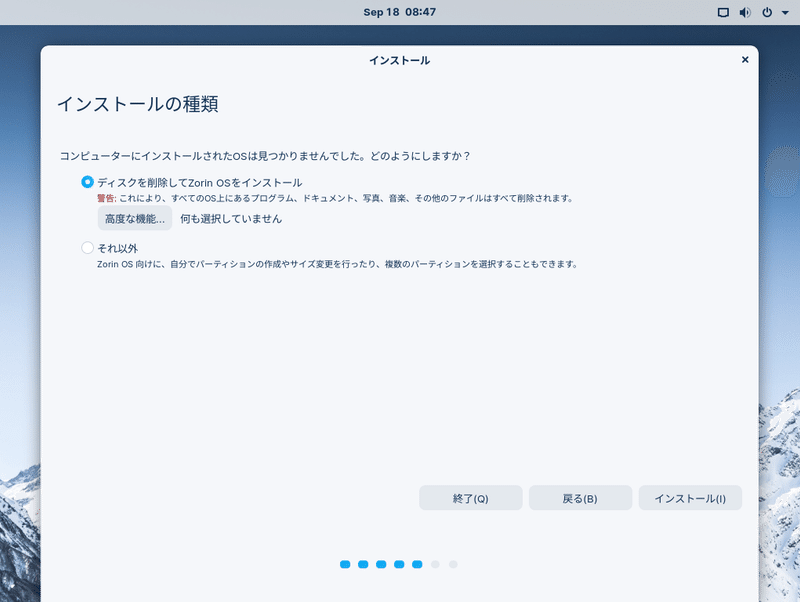
ディスクパーティション。こだわりがない、よくわからない場合はそのまま「続ける」をクリック。
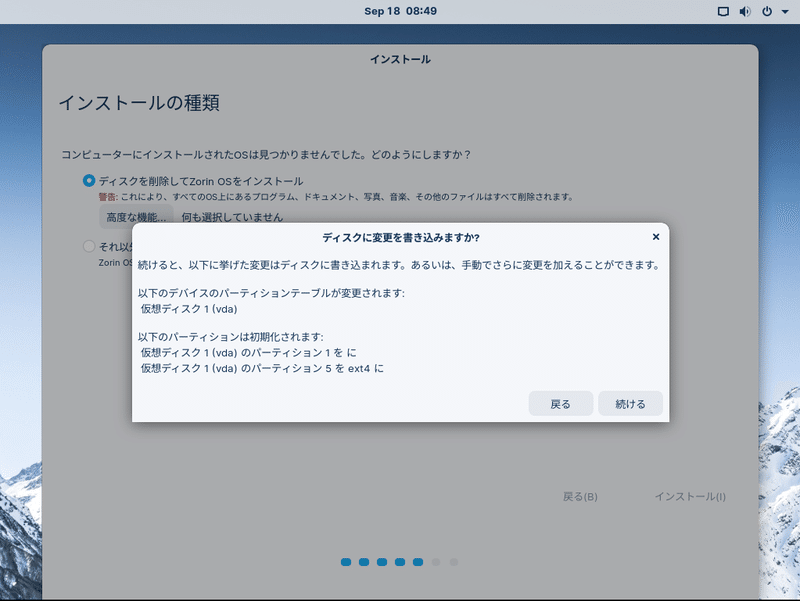
タイムゾーンの選択をTokyoに。最初に日本語を選んでるので初期値もTokyoになってると思います。「続ける」をクリック。
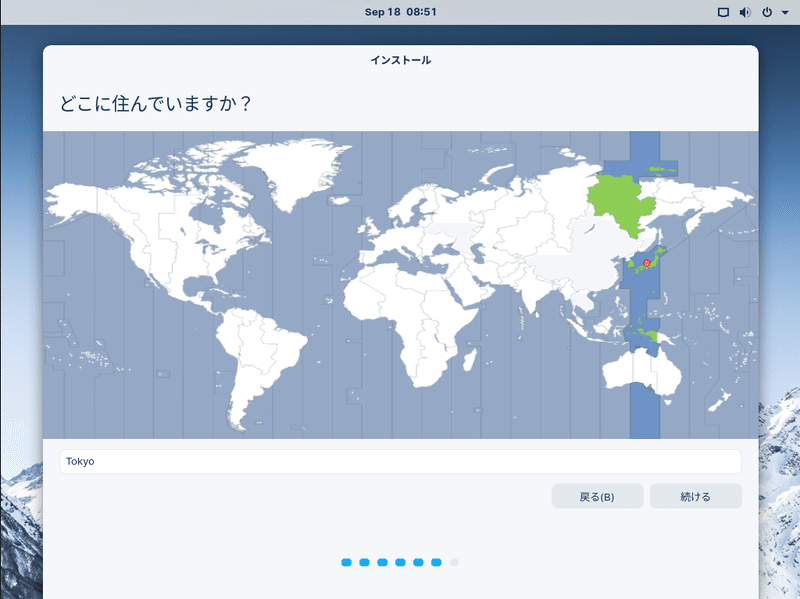
ユーザ情報の入力です。「ユーザ名の入力」がログインアカウントになりますので、忘れないように。「コンピュータの名前」は、よくわからない場合は任意の名前で入力。ただし、ターミナルソフトなどを使うときにプロンプトに表示されるので、あまり長くしないほうが良いかも。ラジオボタンで「自動的にログインする」を選択すると、ログインが少し楽になりますが、誰でも入ることができるようになるので、ここは利用環境に合せてお好みで。

ファイルのコピーやダンロードが始まります。終わるまで待ちましょう。
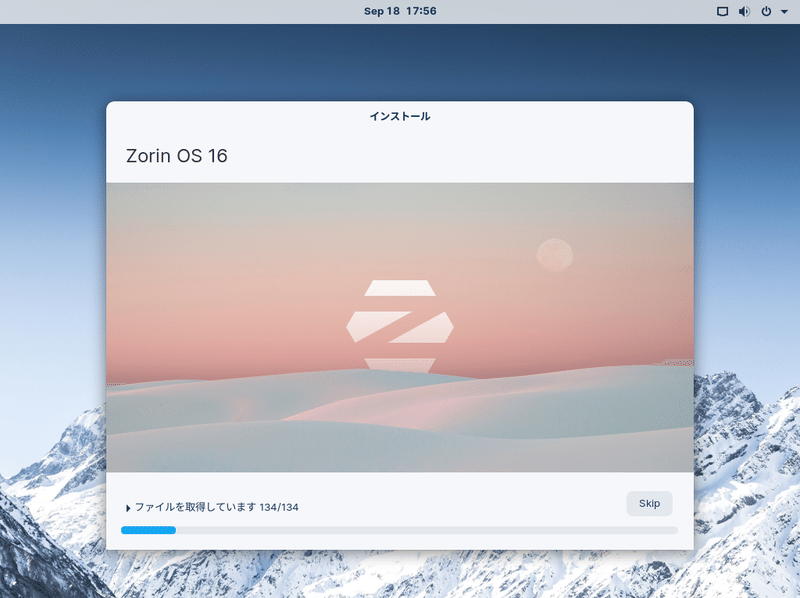
ひととおり終わったら「いますぐ再起動する」をクリック。
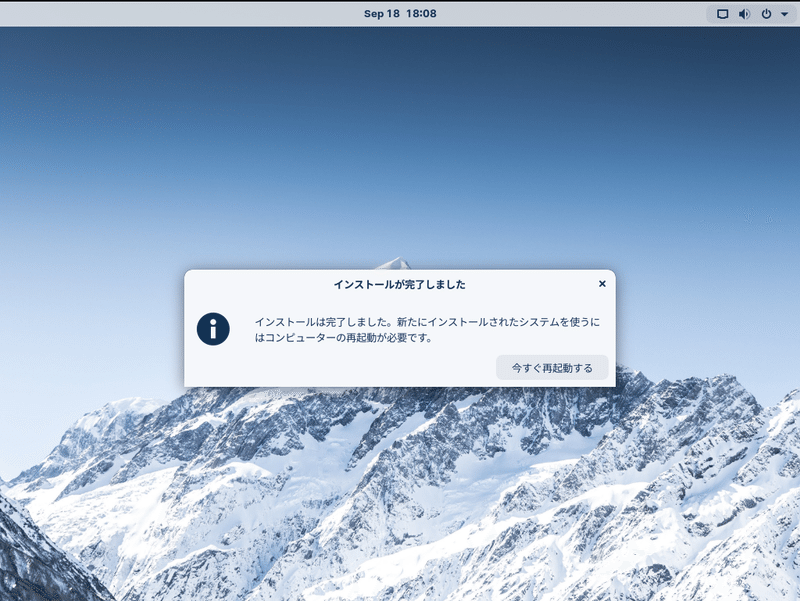
真っ黒な画面が出てきますが、「インストールメディアを抜いて、リターンキーを押せ」と英語で言われています。そのとおりにします。
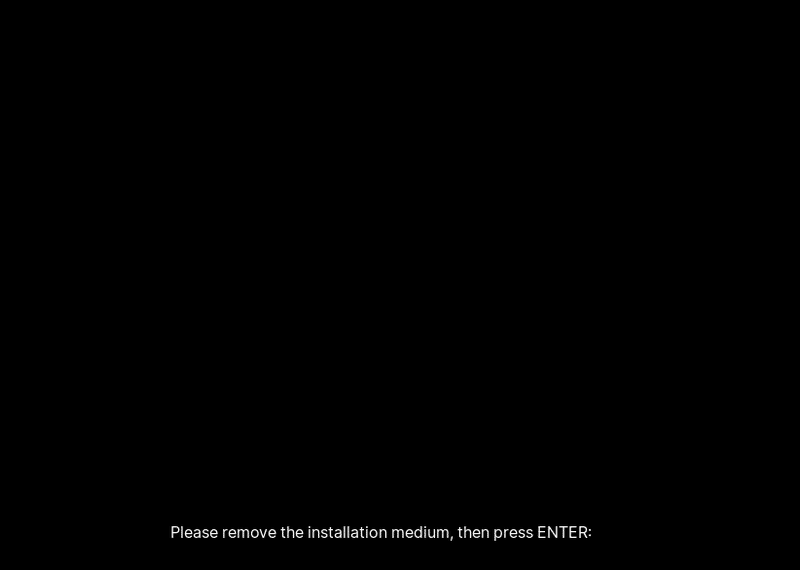
無事、起動しました。
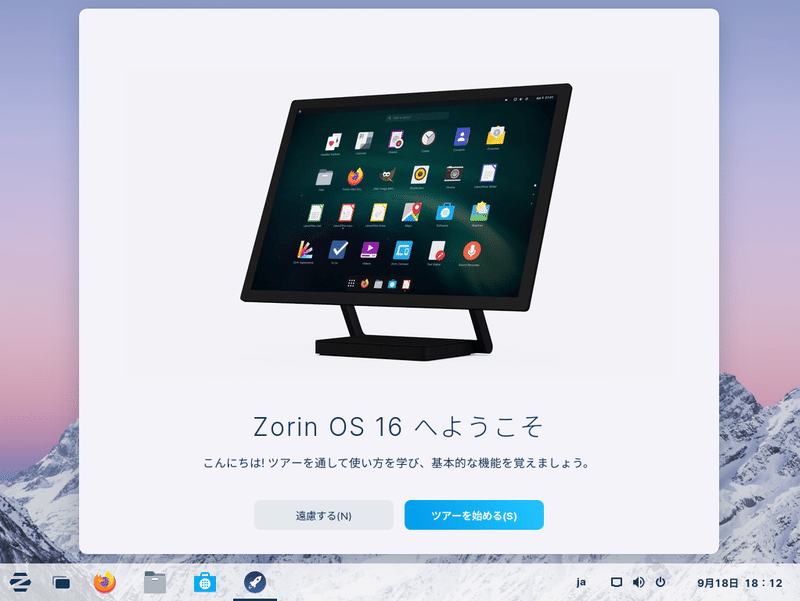
ツアー画面がでてきます。後からみることもできますが、一通り見ておいてはどうでしょうか。デスクトップの設定を好みの設定に変えることができます。また、同時にソフトウェアのアップデート画面が表示されます。ツアーを見た後にでも、アップデートしてください。ZorinOS16のベースはUbuntu20.04 LTSなので、少なくとも2025年4月まではアップデートのサポートがあるものと思われます。
3.使ってみて
まず、デスクトップ画面がとてもきれいでシンプルです。
次に、デスクトップの動作が軽快で、サクサク動きます。
"zorin apperanace"のダークテーマは目に優しいです。
フォルダで右クリックをして新規ファイルやフォルダを作成できるなど、細かなlook & feelも似ています。windowsを使ったことがある人であれば操作に迷うことはあまりないかと思います。ZorinOSではこうした細かな配慮がなされていて、Ubuntu20.04純正のデスクトップよりもずっと使いやすいと思いました。
画面下部のタスクバーもシンプル、軽快、デザインもよしです。vscodeやgoogle chromeなど、よく使うアプリはタスクバーに登録して快適に使っています。
とても気に入ったので、WindowsやUbuntuにちらばっていた日曜プログラミングの開発環境をZorinOS & VSCodeに移動中です。
私はZorinOSをKVMの仮想マシンにインストールしてリモートデスクトップで使っていますが、XRDPサーバもaptコマンドで問題なくインストールできました。本当は物理マシンに直接インストールして使いたいけどこれ以上PCを増やすわけにもいかず。。。
もちろん、webサーバやデータベースサーバなどの他のサーバアプリもaptコマンドでインストールできるので、開発環境としても十分利用できます。
続いてプリンタです。ネットワーク接続プリンタであれば、専用のプリンタドライバをインストールしなくてもほとんどの機種で利用できると考えられます。私のEPSON_EW_770Tも専用ドライバソフトをインストールすることなく印刷できました。印刷の準備はプリンタの電源を入れるだけでした。
下図は、LibreOfficeのImpress(プレゼンソフト)の印刷設定画面です。
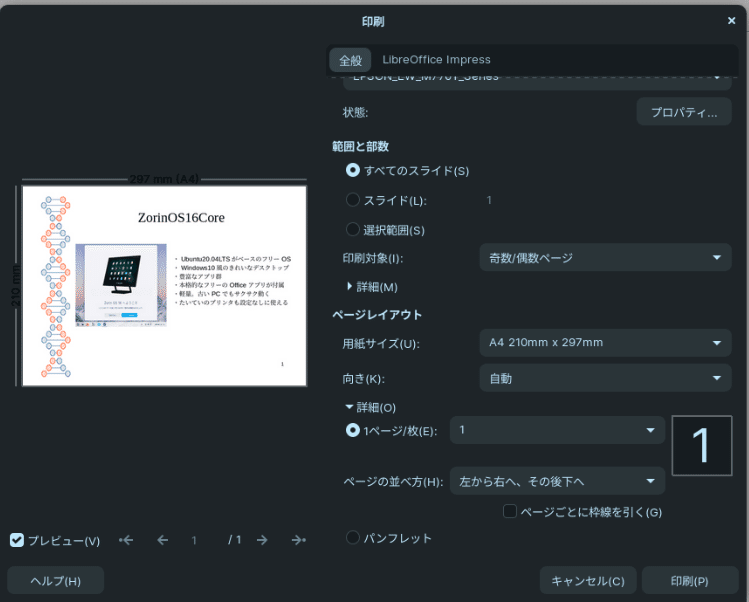
部数の設定、印刷ページの指定、用紙サイズの選択、両面印刷、複数ページを1枚にまとめる、用紙の向き、とかといった機能は問題なく利用できました。
ただし、プリンタの全ての機能を利用できるかどうかは、そのプリンタがLinux用のドライバを用意しているかどうかに依存します。
この記事が気に入ったらサポートをしてみませんか?
