
OBSを利用してZoomセミナーを実施した時の機材など
Zoomを使ってWebミーティングをする機会が増えていますが,Zoomを使って,ミーティングだけではなく,勉強会や説明会,セミナーなど様々なイベントが開催されているかと思います.
特にWebセミナーなどのイベント開催にはそれに特化したZoomビデオウェビナーというプランもあったりするのですが,Zoomのミーティングルームを立ち上げたり管理する部分,それからUIなどが少し異なるような感じで,実際にどのような機材を使うのかと言うことについては利用者に委ねられています.
このnoteでは,通常のWebミーティングではなく,Webセミナーの実施に際して,機材やPCソフトの面で,どのような構成で実施を行うことができるのかと言うことをまとめていきたいと思います.
また,配信の方法については,今回紹介するOBSより良い方法もたくさんあるかと思います.今回のやり方については,手持ちの機材を中心にできるだけ機材を少なくお金をかけないやり方を意識しています.
想定するWebセミナー
想定するWebセミナーは,講演者,ファシリテータ,司会者が同じ空間におり,そこでの講演会の様子をZoomを通じて配信するようなWebセミナーです.

想定された課題
通常の個人で会議などにZoomを利用では特に気にはならないのですが,このように同じ部屋に複数人がいてZoomを利用して配信したい場合には,大きく2つの問題があります.
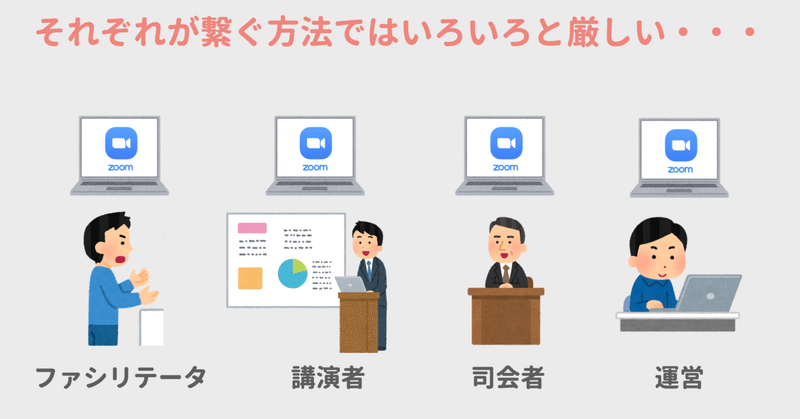
①映像の切り替え問題
同じ部屋に複数人いた場合それぞれの人がZoomに接続するようなことも可能ですが,視聴者はどこを見ていいのか分からなくなってしまいます.基本的に講演会のようなスタイルであれば講演者をずっと固定しておけば良いのですが,ファシリテータと講演者が話しているような時に2人を同時に写し出すことは難しくなります.そのためZoomのデフォルト機能のように誰かの画面をただ固定しただけ,もしくは話している人に自動で切り替える,というだけではなく,視聴者が見やすいような画面に適切に映像を切り替える必要があるかと思われます.
②音声の入力問題
この部分が一番大きな問題かと思います.Webミーティングなどの際に音声のクオリティと言うのは最も重要な要素です.そのためピンマイクやコンデンサマイクなどを使って,できるだけ音質の良い配信環境を整えたいのですが,同じ部屋で複数人の人が同時にZoomに接続してしまうとエコーがかったような音声になってしまったり,スピーカ出力が複数あればハウリングを起こしてしまいます.①の課題と合わせて,配信する際には基本的に複数人の様子を1つのZoomの端末から配信するという必要があります.つまり,1つの端末に複数のカメラ,複数のマイクを接続し,それらを適切に切り替えるということです.
全体構成
全体のざっくりした構成は以下のようになります.

OBSを利用して,複数のカメラを適切に切り替え,音声などもまとめることによって1つのZoomのアカウントから配信を行うことができます.これによって,メインの画面を常に固定しておくだけで良いので,視聴者に分かりやすい配信が可能になります.
例えば,以下のようなシーンの切り替えを作成した.
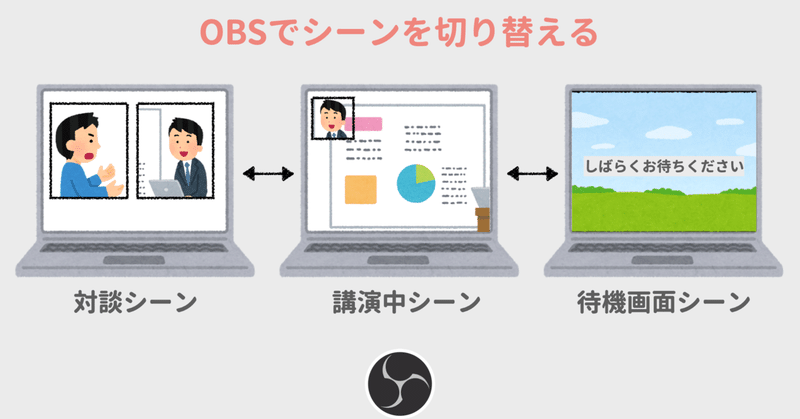
待機画面シーンでは事前に作成した画像だけが配信されるようにすることで,単にカメラをOFFにするのではなくカメラ映像を用いない.実際には「しばらくお待ちください」「間も無く開始します」「ご視聴ありがとうございました」といった複数の待機画面をさらに切り替えることでそのシーンに合わせたものを使用した.また,このようなシーンがあることで,まだ準備中などにカメラ映像が変に配信されてしまうのを防ぐ
公演中シーンでは,講演者のPCから出力された映像をキャプチャし,その画面の中に講演者の顔をワイプとしていれるような形で実現する.
対談シーンでは,2つのカメラの映像を横に並べて実際に議論をしているのが分かりやすいような映像を作成する.特にこのような画面構成の使い方は素のZoomでは実現することが不可能なのでOBSを利用する利点と言える.
さて,もう少し詳しい構成は以下のようになります
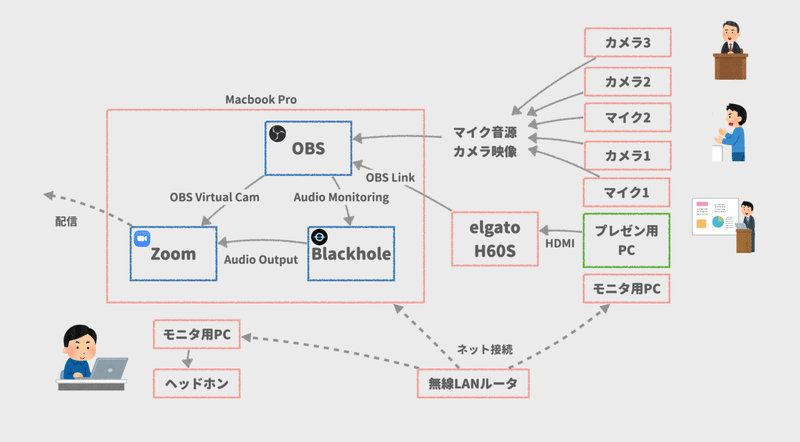
赤色の四角は用意したハード的な機材を表していて,青色の資格はソフトウェアを表している.また,緑色は利用は講演者の持ち込んだPCを表している.
特に肝となるのは真ん中の3つのソフトウェアの連携で,OBS,Blackhole,Zoomがある.メインのPCとして16インチMacbook Proを利用してこの3つのソフトを動かしていた.
OBSというのは,生配信用のフリーのツールで,Windowsでも利用可能である.このソフトがかなり優秀で,入力として複数のカメラ映像やマイク音源を取得し,それらをリアルタイムに編集しながら配信することが可能となっている.
講演者PCはelgato H60SというキャプチャーボードとHDMIケーブルで接続されており,講演者の見ている画面がそのままミラーリングされてOBSの入力として与えられる.elgatoが配布しているOBS Linkというソフトを用いることで,elgato H60Sでキャプチャした画面をOBSに読み込ませることができる.
また,講演者,ファシリテータ,司会者にはそれぞれwebカメラを設置して映像を取得しつつ,講演者にはピンマイクを,ファシリテータと司会者用にはコンデンサマイクを設置してマイク音源としてOBSに接続した.
OBSでリアルタイムに編集された映像はOBS Virtual CamというOBSのプラグイン機能を用いて,仮想的なカメラ映像として出力され,その映像をZoomの入力とすることで,配信を実現する.
音源については少しめんどくさいやり方かもしれないが,OBSで合成された音源をオーディオモニタリング用に出力し,出力先をBlackholeというMac用のソフトに指定する.このBlackholeというのは仮想オーディオドライバと呼ばれるもので,仮想的なスピーカだと思えば良い.そして,Zoomの音源としてBlackholeを指定することで,OBSのオーディオモニタリングをZoomの音源とすることができる(つまり,スピーカ出力がマイク入力になっている).これによって,複数のマイク音源をZoomの入力として一本化することができる.本来であれば,オーディオアンプやオーディオミキサーなどを用いるべきだとは思うが,今回はこのようなやり方で代用した.ただし,このやり方では,オーディオモニタリングがBlackholeに吸い込まれているので,そのままPCからヘッドホンやスピーカで聞くことができない.そのため後述するモニタ用PCで音声が正しく出力されているのかを確認する必要がある.
「マイク音源,カメラ映像」という部分が大量の矢印でどうなっているのか分かりにくい感じだが,カメラ映像はUSB接続,マイクについてはピンマイクはヘッドフォン端子と接続し,コンデンサマイクはUSB接続する形になっている.Macbook ProはUSB TypeCの端子しかないので,通常のUSB TypeAが複数接続できるようなUSBハブを複数利用することで簡単に実現可能と思われる.
また,モニタ用PCという部分は,Zoomで一般ユーザとして接続し,実際にどのように配信されているのか,配信担当や講演者が見るためのもので,単にネットに接続さえできればよいので,PCではなくタブレットやスマートフォンでの代用が可能であり,また,省略することも可能である.配信担当のモニタ用PCでは,音声が正しく配信されているのかを確認するためにヘッドフォン接続をして音声を確認した.
配信担当はOBSで適宜シーンを切り替えつつ,Zoomのソフト側でミーティングルームへの入室リクエストを処理した.この部分も,余裕があればOBSを操作する人とZoomソフトを操作する人に分けても良かったかもしれない.
映像の記録については,Zoomでのレコーディング機能を使うことが多いと思うが,これはあまり画質がよくないので,OBSのレコーディング機能を同時に利用しておくのが良いと思われる.
課題
elgato H60Sのキャプチャに関しては少し課題がある.というのも,接続するPCとの相性の問題がありそう.具体的には手元のWindows端末では特に問題がなく利用できたが,Macの端末の場合だと定期的にノイズのようなものが混じり,1,2秒接続が切れる現象があった.
参考
また,今回利用した機材またはほぼ同等の製品は以下のAmazonへのリンクから購入できる
この記事が気に入ったらサポートをしてみませんか?
