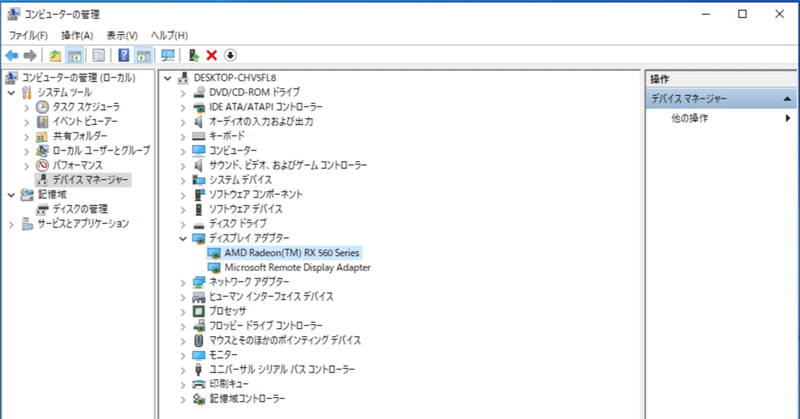
Virtualization StationのWindows10にGPUカードを認識させる方法
QNAPには、PCIスロットを搭載したモデルがあります。
今回は、GPUカードをQNAPに搭載して、VirtuliationStation上で稼働するWindows10でGPUカードを利用できる方法を紹介します。
GPUカードが搭載できるQNAPのモデルは、
をご参考ください。
また、利用できるGPUカードは、
から、ブランド名を選択してください。
比較的古いGPUカードの方がサポートされています。
事前準備
QNAPにGPUカードを搭載します。
搭載方法は、各モデルによって異なりますので、割愛しますが、基本的には、QNAP本体カバーを取り外してPCIスロットにGPUカードを挿せばOKです。
NVIDIAのGPUカードを搭載した場合は、QNAPのAppCenterから「NVIDIA GPU Driver」をインストールします。
QNAPにAdmin権限のあるユーザでログインをします。
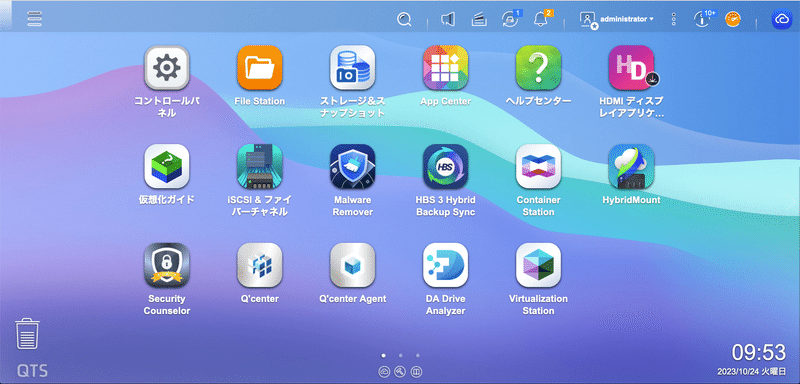
コントロールパネルを開きます。
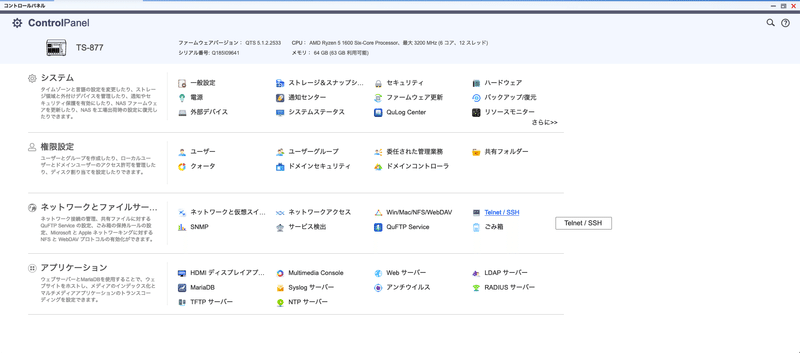
「システム」の「ハードウェア」を選択します。

ハードウェアリソースでGPUカードが認識されていることを確認します。
「リソースの使用」を「Virtualization Stationモード」を選択します。
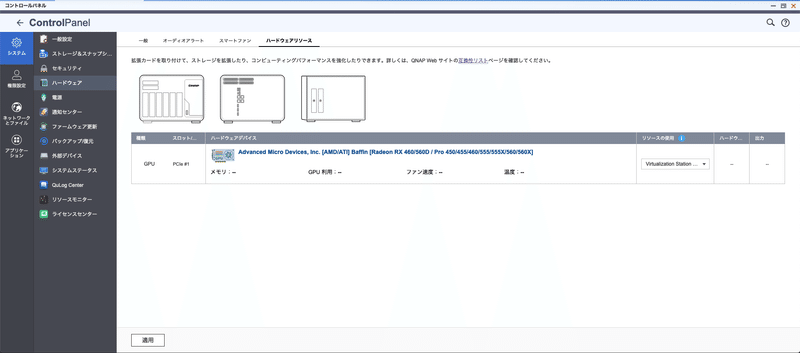
Virtualization Stationを開きます。
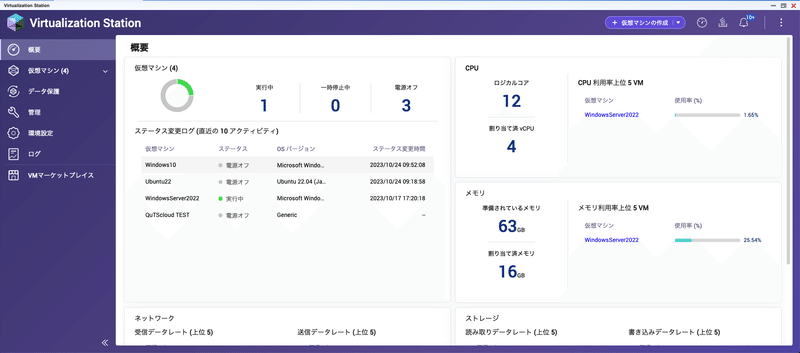
「仮想マシン」から、Windows10の仮想OSを選択します。
右上にある「編集」をクリックします。
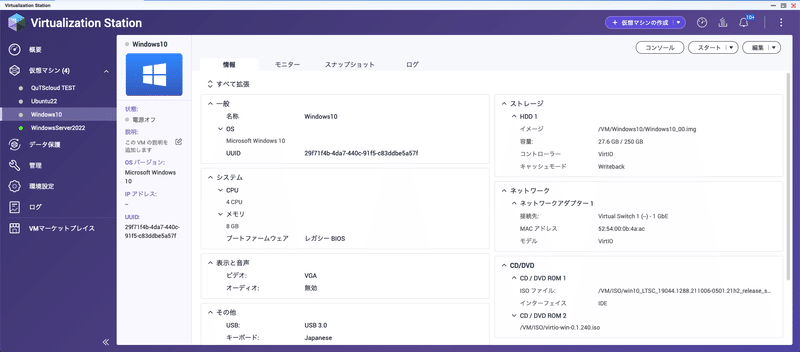
編集メニューの「>」をクリックして、「物理デバイス」を選択します。
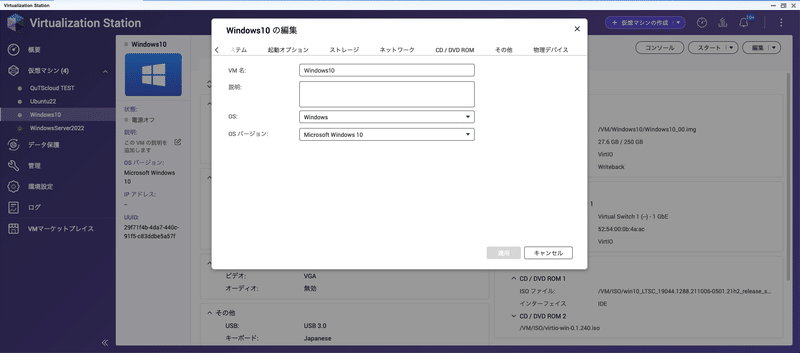
「PCIe」を選択して「編集」をクリックします。
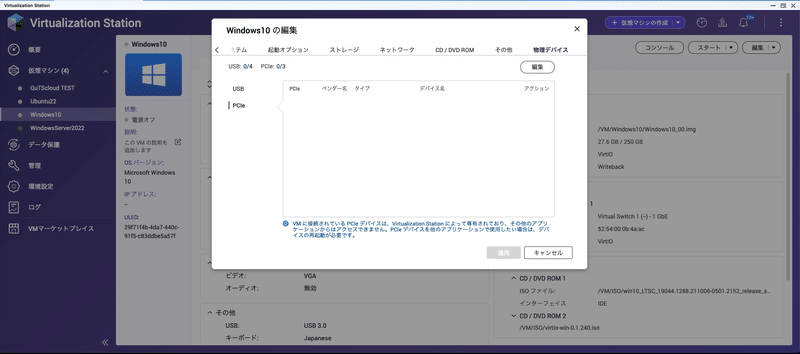
QNAPに搭載をしているGPUカードが認識されるので、ラジオボタンにチェックを入れて「閉じる」をクリックします。
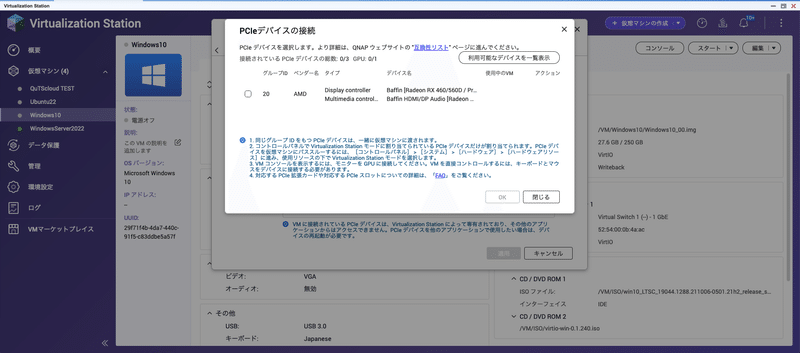
Windows10の仮想OSでGPUカードが搭載されます。
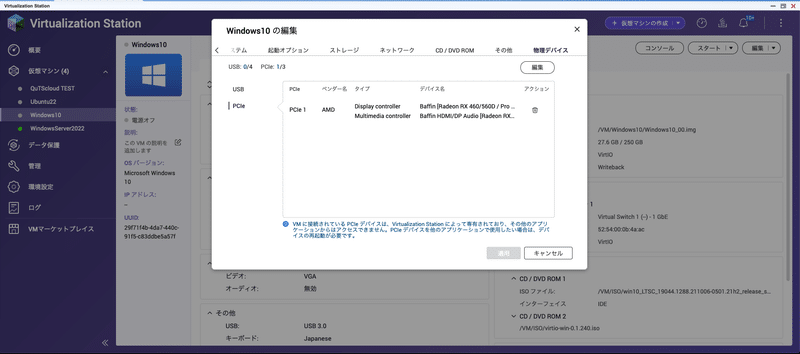
物理デバイスでGPUカードが認識されます。
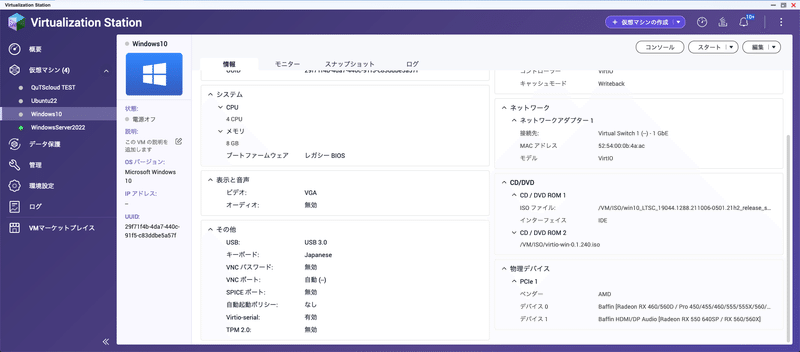
Windows10の仮想OSを「スタート」させます。
GPUカードを搭載すると、WEBコンソールでは仮想OSに接続できなくなりますので、リモートデスクトップやVNC経由で接続をします。
「コンピューターの管理」を開きます。
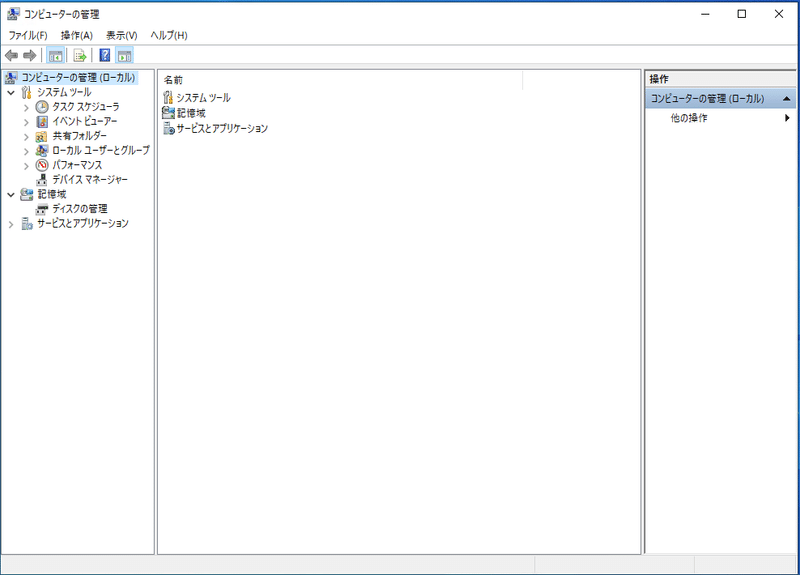
デバイスマネージャーを選択します。

ディスプレイアダプターでGPUカードが認識されます。
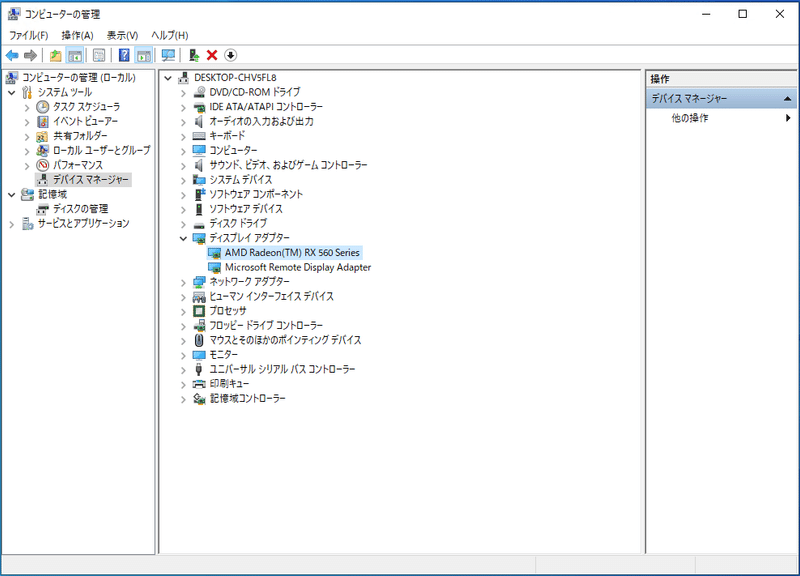
当社はQNAP専門店を運営しています。
https://office-solution.shop-pro.jp/
販売だけではなく、導入のご相談から、導入時の構築作業、導入後の運用サポートにも力を入れておりますので、お気軽にお問い合わせください。
