
QNAPで仮想OSの立ち上げ方法(2)
QNAPで仮想OSの立ち上げ方法(1)の続きです。
インストーラーが立ち上がってきますので、[コンソール]をクリックします。

WindowsServer2022のコンソールが起動します。
[次へ]をクリックします。

[今すぐインストール]をクリックします。
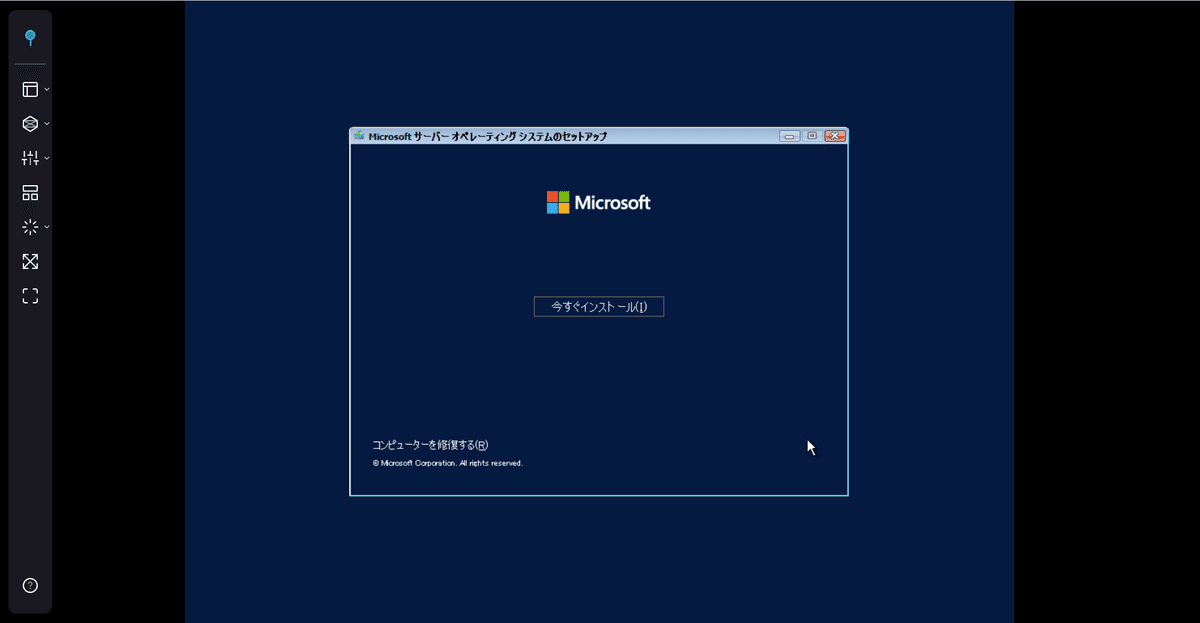
WindowsServer2022のStanderd Evaluationのデスクトップエクスペリエンスを選択して[次へ]をクリックします。
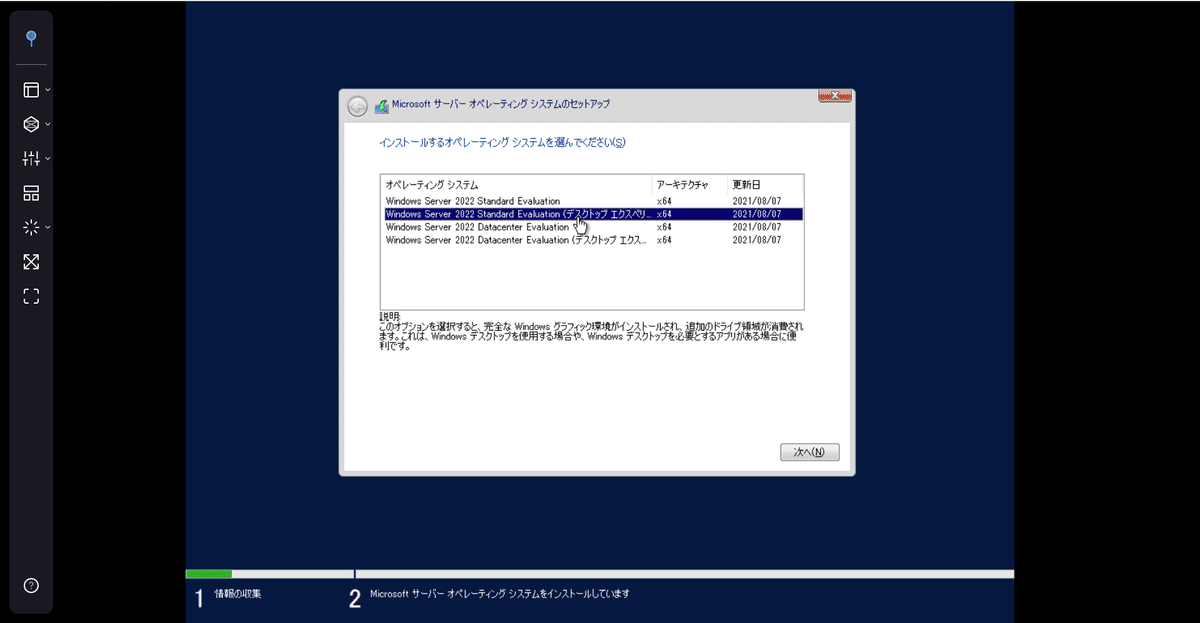
使用許諾にチェックを入れて[次へ]をクリックします。

[カスタム]を選択します。
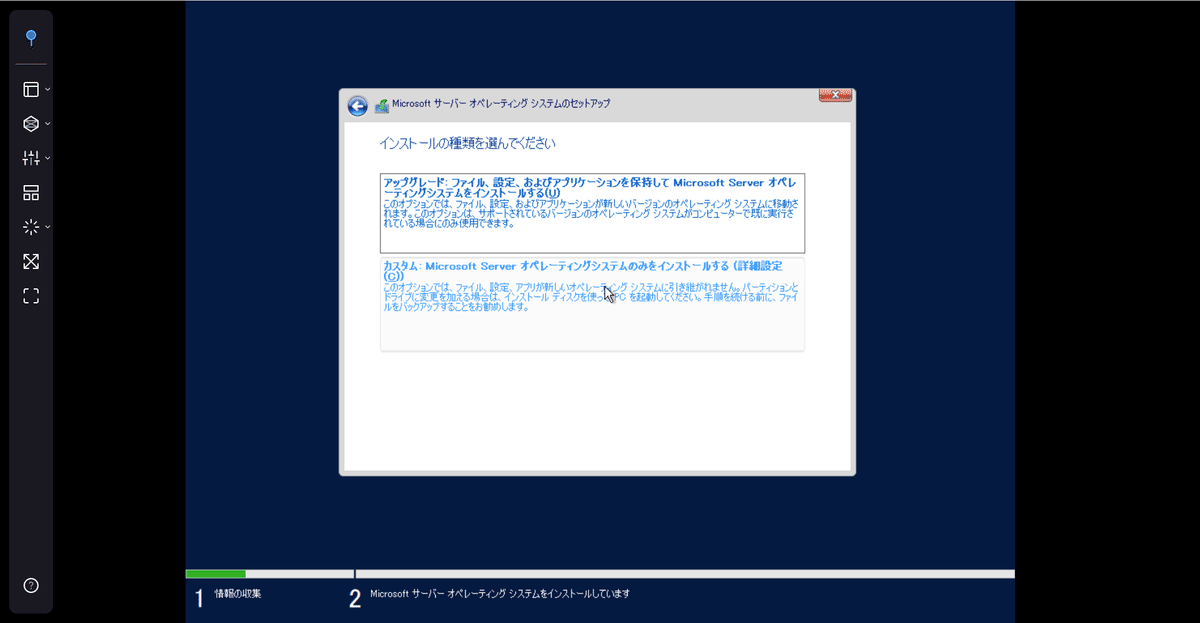
通常ですと、ここでインストールするHDDが表示されますが、VirtIOの設定でVMを作成しているので、HDDが認識されていない状況となります。
[ドライバーの読み込み]をクリックします。
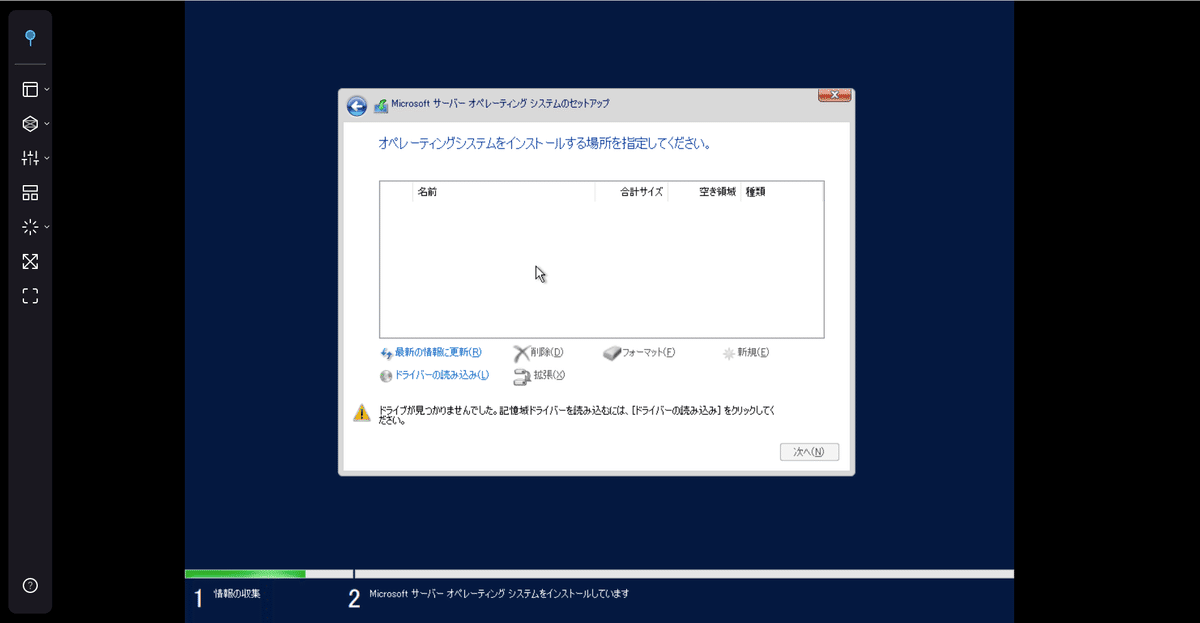
先ほど、VMを作成したときに、VirtIOのドライバISOをマウントしてありますので、[参照]をクリックします。
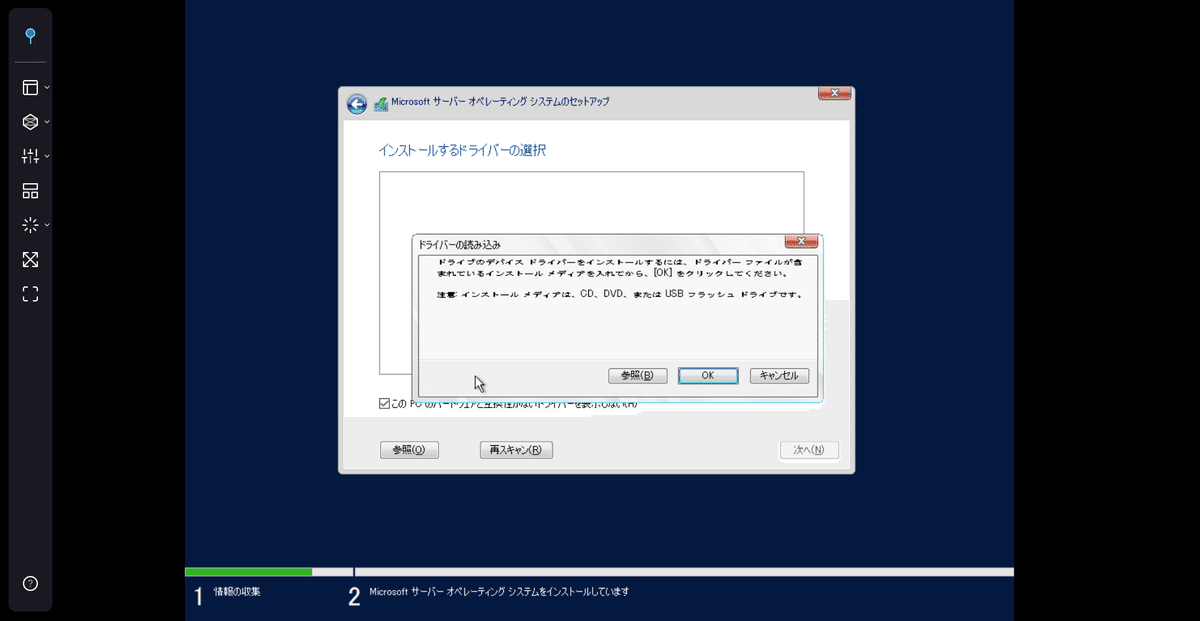
EドライブにマウントされているCDドライブの[>]をクリックしてファイルの一覧を表示します。

WindowsServer2022のフォルダを選択します。
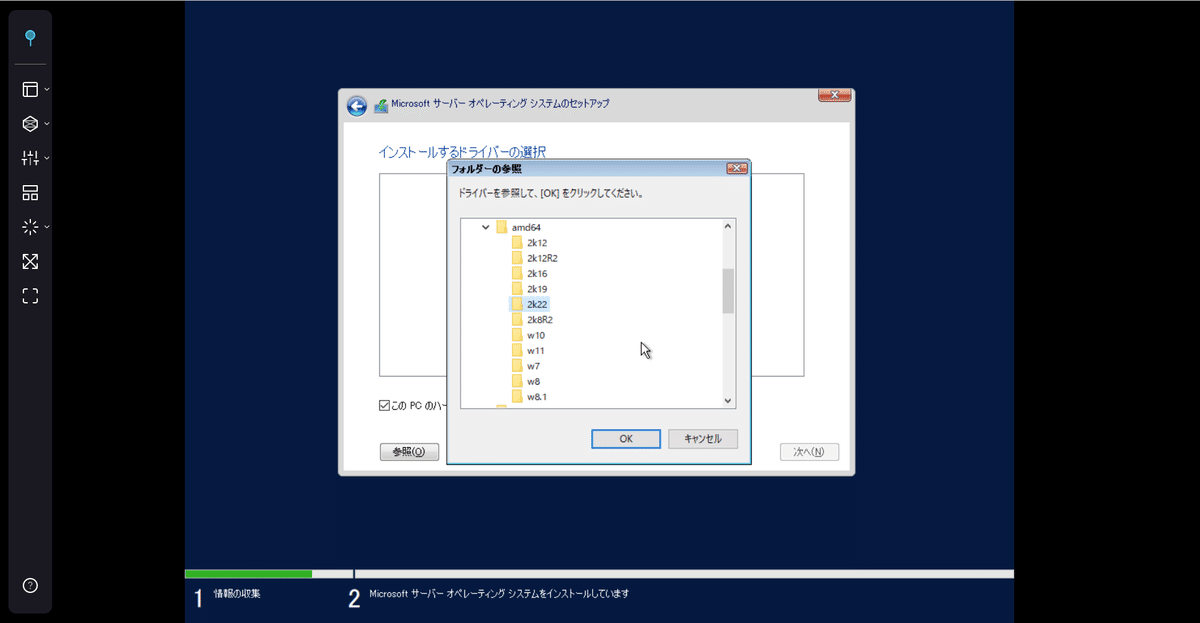
VirtIOのドライバを選択して[次へ]をクリックします。

VirtIOのドライバーがインストールされたので、HDDが見えます。
[次へ]をクリックします。

WindowsServer2022のインストールが開始されますので、しばらく待ちます。

Administratorのパスワードを設定します。
[完了]をクリックします。

WindowsServer2022のインストールが完了しました。
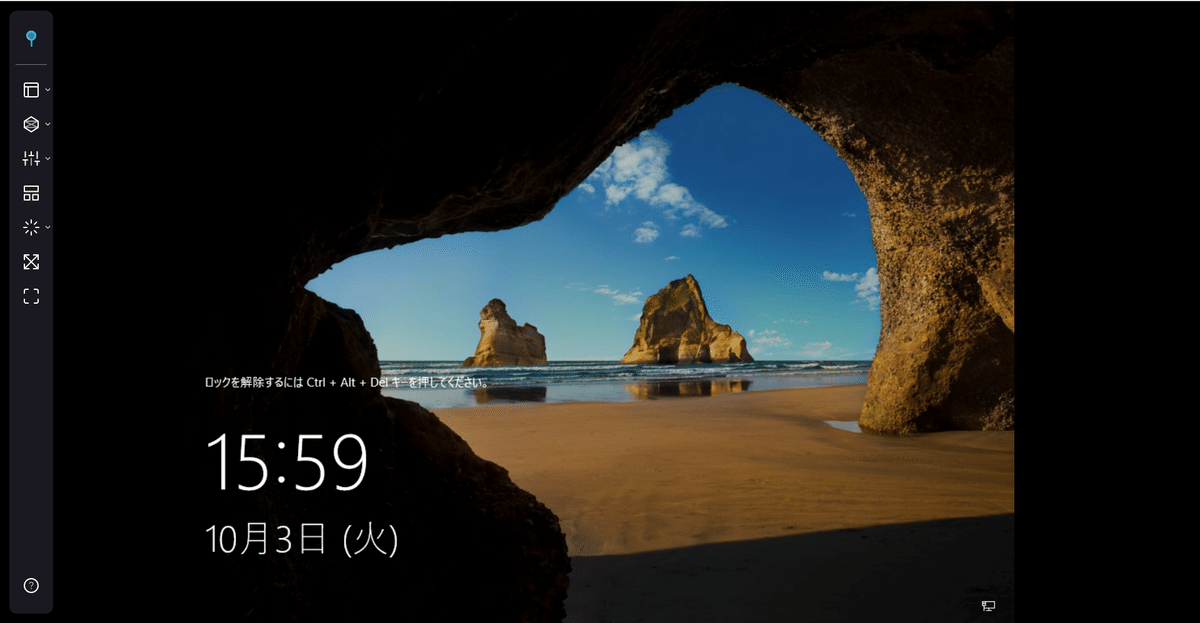
今回のインストールは、HDDをVirtIOの設定をした場合の紹介となります。
HDDをIDEにしてしまうと速度が出ませんので、必ずVirtIOにして仮想OSを
作成してください。
当社はQNAP専門店を運営しています。
https://office-solution.shop-pro.jp/
販売だけではなく、導入のご相談から、導入時の構築作業、導入後の運用サポートにも力を入れておりますので、お気軽にお問い合わせください。
