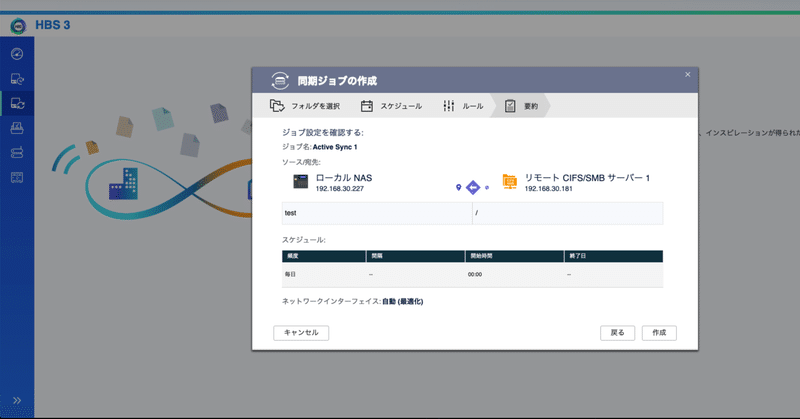
WindowsServerで運用しているファイルサーバのバックアップをQNAPで行う方法
WindowsServerでファイルサーバを運用している場合、バックアップを行うには、WindowsServerに標準でついているWindowsServerバックアップの機能を利用して行います。
バックアップ先外部ストレージをQNAPにするとHBSの機能で簡単にバックアップが取得できますので、その設定手順を紹介します。
admin権限のあるユーザでQNAPにログインをします。
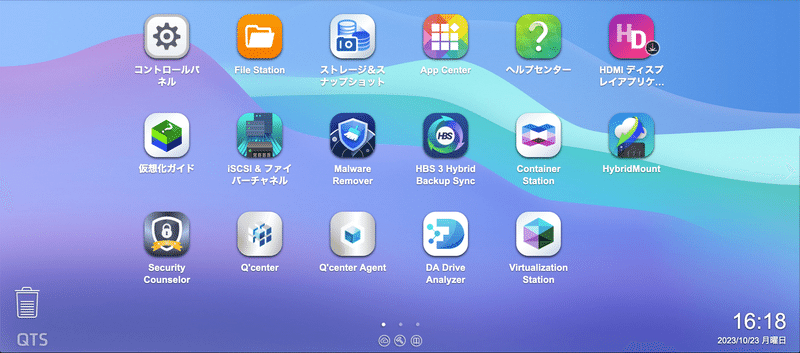
HBS3を起動します。
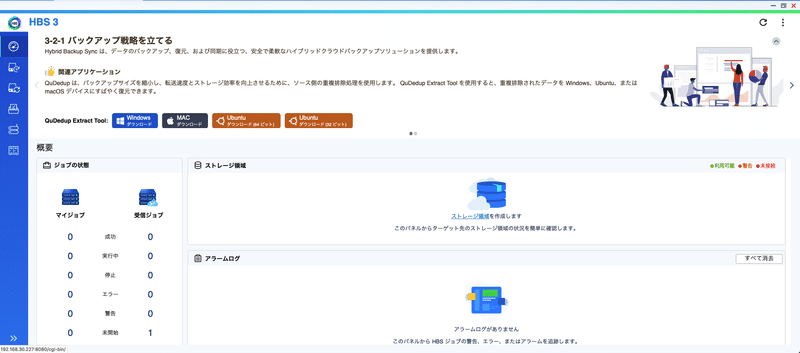
左メニューの「同期」メニュから、「アクティブ同期ジョブ」を選択します。
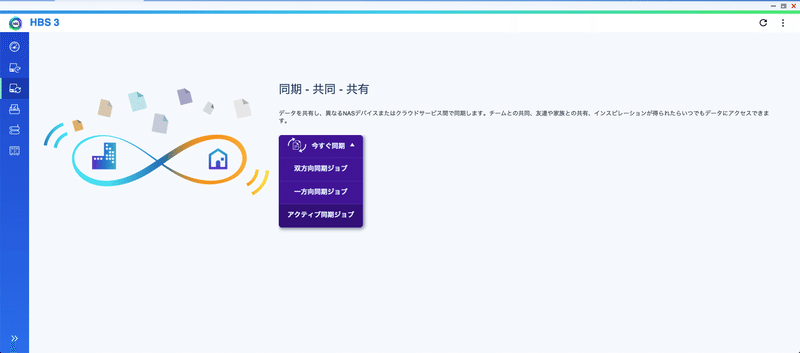
リモートサーバから、「リモート SIFS/SMBサーバ」を選択します。
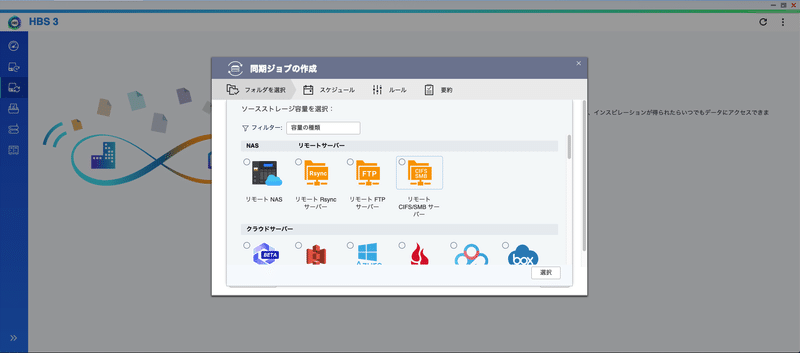
リモートサーバを指定します。
WIndowsServerのIPアドレスを入力し、ユーザー名にadministrator、パスワードを入力して「テスト接続」をします。
問題なく接続できたら「作成」をクリックします。
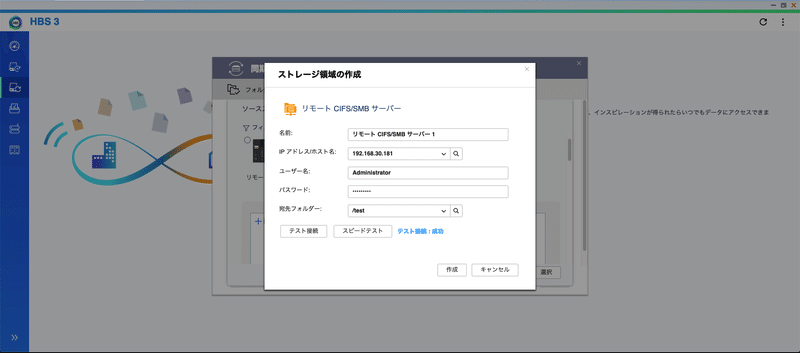
作成をした接続先が追加されるので、ラジオボタンをクリックして「選択」をクリックします。
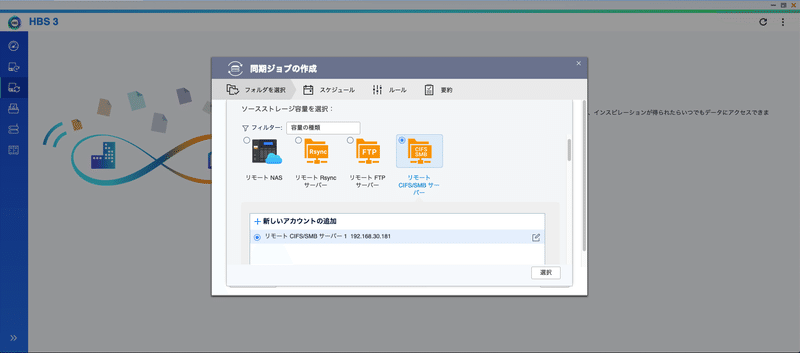
ローカルNASは、バックアップ先になり、リモート CIFS/SMBサーバーは、バックアップ元のWindowsServerになります。
ローカルNASにWindowsServerの保存フォルダを指定して、リモートCIFS/SMBサーバには、バックアップしたいWindowsServrの共有フォルダを指定して「次へ」をクリックします。
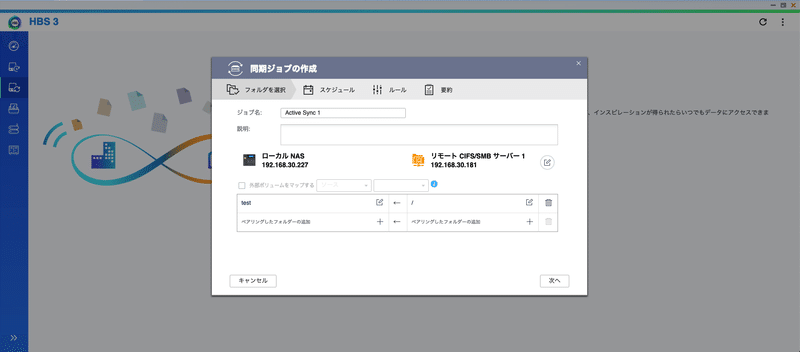
スケジュール設定をします。
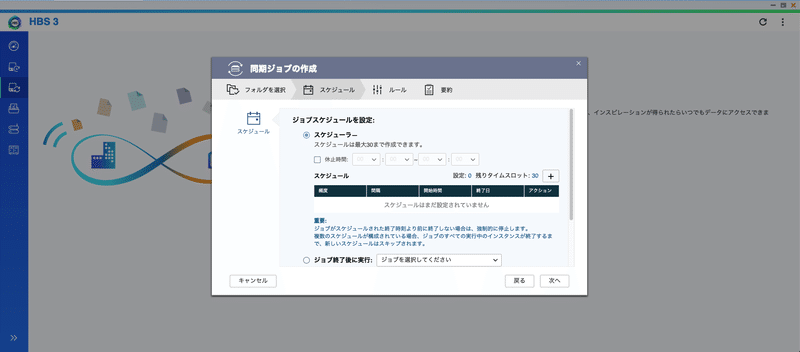
今回は、毎日1回0:00にバックアップを実行します。
設定をしたら「OK」をクリックします。
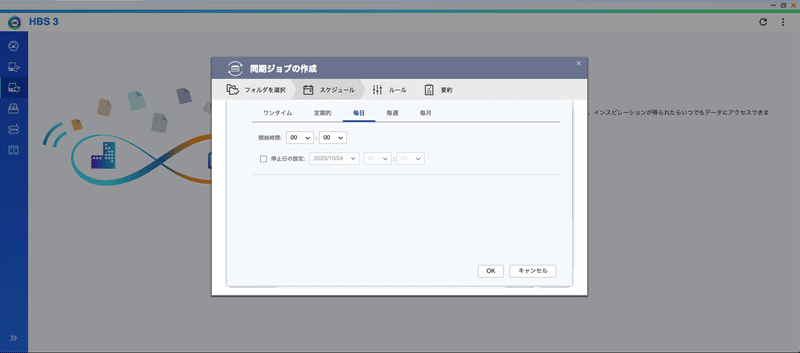
スケジュールが正しく設定されていたら「次へ」をクリックします。
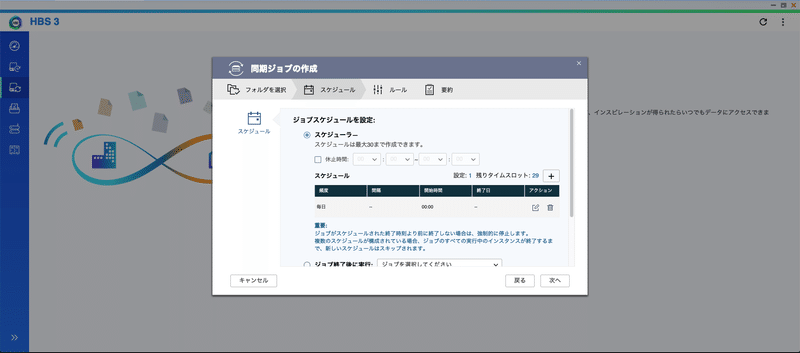
ルールの設定をします。
基本的にデフォルトで問題ありませんが、左メニューの「オプション」を選択します。
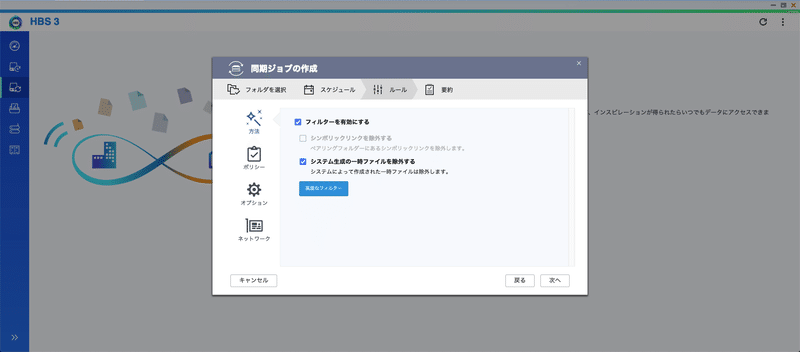
「異常な終了後に再起動」のチェックボックスにチェックを入れて「次へ」をクリックします。
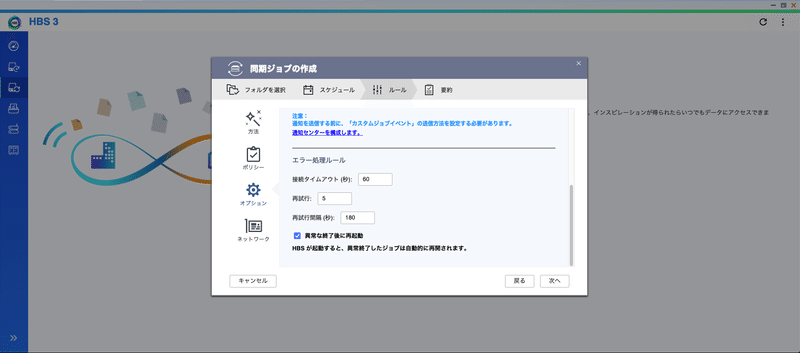
問題なければ「作成」をクリックします。
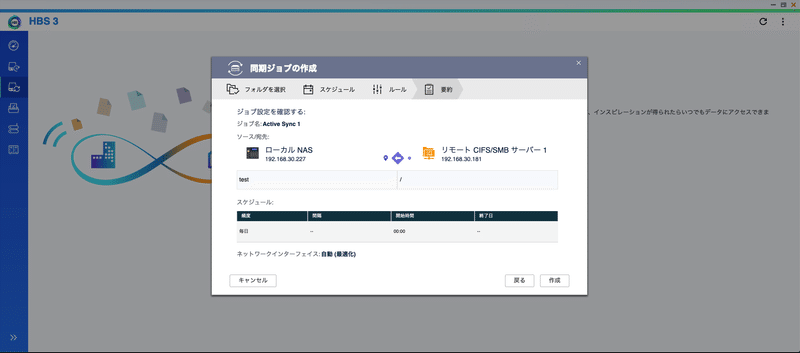
以上で、WindowsServerからQNAPへのバックアップジョブの作成が完了です。
WindowsServer標準のバックアップ機能よりも簡単に設定できてバックアップが行えますので便利です。
また、QNAPもADに参加をしていれば、WindowsServer本体に障害が発生した場合、QNAPにアクセスすることで、データのやりとりが可能となります。
当社はQNAP専門店を運営しています。
https://office-solution.shop-pro.jp/
販売だけではなく、導入のご相談から、導入時の構築作業、導入後の運用サポートにも力を入れておりますので、お気軽にお問い合わせください。
