
HyperDataProtectorでVMwareの仮想OSをQNAPにバックアップする方法
QNAPには、仮想OS基板のインスタンスをバックアップできる無料ツールのHyperDataProtecor(以降HDP)があります。
今回は、VMwareの仮想OSのバックアップ方法を紹介します。
尚、HDPは、Hyper-Vにも対応しています。
admin権限のあるユーザでQNAPにログインをします。

AppCenterを開いて、「バックアップ/同期」メニューから、HDPをインストールします。

HDPでは、コンテナステーションを利用して動きますので、「OK」をクリックします。

インストールが完了すると、QNAPのデスクトップ、もしくはメニューにHDPが登録されますので、クリックをして起動します。
QNAPのadmin権限のあるユーザでログインをします。
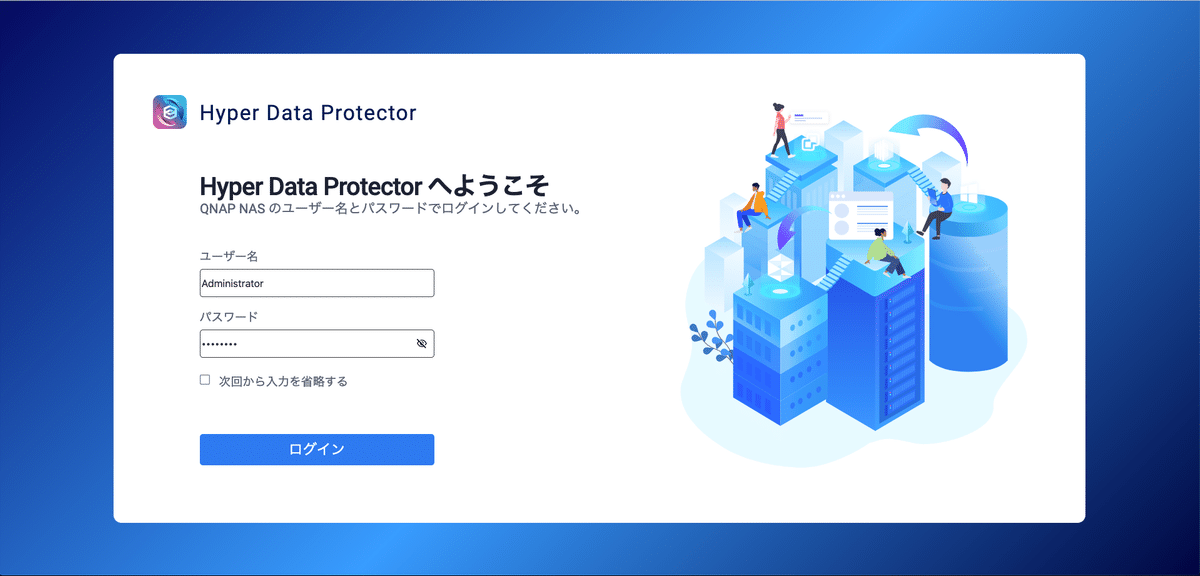
HDPが起動をしますので、右側メニューから「インベントリ」を選択します。

バックアップ対象の仮想OSを登録します。

今回は、VMwareを選択して「新規インベントリの追加」をクリックします。

名前、IPアドレス、VMWareのログインユーザ名、パスワードを入力して、「追加」をクリックします。

バックアップ元のVMWareとQNAPが接続します。「OK」をクリックします。

追加されたインベントリ表示され、接続状態であることを確認します。

バックアップジョブを作成します。「ジョブの作成」をクリックします。
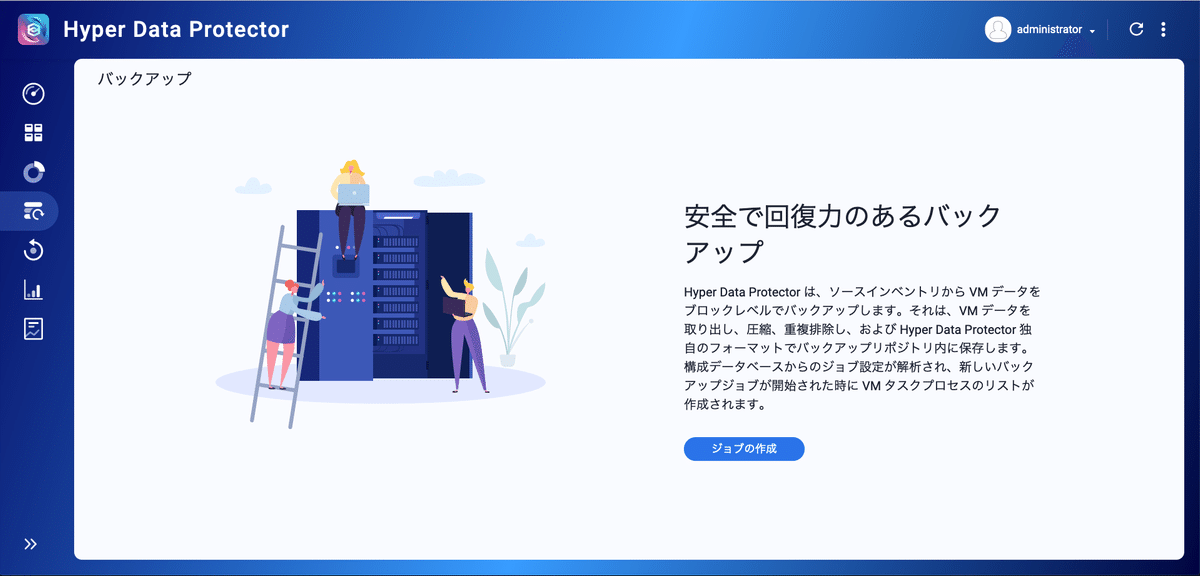
バックアップ元のVMware指定します。「ソースの選択」をクリックします。
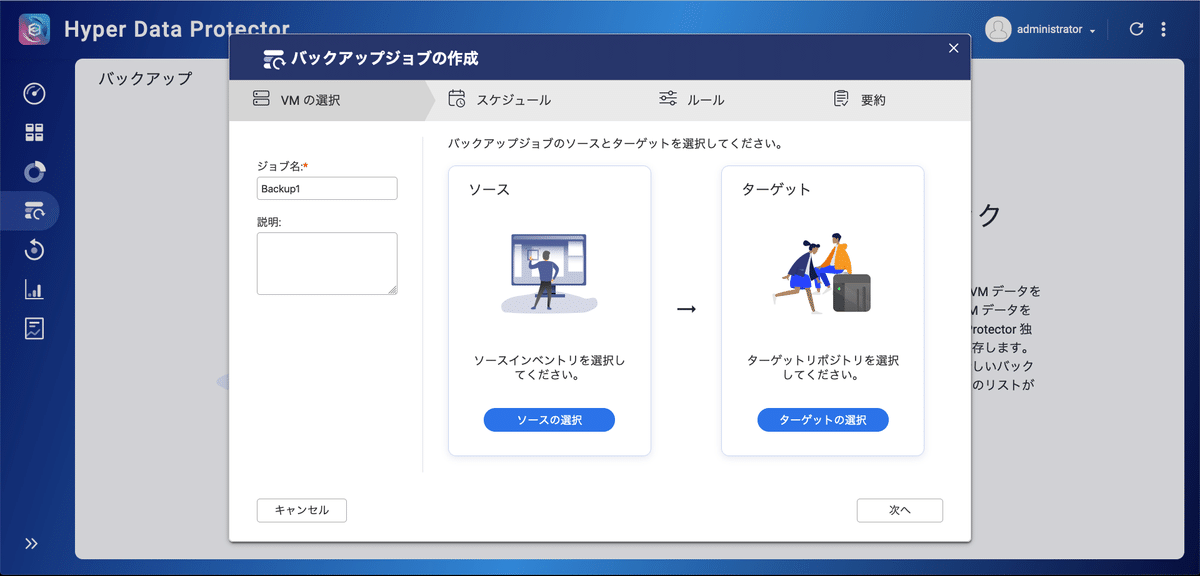
先ほど作成をしたインベントリを選択して「次へ」をクリックします。
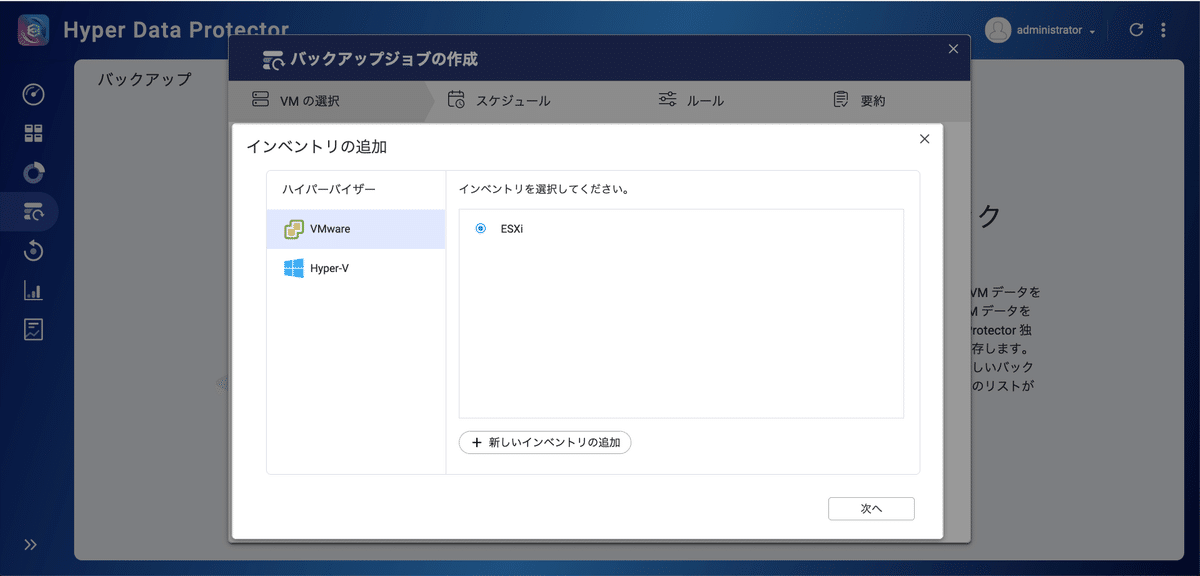
バックアップ対象の仮想OSを選択します。選択したら「選択」をクリックします。
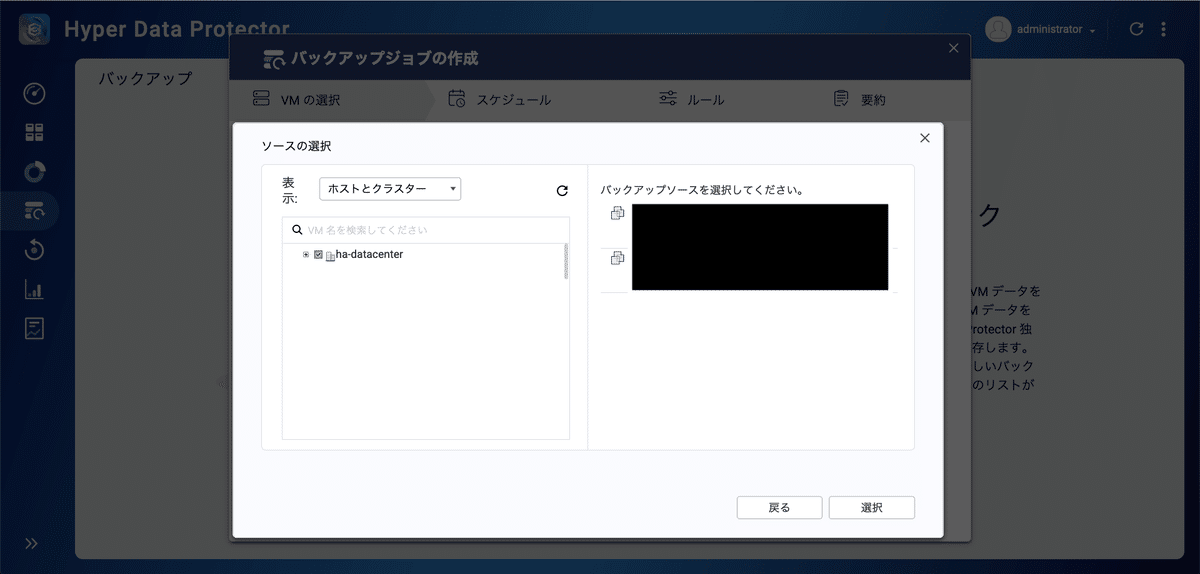
設定したソースが問題なければ、「ターゲットの選択」をクリックします。

「リポジトリ」をクリックして、バックアップ先QNAPの設定をします。
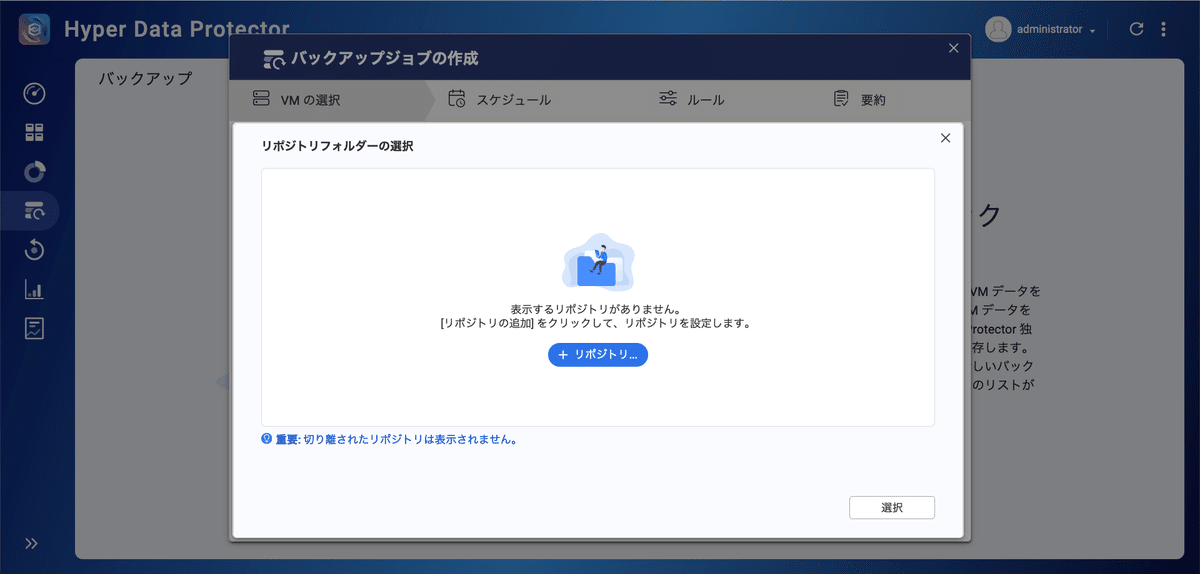
バックアップ先フォルダを選択して、「追加」をクリックします。

確認画面が表示されますので、問題なければ「選択」をクリックします。

ソースとターゲットの設定を確認します。問題なければ「次へ」をクリックします。

今回は、1日1回バクアップを保存する設定をします。
毎日0:00に設定をします。

保持期間の設定をします。
今回は1週間保持の設定をして「次へ」をクリックします。

ルールはデフォルトで問題ありませんので、「次へ」をクリックします。

バックアップジョブの確認画面が表示されます。問題なければ「ジョブの作成」をクリックします。

これでバックアップジョブの作成され、毎日0:00にVMWareからQNAPへ仮想OSのバックアップが行われます。

テストを行います。
右上の「バックアップ」をクリックすると、ジョブ開始のダイアログが表示されますので、「はい」をクリックします。

バックアップジョブが開始されます。

HDPのTOP画面(概要)で、バックアップが実行されていることを確認します。
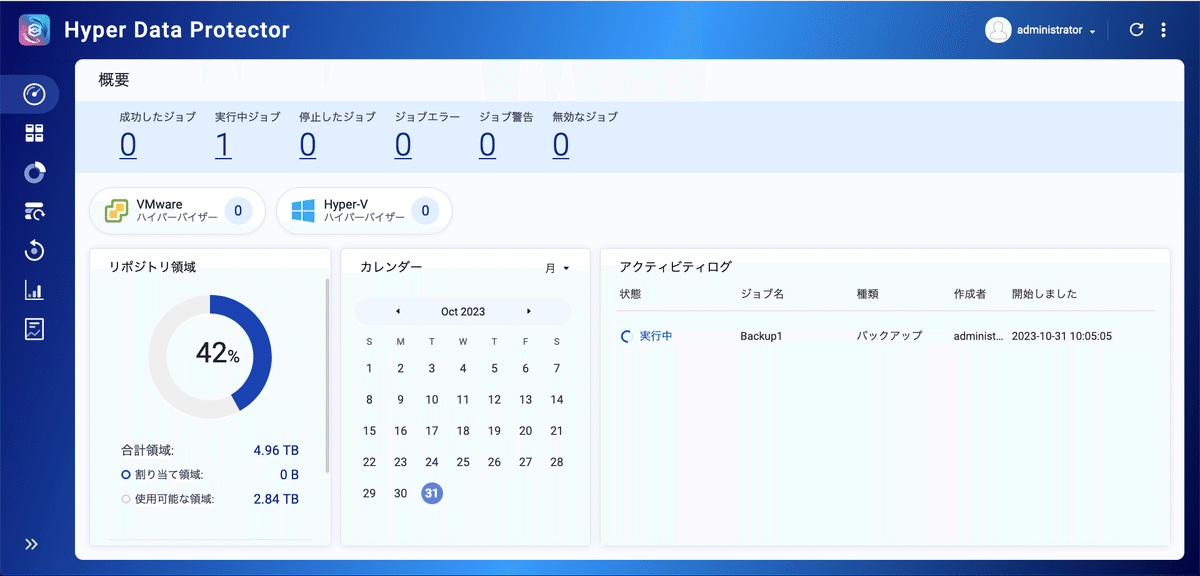
仮想OSのバックアップを行う時は、VMWareの仮想OSを停止した状態で行うことが望ましいです。
今回の例では、23:50くらいに仮想OSを停止して、0:00からHDPでのバックアップを開始。終了後の1:00に仮想OSを起動というようなスケジュールを組むと良いと思います。
※バックアップ時間は、テストでHDPを動かした結果から検討します。
当社はQNAP専門店を運営しています。
https://office-solution.shop-pro.jp/
販売だけではなく、導入のご相談から、導入時の構築作業、導入後の運用サポートにも力を入れておりますので、お気軽にお問い合わせください。
