
Lesson7 ボタンをつくろう
割引あり
今回はゲーム画面で使用するコマンドボタンをつくります。
画像データ
まず画像データを配ります。
以前ダウンロードしてあれば次に進んでください。
全部で8枚です。また「image」フォルダに入れてください。
structure.py
structure.py というファイルを開いてください。
中身はいつものようにコードを書く場所が指定されています。
######## structure.py ########
# ここに構造物の基本形式を設定します
############################################################################################
#### ライブラリの読み込み ####
############################################################################################
# ボタンの基本設定
############################################################################################
# 四角の基本設定
############################################################################################そこに以下のコードをコピペして保存してください。
#### structure.py ####
########################################################################################
#### ライブラリの読み込み ####
import pygame
########################################################################################
# ボタンの基本設定
class Button(pygame.sprite.Sprite):
def __init__(self, x, y, normal_image_path, selected_image_path,button_num):
super().__init__() # pygame.sprite.Spriteの初期化メソッドを呼び出す
self.x = x # 初期位置 x
self.y = y # 初期位置 y
self.normal_image = normal_image_path # 画像1
self.selected_image = selected_image_path # 画像2
self.button_num = button_num # ボタンナンバー
self.key_pressed = False # キーが押されているかどうかの状態
# 描画関数
def draw_button(self, screen,selected_button,player_turn,image_player):
if player_turn:
if self.button_num == selected_button: # 選択されたボタンの場合
screen.blit(self.selected_image, (self.x, self.y)) # 選択中のボタン表示
screen.blit(image_player, (self.x + 11, self.y + 4)) # ボタン内にプレイヤーアイコン表示
else:
screen.blit(self.normal_image, (self.x, self.y)) # ボタン(非選択)表示
else:
screen.blit(self.normal_image, (self.x, self.y)) # ボタン(非選択)表示
########################################################################################stage1.py
前回の続きとして stage1.py を開いてください。
そこに以下のコードを追加でコピペしてください。
#### stage1.py ####
############################################################################################
#### ライブラリの読み込み ####
from structure import Button
############################################################################################
#### メインプログラム ####
def main(hp,mp,idx): # 追加済み
########################################################################################
#### コマンドボタンのスプライト ####
button_width = 200
button_height = 50
image101 = pygame.image.load("image/command_1A.png")
image102 = pygame.image.load("image/command_1B.png")
image103 = pygame.image.load("image/command_2A.png")
image104 = pygame.image.load("image/command_2B.png")
image105 = pygame.image.load("image/command_3A.png")
image106 = pygame.image.load("image/command_3B.png")
image107 = pygame.image.load("image/command_4A.png")
image108 = pygame.image.load("image/command_4B.png")
button1_1 = pygame.transform.scale(image101, (button_width, button_height))
button1_2 = pygame.transform.scale(image102, (button_width, button_height))
button2_1 = pygame.transform.scale(image103, (button_width, button_height))
button2_2 = pygame.transform.scale(image104, (button_width, button_height))
button3_1 = pygame.transform.scale(image105, (button_width, button_height))
button3_2 = pygame.transform.scale(image106, (button_width, button_height))
button4_1 = pygame.transform.scale(image107, (button_width, button_height))
button4_2 = pygame.transform.scale(image108, (button_width, button_height))
buttons_params = [
{'x':50,'y':height - button_height - 10,'normal_image_path': button1_1, 'selected_image_path':button1_2,'button_num':1},
{'x':250,'y':height - button_height - 10,'normal_image_path': button2_1, 'selected_image_path':button2_2,'button_num':2},
{'x':450,'y':height - button_height - 10,'normal_image_path': button3_1, 'selected_image_path':button3_2,'button_num':3},
{'x':650,'y':height - button_height - 10,'normal_image_path': button4_1, 'selected_image_path':button4_2,'button_num':4},
]
buttons = [Button(**params) for params in buttons_params]
def command_button():
for button in buttons:
button.draw_button(screen,selected_button,player_turn,image_player)
#######################################################################################
#### ゲームループ ####
while True: # 追加済み
#### ステージ共通の要素 ####
command_button()
#### キー操作設定 ####
# 単押し
for event in pygame.event.get(): # 追加済み
if event.type == pygame.QUIT: # 追加済み
pygame.quit() # 追加済み
sys.exit() # 追加済み
if event.type == pygame.MOUSEBUTTONDOWN and event.button == 1: # 追加済み
return hp,mp,idx # 追加済み
if event.type == pygame.KEYDOWN: # 追加済み
## 省略 ##
if event.key == pygame.K_LEFT and player_turn:
selected_button = max(1,selected_button - 1)
if event.key == pygame.K_RIGHT and player_turn:
selected_button = min(4,selected_button + 1)すべてコピペができたら以下を実行してください。
>python main.py
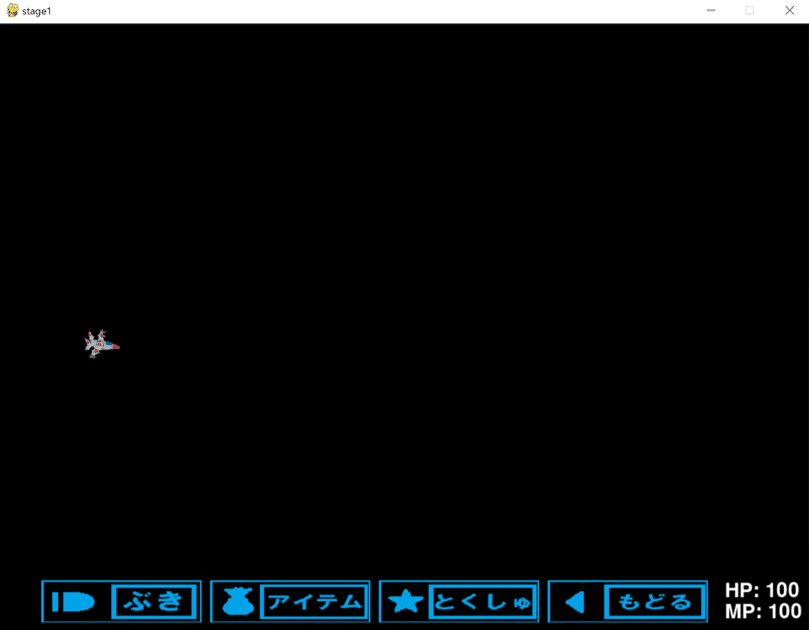
スペースキーを押すと
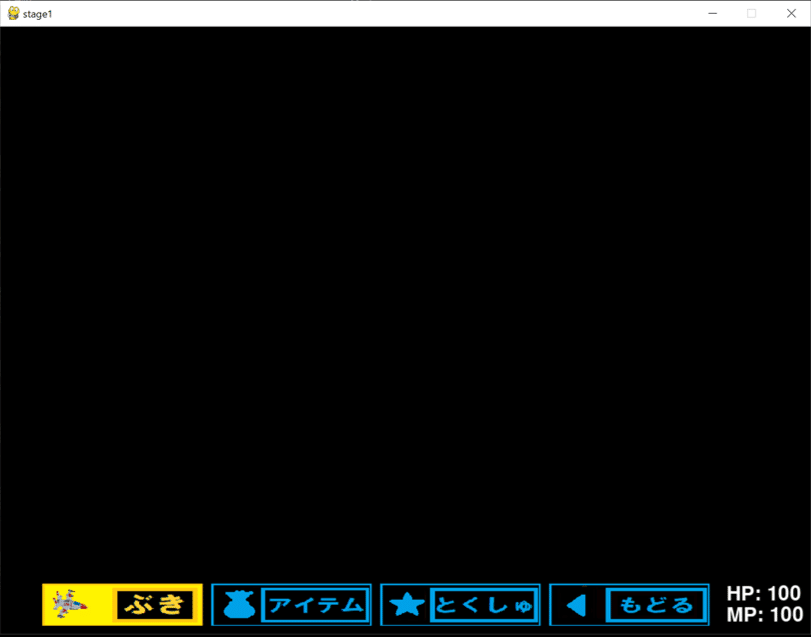
「←・→」キーを押すと
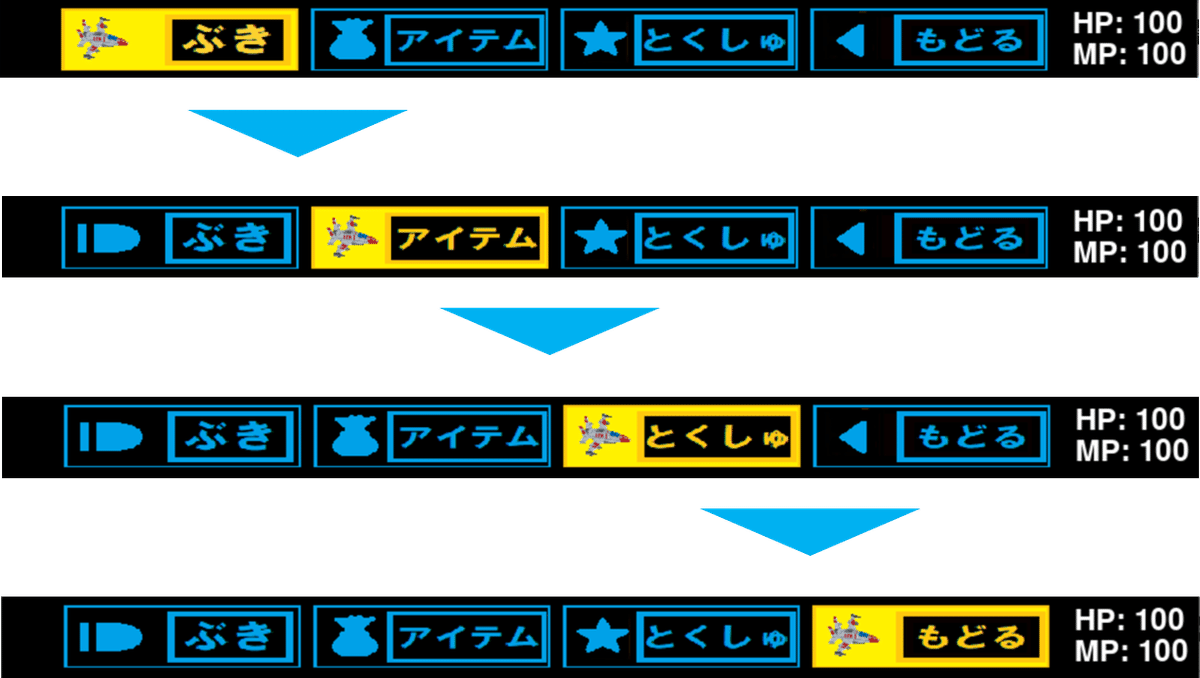
こんな感じでコマンドを選ぶことができます。ただしコマンドの中身などは全然入ってません。ボタンを選べるってだけです。コマンドの内容は Lesson18 で追加予定です。
ちなみにもう一度スペースキーを押せば元に戻ります。
ね、ゲームっぽい。
それではここから解説をします。いつものように有料ゾーンです。ぜひⅩ(旧Twitter)でリポストして無料で学習してください★
ここから先は
10,878字
この記事が気に入ったらサポートをしてみませんか?
