
Anchor配信マニュアル
Anchor
Spotifyが運営するPodcastの総合アプリ。音声の録音やアップロード、編集から各種Podcastサーバーへの配信までが一括して行えます。
Spotifyプレミアム会員なら、音声と音声の間にサブスクの曲を丸ごと挟み込めるので、音楽番組の作成も簡単です。また、ジングルやBGMとして使える音楽も用意されています。
音声録音、音声アップロード
既に、Anchorに登録済みとして、Podcastを作成する手順を解説します。
最初に、画面のの下にある「+」をタップして、Podcast作成画面を表示させます。

音声録音画面が表示され、画面下には、マイクアイコンが中心に表示されます。これを左右に移動させると、音声のアップロードやジングル・BGM追加などを行う画面に切り替わります。
操作モード(画面)
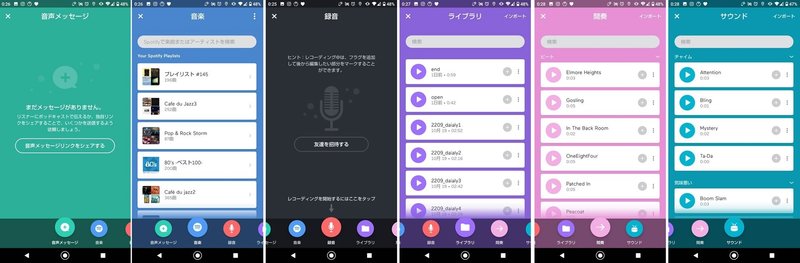
音声メッセージ:リスナーからの音声メッセージ。あらかじめ募集し、投稿された音声を選択し、Podcastに収録できます。
音楽:Spotifyから、検索するか、自分のプレイリストから収録したい音楽が選択できます。
録音:音声を直接録音して収録できます。
ライブラリ:音声ファイルをアップロードして収録できます。
間奏:Anchorが用意したジングルを音声や音楽の前後に追加できます。
サウンド:録音やライブラリで収録した音声にBGMをつけることができます。
「音声」録音
マイクアイコンをタップすると、録音を開始します。「×」アイコンをクリックすると停止できます。
ここで「バックグランドミュージックを追加」を選んで、BGMを追加できます。また、あとから追加・変更することも可能です。
録音を保存するには、下の右端にある保存をタップ。録音し直すときは、元に戻すをタップして、録音を破棄します。
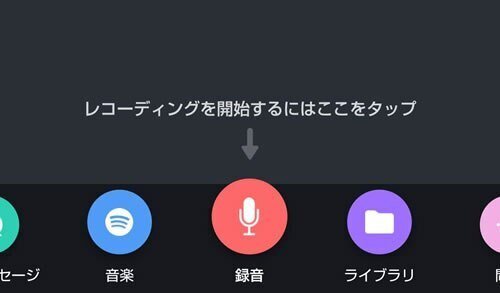
「ライブラリ」インポート
ライブラリ画面で、右上のインポートをタップして、スマホから音声ファイルをアップロードします。
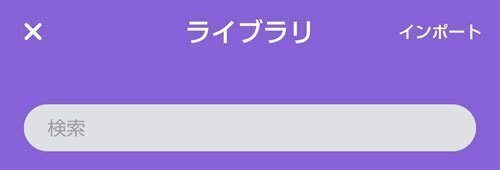
アップロードした音声ファイルが、リスト表示されたら完了です。
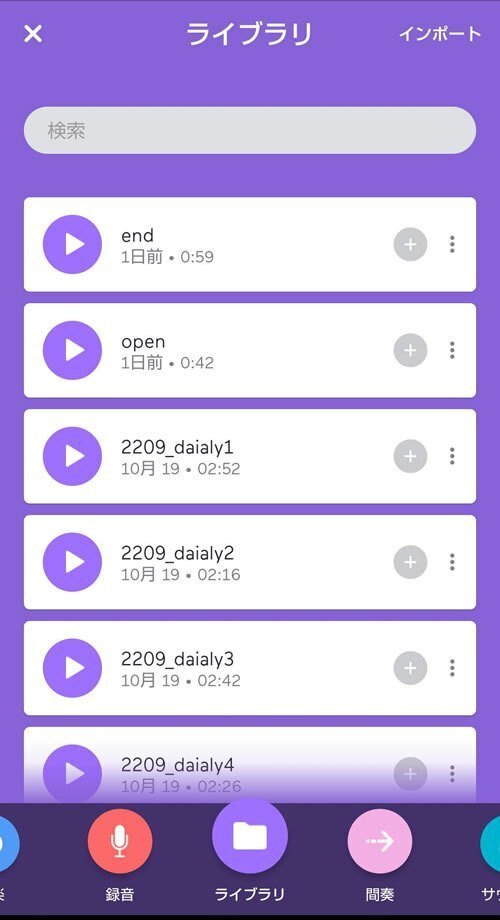
エピソード作成
録音もしくはアップロードした音声は、すべてライブラリーにまとめられています。
このライブラリーの音声と、音楽や間奏(ジングル)を組み合わせてエピソードを作ります。ここで作ったエピソードが、Podcastになります。
ライブラリからエピソードに追加する
追加したい音声データの「+」をタップして、エピソードに追加します。
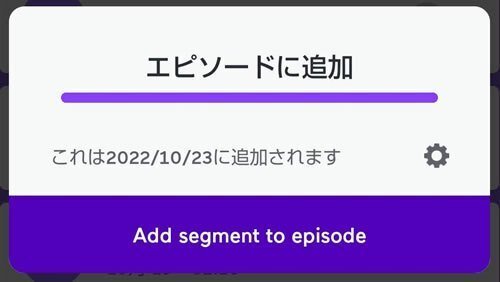
音声ファイルを追加すると、エピソードの下書きが作成されます。各音声ファイルはセグメントになります。
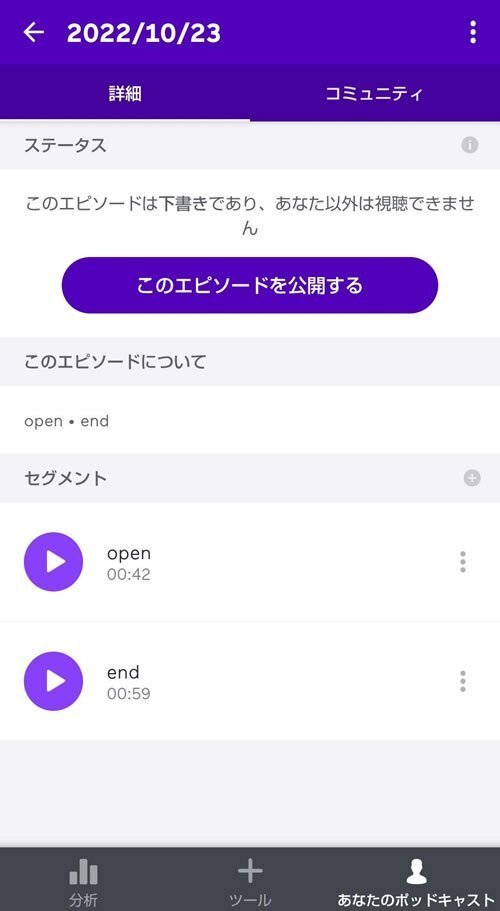
セグメントの入れ替え・編集
ライブラリの音声ファイルや音楽、そして間奏など、必要な音声をセグメントに追加します。
セグメントは上から下へ順番に再生されます。オープニングからエンディングまで、再生したい順番に音声や音楽、間奏をドラッグして入れ替えます。
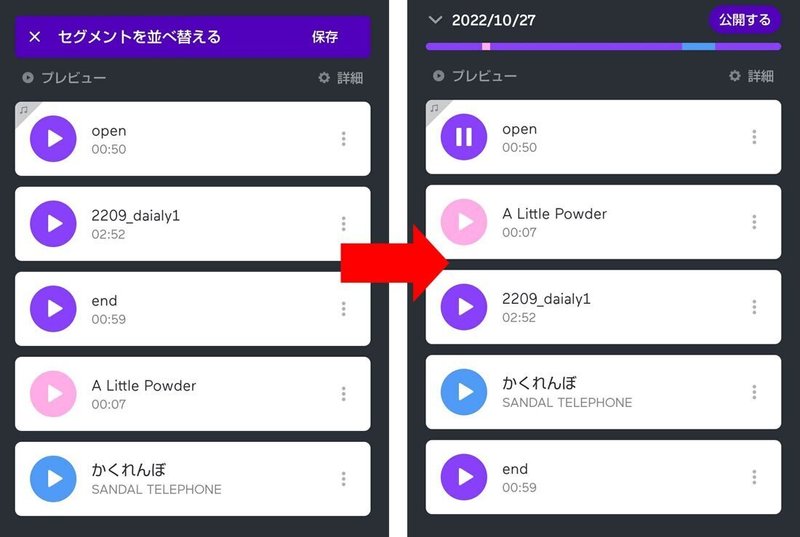
音声ファイル自体を再編集したり、BGMを追加しする場合は、各セグメントの右にある「…」をタップします。
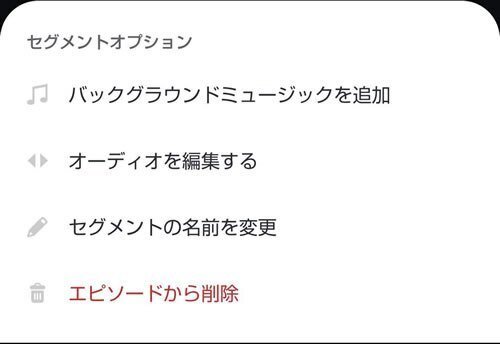
再生(確認)、設定、公開
セグメントの並び替えが終わり、Podcastの編集が完了したら、プレビュー再生で、内容を全体的に確認します。
セグメントの順番だけでなく、音量のバランスなども聴き比べましょう。

Podcastの内容が良ければ、公開作業に移ります。プレビューの右上にある「公開する」をタップして、Podcastの公開情報を入力して、エピソードを送信します。

配信情報の設定
エピソードタイトル:Podcastのタイトルを入力
エピソードの説明:Podcastの内容などの説明を入力
サムネイル:配信リスト表示されるサムネイル画像
シーズン番号:シリーズのシーズン番号(例:ファーストシーズンなら「1」)
エピソード番号:シリーズ内の配信(例:第一話、第一号なら「1」)
エピソードの種類:通常ならフル、番外などはトレーラー、特別ならボーナスをを選ぶといいでしょう。
配信開始申請
配信準備が完了したら、一番下にある「審査用にエピソードを送信する」をタップして、配信を開始します。
Podcastの内容に、著作権などの不適切なものが無いか、音声と音楽の分量は適切かなどがチェックされてから、Podcastに登録されます。
とくに、音声と音楽の分量には注意してください。音楽ばかりで、その他のコンテンツが少ない場合は配信されません。
配信開始と個人的な評価
Podcastに問題がなければ、SpotifyでPodcastとして配信され、配信開始の通知がメールで届きます。
メールに載っているURLをタップすると、Anchorに作られたあなたのPodcastページが表示され、配信中のPodcastがリスト表示されます。
特に設定していなくても、Spotifyで配信されますので、Spotifyのアプリを開いてPodcastで検索すれば、誰もも視聴できます。
実は、Spotifyから音楽を差し込んでいる場合は、Spotifyでしか配信できません。これは、Spotifyユーザーでないと、音楽部分が再生できないためです。
ただし、オリジナルの音声だけのPodcastであれば、他のPodcastサイトで配信することができます。ここでは説明しませんが、Anchorの設定でGooglePodcastなど、Spotify以外のPodcast配信サイトを選んで設定できます。
他の音声配信アプリに比べて、音質はいい方だと思います。また、アップロードした音声を分割して、並び替えるといった編集も行えます。
ただ、差し込んだ音楽と、音量のバランスをとる必要があり、録音またアップロードした音声の音量の調整が必要です。
音量調節はAnchorではできませんので、一旦スマホ上で音量を調整し直す必要があります。こうした部分もAnchor上で修正できるといいんですが。
Podcastに特化しているため、音楽を必要としない、独自の配信でも、比較的簡単に、しかもスマホだけでPodcastの配信が行えます。収録で配信できるアプリが少ないくなっている昨今、Podcastをはじめようとお考えなら、Anchorはお勧めです。
この記事が気に入ったらサポートをしてみませんか?
