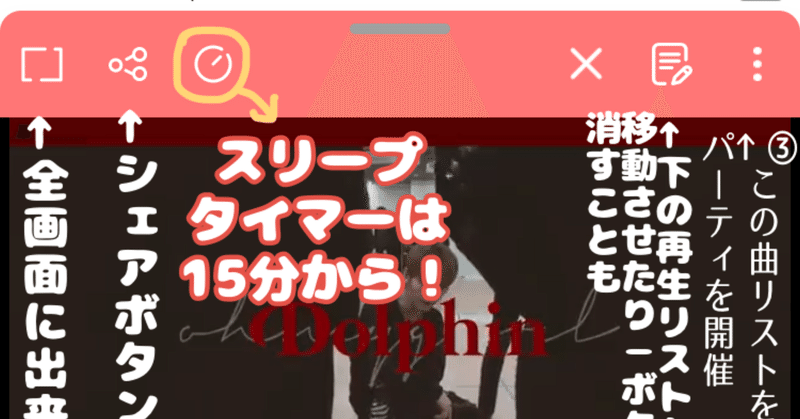
PartyTu 使い方 (再生リスト見えないバグ修正されたよ!)🎉🎊💐👏
○アプリを起動する際は、最初に広告が流れる仕様ですが、YouTubeの再生リストをまるごと引っ張ってこれる利点があります。
①うさちゃんの好み
ダブルタップで再生リストに収納可能
→設定からうさちゃんの好みにダブルタップで追加をON
②再生リストの作り方
再生リストを作る事に広告を見るようですなう(2024/06/02 16:40:19)
再生リストを作ったら、プレイ中の画面では【無く】、【何も再生していない、下に細長くバーがか出ており再生しようとしている、または再生中の画面はプレイ中の画面ですので違います】
※つまり動画を押すな!
ノーマルの画面に、プラスボタン、+に○がついたものを押すと、再生リストに追加、パーティする、などのメニューが出てきますよ
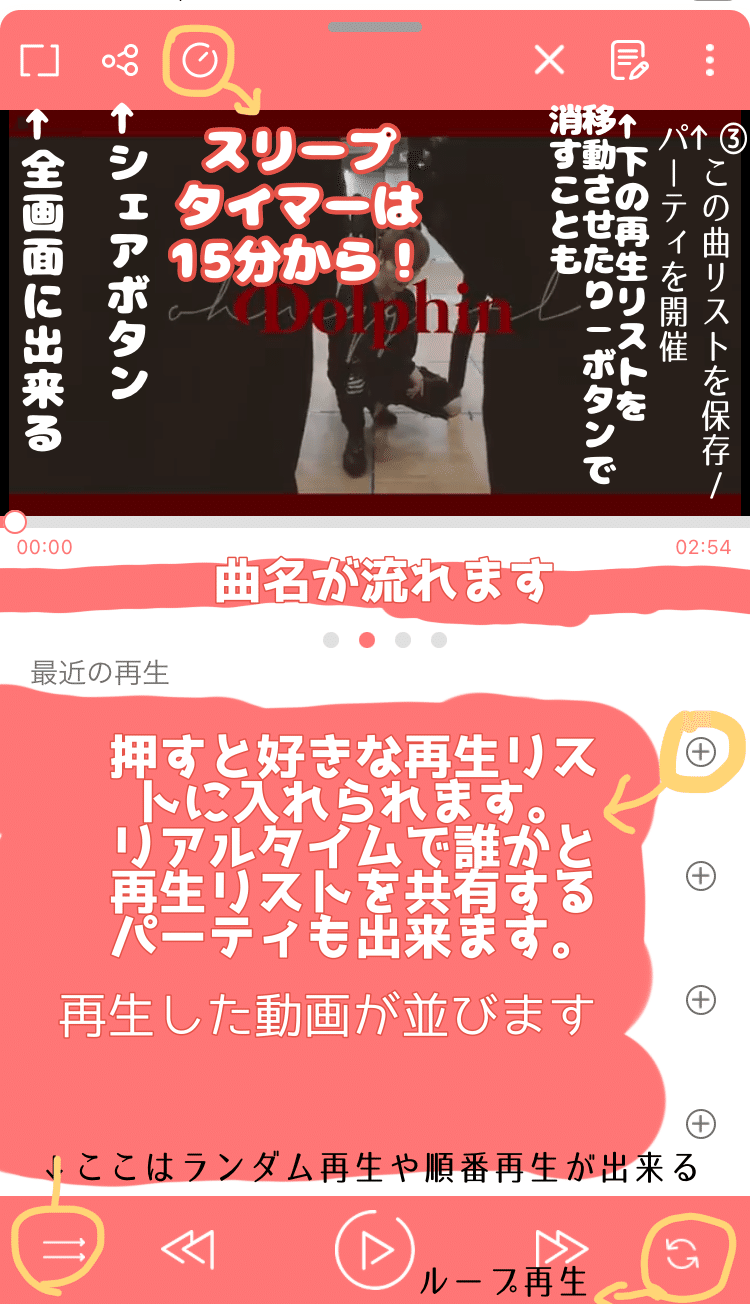
③この曲リストを保存
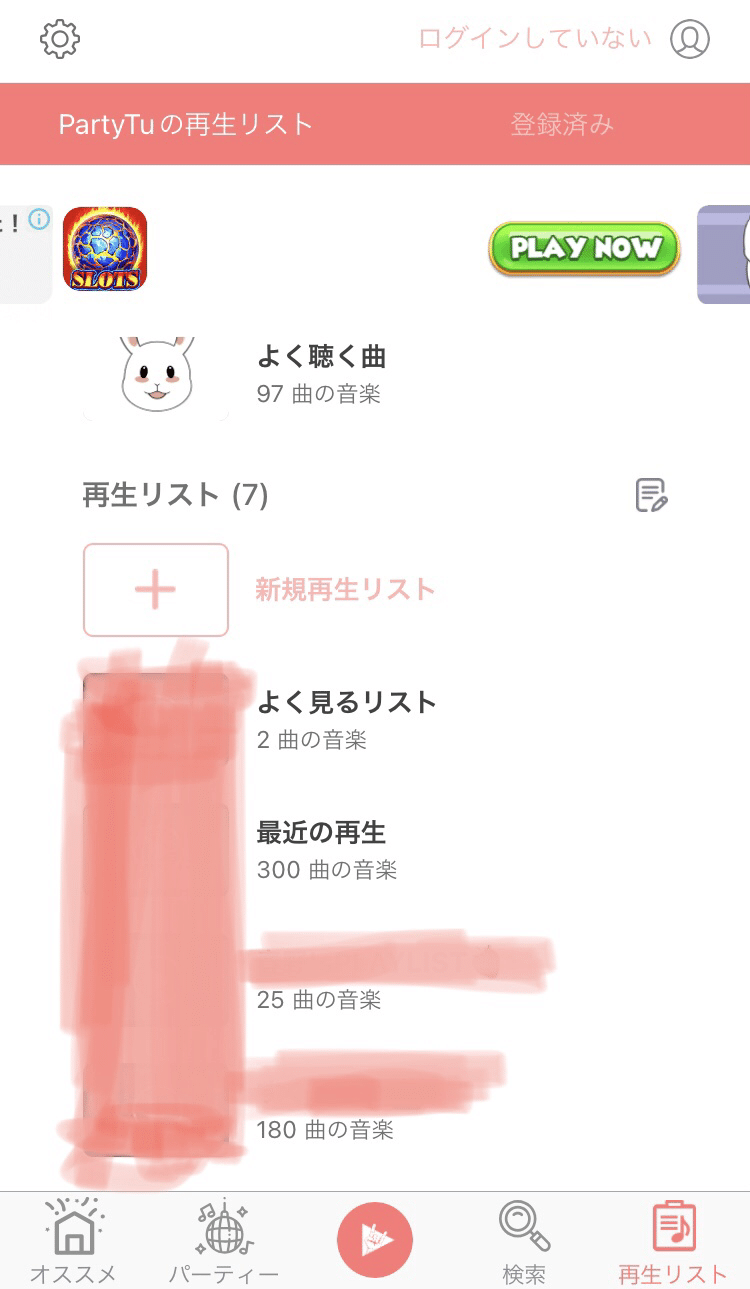
その下に沢山表示されてる履歴や好みでまとめた再生リストをそのまま下の、新規再生リストの下へ丸ごと追加できます。
パーティを開催については、部屋が作られて、(生放送部屋みたいな?)知らない人と共有して音楽を聞けます。タイトルを入れてパーティで使った曲リストも保存できます。相手を選びたい場合は、パスワードを設定出来るようです。リモート、誰でも、も選べます。
④スリープタイマー
15分からワンタップで設定出来るのは最大3時間。更に設定したい場合は4時間の設定から更にメニューが開けて、好きな時間にタイマーを設定できます。ちなみに時間が来るとプチッと切れます。
✨YouTubeを見ながら寝落ちする人にとってはとてもいいスリープタイマだと言えます。
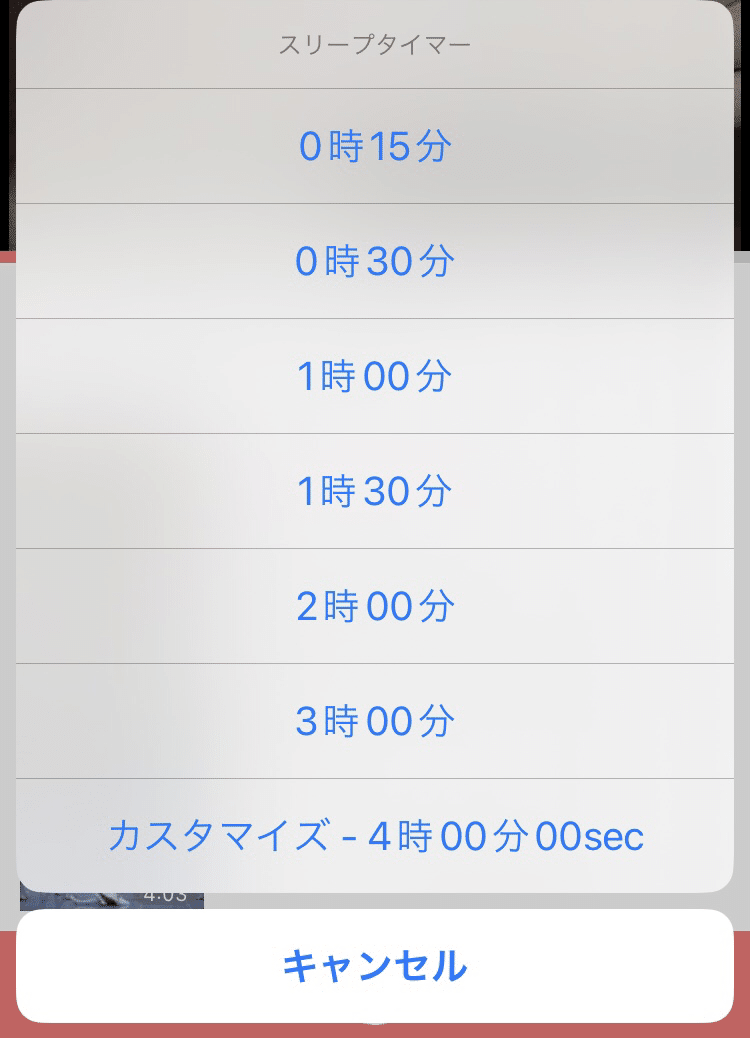
⑤ランダム再生、順番再生


ランダム再生は矢印が交差します
順番再生は矢印が真っ直ぐです
⚠️順番じゃなくてランダム再生される場合は勝手に指で触ってないか確認してください
⑥何かあったら×ボタンでこまめに消すことをおすすめします
バグ多めです、広告も多いですがYouTubeまるごと引っ張ってこれるのでその利点がかなり高いんですわ。
⚠️なう(2024/06/02 17:26:52)その利点も今修正かなんかで上手く機能しないんスけどね。このタイミングでこの記事作るの意味わかんないけど。
⑦YouTubeにログインする方法(注意深く読んでください)
⚠️なう(2024/06/02 17:28:34)現在使えません
なう(2024/06/08 11:10:41)
修正されました!
・アプリを再インストールしてくださいのデベロッパーからの返信が来た人は無視していいです。YouTube再ログインで入れます。
ロードするか、設定からYouTubeのログインが選択できます。Googleから、GoogleのGmailか電話番号、Googleのパスワードを要求されます。
ですが、電話番号よりGmailでログインした方が入れます(たぶん)
パスワードが受理されると、YouTube側から通知が上から来ます。そこを見逃さずにYouTubeに飛んでください。
見逃したとしてもYouTube本家を開くと多分通知見れます。
ログイン端末を確認して、【はい】を選択。
PartyTuに戻ると、本人確認が取れてると思うので、多分もう一個確認の通知が来ます。
YouTubeは、2段階認証を推奨してると思うので2個目の通知も反応して押して【はい】を押してください。
partyTuに戻ると、ブラウザのYouTube画面になり、ログイン、になってると思います。それ以外の表記などは私はわかりませんので(いちユーザーなため)デベロッパーへどうぞ。反応早いですよ。上のなう表記通りでした。
非公開再生リストも表示される利点がありますが、公開されない場合もあります。非公開リストは難しいみたいです。YouTube本家で公開されると勿論見れますが。🍓へ
あんまりリロードすると無くなったりします。バグです。バグ改善されました。なう(2024/06/08 11:16:20)
リロードしても大丈夫です。
ただ、バグが多い時はやめといて損は無いでしょうね。🍓非公開再生リストを公開しないままプレイリストをアプリに入れたい場合は、一旦YouTube本家で公開し、見える状態にしてから、そのプレイリストをまるごと新規再生リストの下にインプットしましょう。そんで本家元をまた非公開にすればそのプレイリストはアプリに残ってくれます。
ただ、新しく追加した動画は反映されない可能性もあるので、その度に公開→ロードしてまた非公開、をやる必要があるかもしれません。バグ対策の為に、現在問題なく作動している再生リストから、絶対必要な再生リストをインポートしておくと、今後焦らず快適に過ごせるでしょう。
オススメは全インポートですが。
⚠️もし設定したパスワードで開かない場合は、あっさりパスワードを設定し直す方が楽にログインできます。
⑧再生リストを編集する

新規再生リストの隣に、リマインドみたいなメモっぽいアイコン、(このボタンを押すと再生リストの中の動画を削除したり入れ替えたりできるボタン)を押すと再生リストごと削除出来ますよ
⚠️再生中リストに追加、は動画が再生されるだけなので気おつけてね。
1番下の再生リストに追加だけを押す。
・🍓再生リストに名前をつける時、既に名前が打ってある状態なので先に削除してから入れたい名前を入れてください。変えたい時も同様に、リマインドのようなボタンを押して下さい。
⑨スマートリストは絶対いじらん方がいいと思う
一応編集出来るんだけどメリットゼロだから気おつけてね
⑩設定ボタンからストレージ解消
設定を開く→キャッシュを削除
⑪ループ再生
タップしてれば元に戻る


こんなもんかな?
テキトーに羅列してもうたが役に立ったら良き〜
⑧曲が途中で別のに変わるバグ避け方
再生画面が全画面でない中で広く大きい画面の場合、飛びやすいので下にスライドして細長い小窓にしましょう。
少なくなります。
この記事が気に入ったらサポートをしてみませんか?
