
Python(環境設定)
環境設定するには2通りあります。
環境構築
① Pythonのインストール(超必要最小限)
② Anacondaのインストール(様々な便利機能有り)オススメ!
1 Pythonのインストール
・「Python」インストール方法
Python公式サイトより
・Downloads
・Download for Windows
・Python3 の最新バージョンボタンを押す
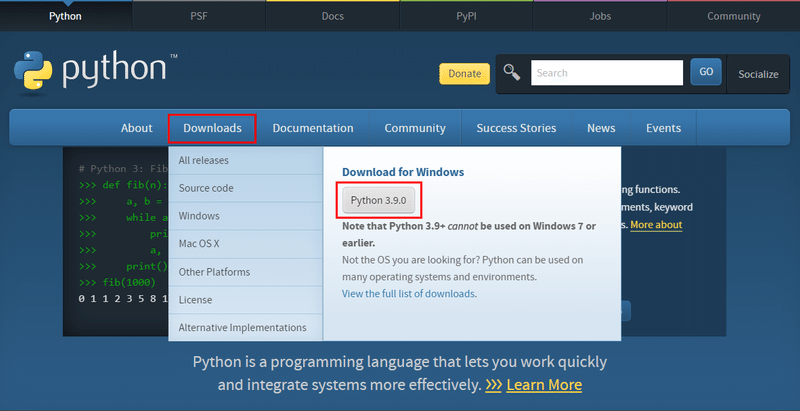
ダウンロードファイルから「.exe」をダブルクリックする。
![]()
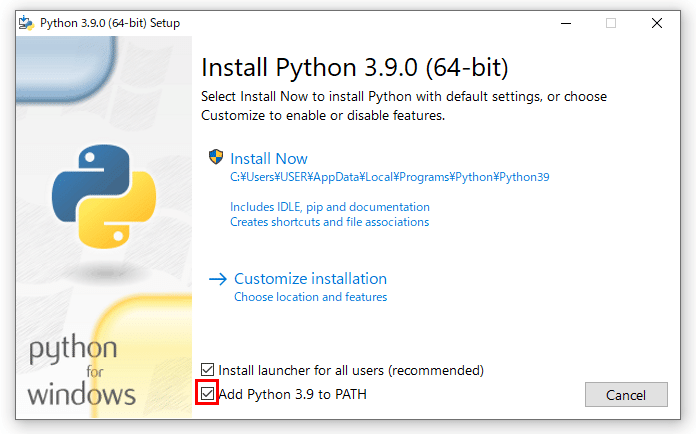
☑ Add Pythonにチェックを入れる。
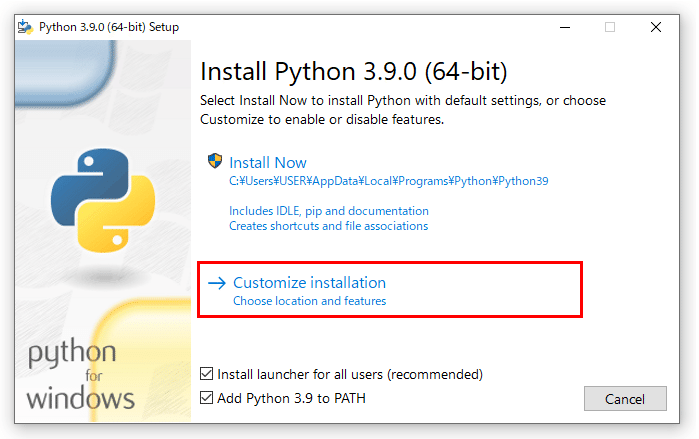
・「Customize Installation」をクリック
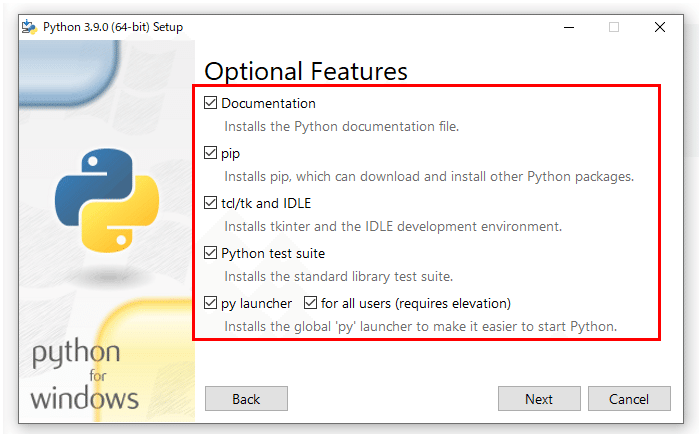
全部☑されているのを確認して、「Next」をクリックする。
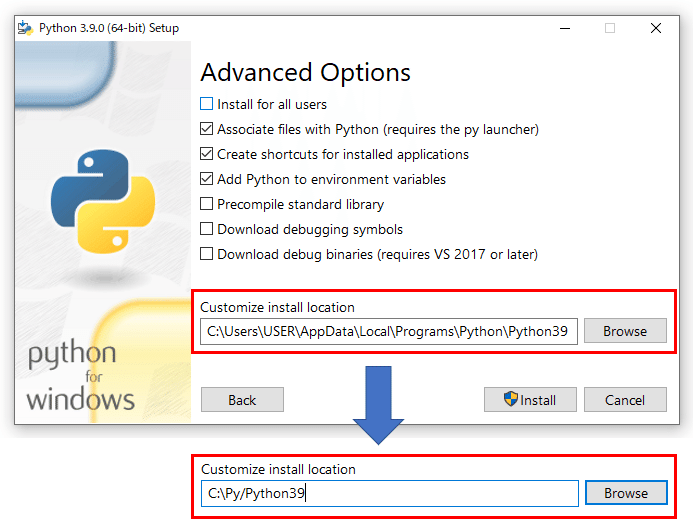
「Customize install location」の保存先を変更する。
「Setup was successful」と表示されたらインストール完了!
インストールが終わったらスタートメニューにPythonが追加されている。

IDLEを起動するとShellが出てPythonが設定されているのがわかる。
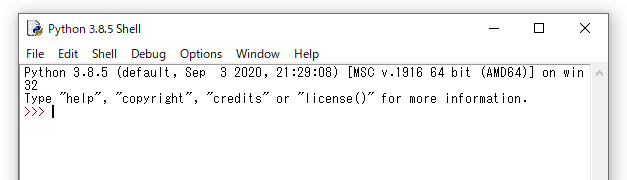
・「Visual Studio Code」の設定
拡張機能で「Python」をインストールする。


すると、拡張子「○○.py」でPythonが使えるようになる。やったね!
これでとりあえず、Pythonを使えるようになります。
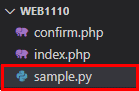
【 Visual Studio Code拡張機能おすすめ 】


2 Anacondaインストール
・「Anaconda」インストール方法
こちらの方がメジャーです。たくさんの機能があって便利です。
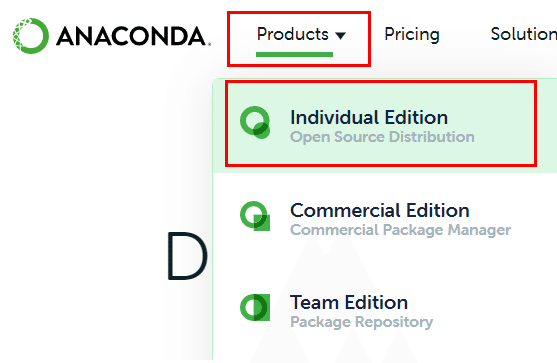
一番下までスクロールすると「Installer」が出てくる。
ここで自分のパソコンにあわせた「Installer」を選ぶ。
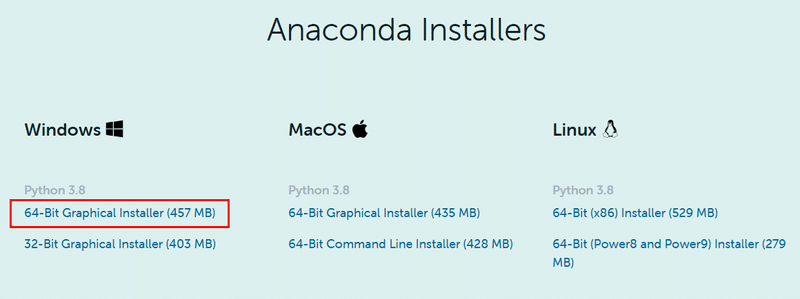
選んで押すと、インストールが始まる。
「.exe」をダブルクリックする。
![]()
「Next」
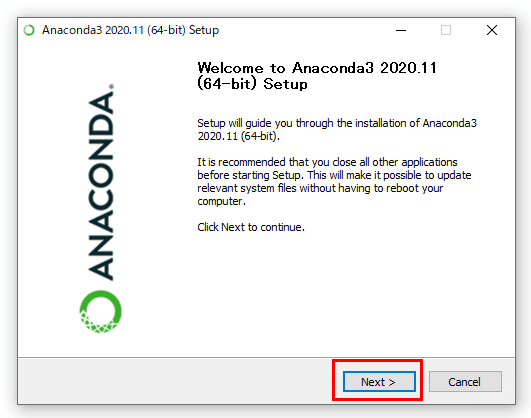
「I Agree」
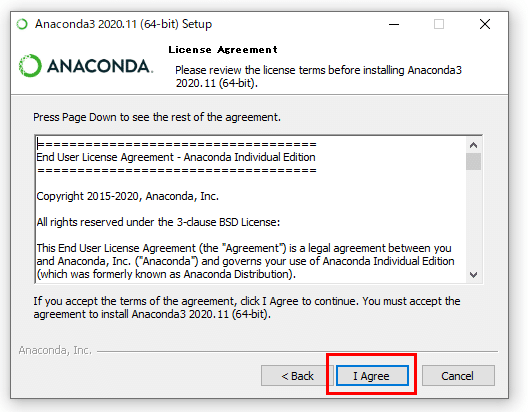
自分だけで使用したいので、「Just Me」 - 「Next」
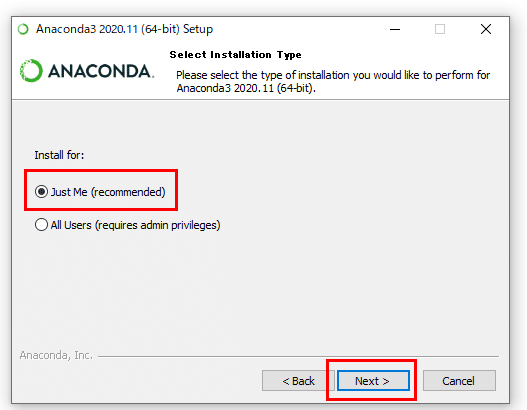
そのまま「Next」
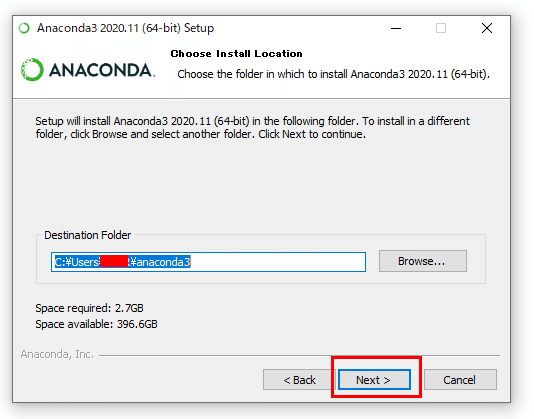
「Install」 ちょっと時間がかかります。
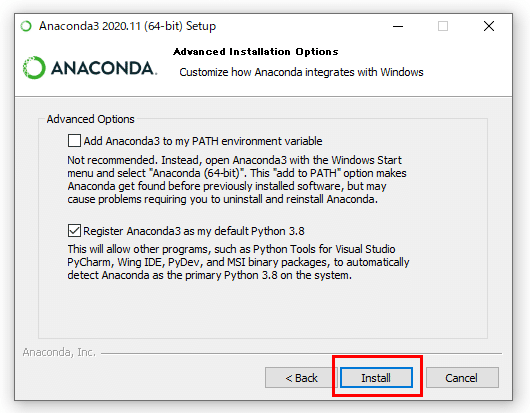
「Next」
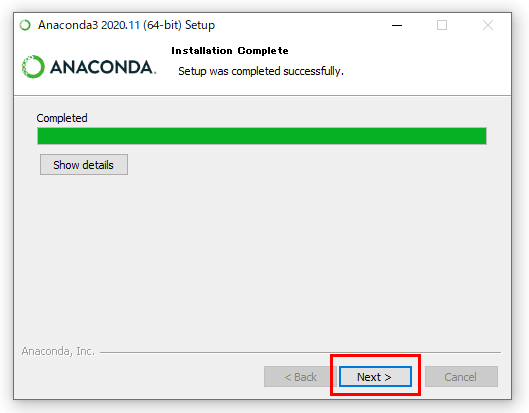
「Next」
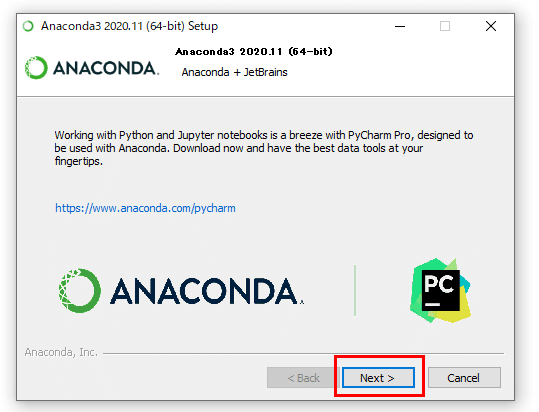
2つとも☑をはずして「Finish」
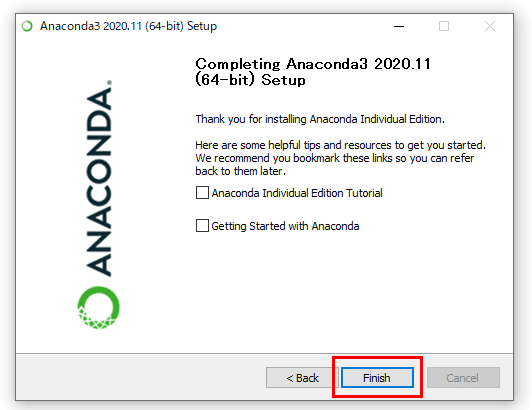
検索BOXで「ana」と入力すると、Anaconda Prompt(Anaconda3)
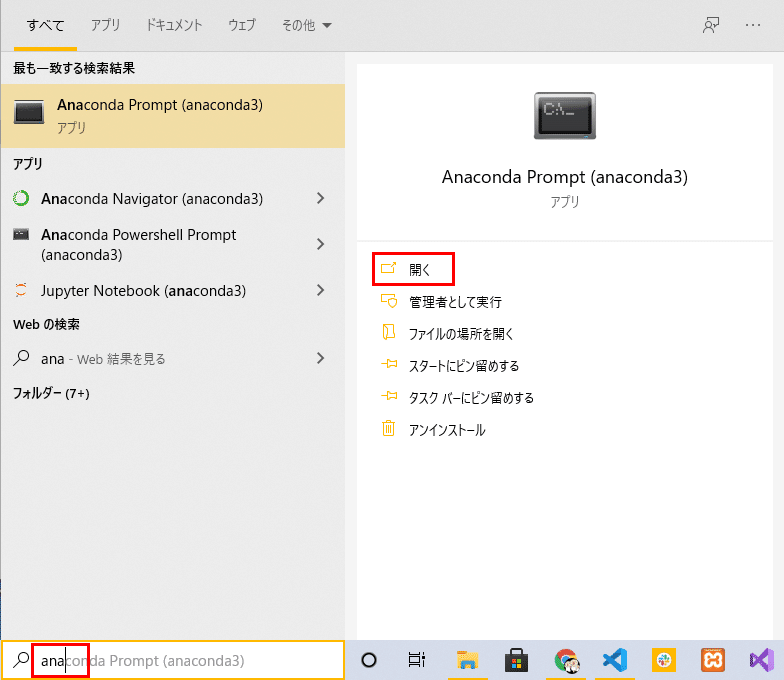
「idle」と入力すると
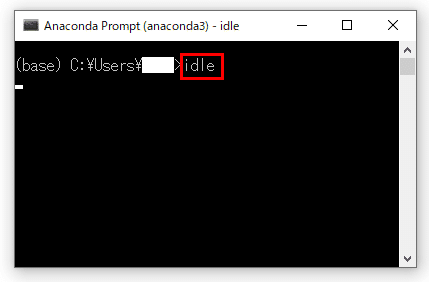
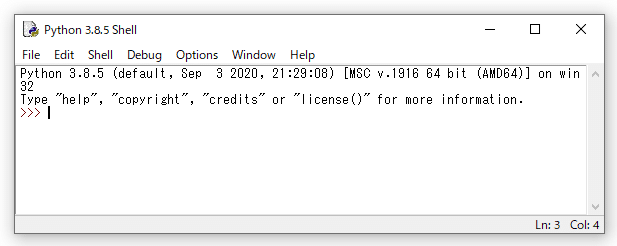
Python環境構築完了です。
・「Visual Studio Code」の設定
拡張機能の追加は上記と同じです。
Spyderの日本語化は👇
なにとぞ なにとぞー
