
WordPressをはじめよう
xamppを使ってローカル環境でWordPressの練習
・xamppをインストール

・MySQLにパスワードを設定する
①Apache Start
②MySQL Start
Shellをクリックしてrootのパスワードを設定する
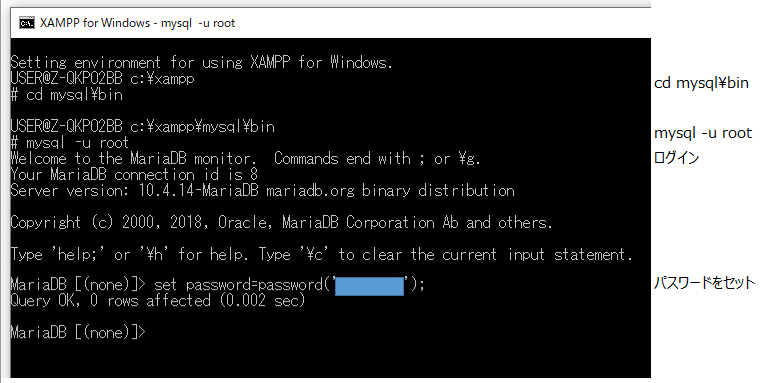
「cd mysql\bin」・・・binに移動
「mysql -u root」・・・rootで入る
「set password=password('設定したいパスワード');」・・・パスワードセット
「quit」・・・MySQLへの接続を終了する
「exit」・・・Shellを終了する
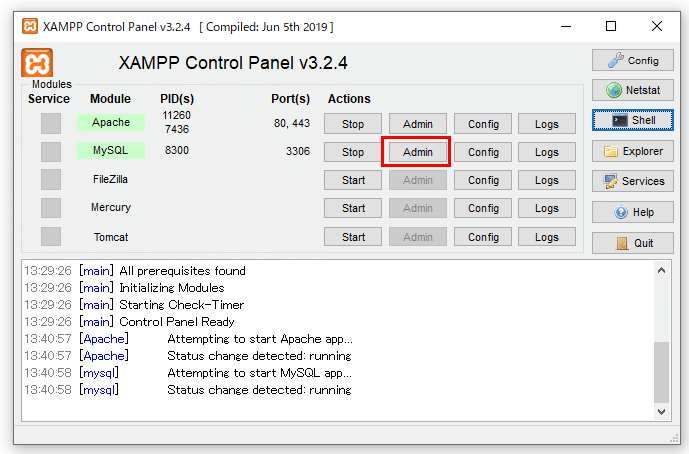
Adminに押すと、エラーとなる。OK
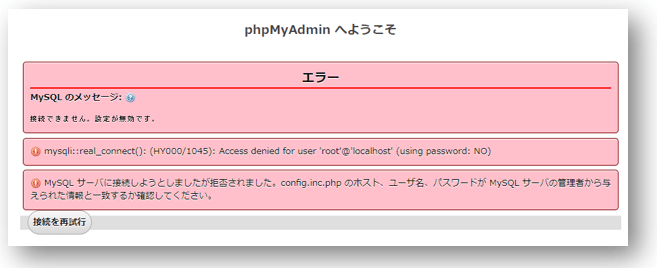
①Apache Stop
②MySQL Stop
「Quit」で出る
・ルートのパスワードを設定する
「phpMyAdmin」の「config.ini.php」の設定

①['auth_type']="config"→"cookie"
②['user'] = "root"→""
変更して保存して閉じる。
/* Authentication type and info */
$cfg['Servers'][$i]['auth_type'] = 'cookie';
$cfg['Servers'][$i]['user'] = '';
$cfg['Servers'][$i]['password'] = '';
$cfg['Servers'][$i]['extension'] = 'mysqli';
$cfg['Servers'][$i]['AllowNoPassword'] = true;
$cfg['Lang'] = '';①Apache Start
②MySQL Start
「MySQL」の「Admin」をクリック

エラーが消えてパスワード入力画面になった。OK
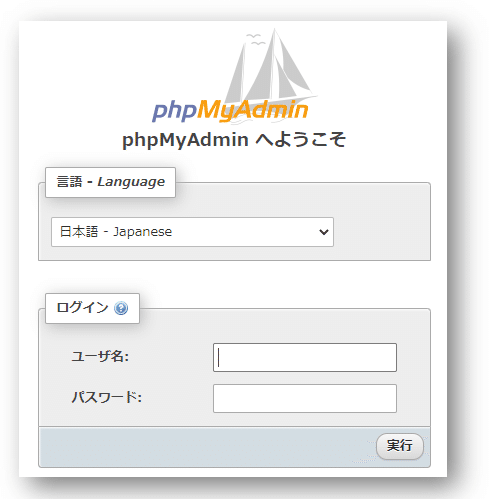
先ほど設定したパスワードを入力したら入れました。OK
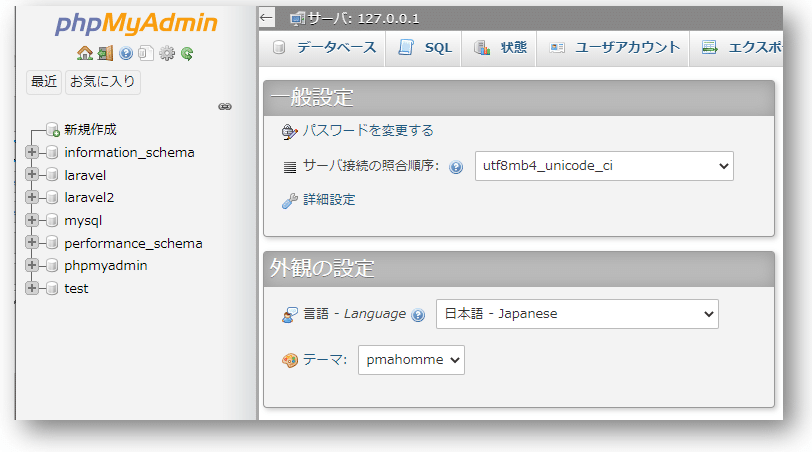
・データベースを作る
①新規作成
②データベース名を入力
③作成ボタンを押す
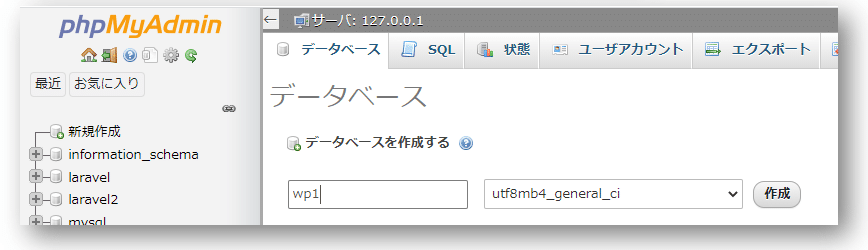
・WordPressをインストールする
公式サイトからWordPressを入手をクリック
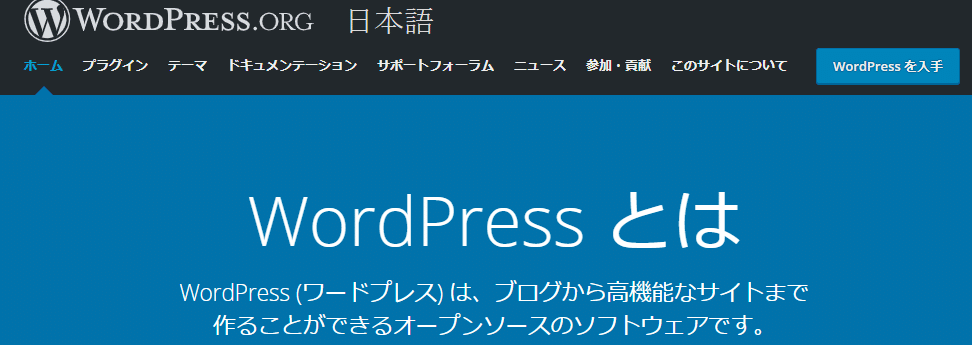
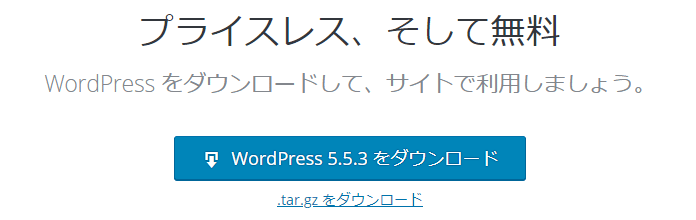

解凍したものを「xampp」の「htdocs」の中に入れる
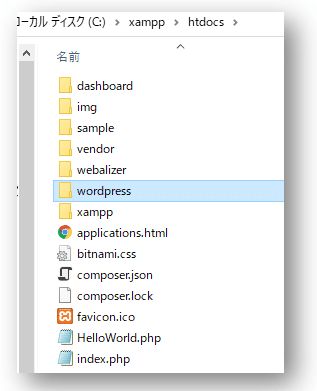
・WordPressの設定
xamppのApacheとMySQLをスタートする。
ブラウザで「http://localhost/wordpress/」をひらく
「さあ、始めましょう!」からはじめる。
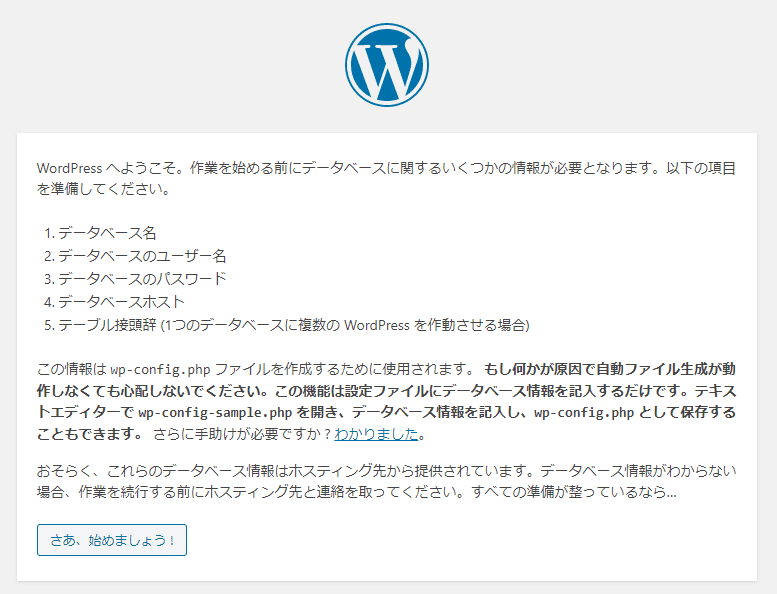
さっき作ったデータベース名を入力
ユーザー名とパスワードは作成する
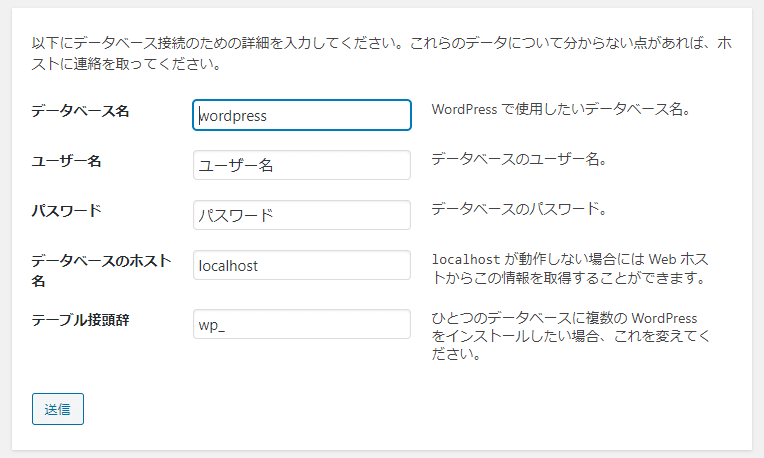
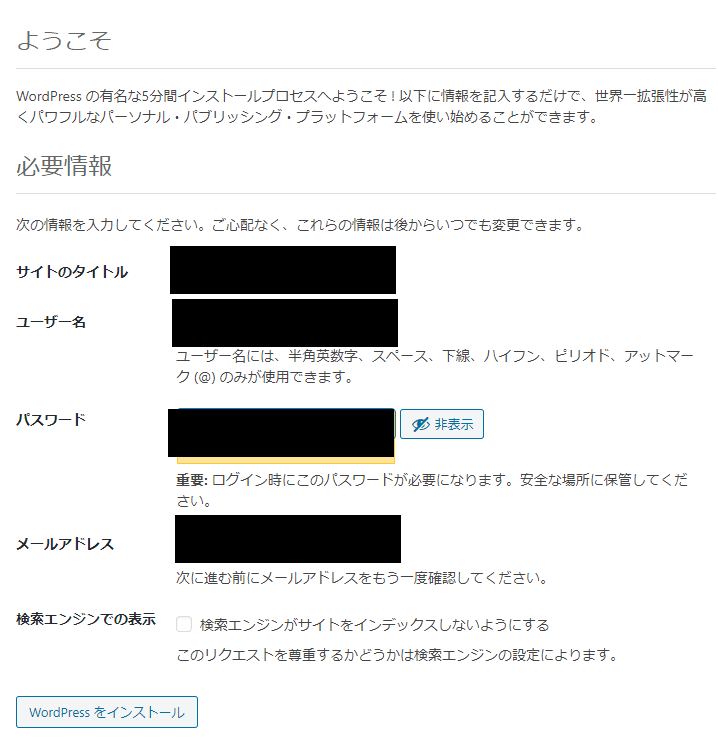

ログイン OK
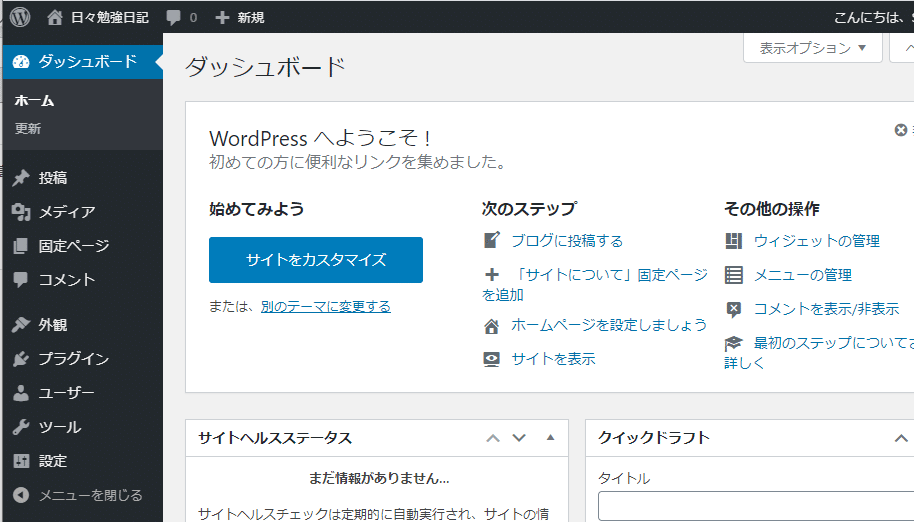
・プラグインを追加
今回はCocoonというものを使ってみようと思います。
https://wp-cocoon.com/downloads
から親テーマと子テーマをダウンロードする
(cocoonのテーマはプラグインでなくてダウンロードする)

2つともzipごとプラグインのアップロードをする
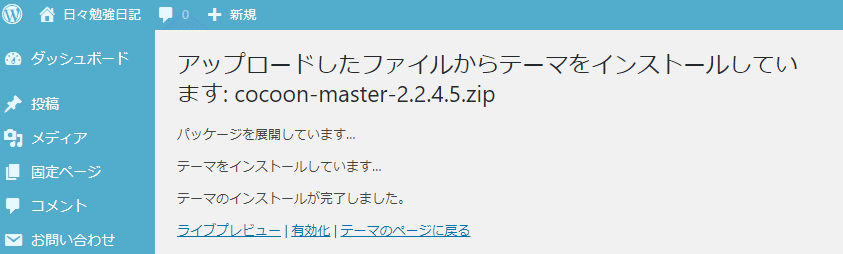
親テーマを入れた後に子テーマを入れ
子テーマの方を有効化する

プラグインで必要なプラグインを追加し、有効化する

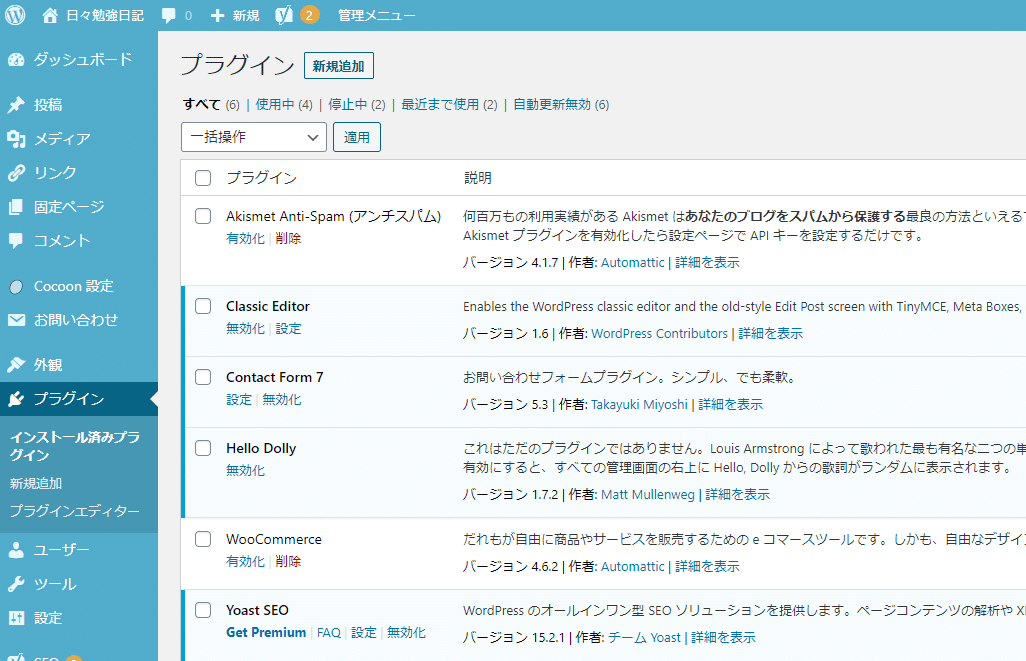
インストール成功 本日はここまで!お疲れ様でした。
なにとぞ なにとぞー
