
blenderでテクスチャをにじませる指先ツールの設定方法
blenderでテクスチャをにじませる指先ツールを作ろう!
こちらの記事は、blenderの標準のテクスチャペイント機能にある「指先ツール(にじみツール)」に関する記事です。
この記事は、Blender Advent Calendar 2021の16日目の記事でもあります。
ブラシ設定を調整して、下記のGIF動画のようにテクスチャをにじませる感じの指先ツールにする設定を紹介したいと思います。(blender3.0で設定を行っています)

主に普段Photoshopなどの2Dペイントツールで絵を描かれている方を対象に想定しています。記事の内容はもともとは私が下記の記事でPhotoshopの指先ツールで試したものを、blenderの指先ツールで応用したものになります。
おおまかに内容を言いますと、Photoshopのブラシ設定にある「散布」の機能と指先ツールの機能を組み合わせて使うと、良い感じににじませることができる、というものです。
※ツールの名称ですが、Photoshopでのブラシツールはblenderでは「ドローツール」、Photoshopでの指先ツールは「にじみツール」という名称のようです。
この記事ではPhotoshopユーザーに寄せてブラシツール、指先ツールと呼ばせていただきます。

散布ブラシの設定
それでは、まずはblenderのブラシツールでPhotoshopの「散布ブラシ」と似た感じになるよう設定を行ってみたいと思います。
下記画像のような手順になります。





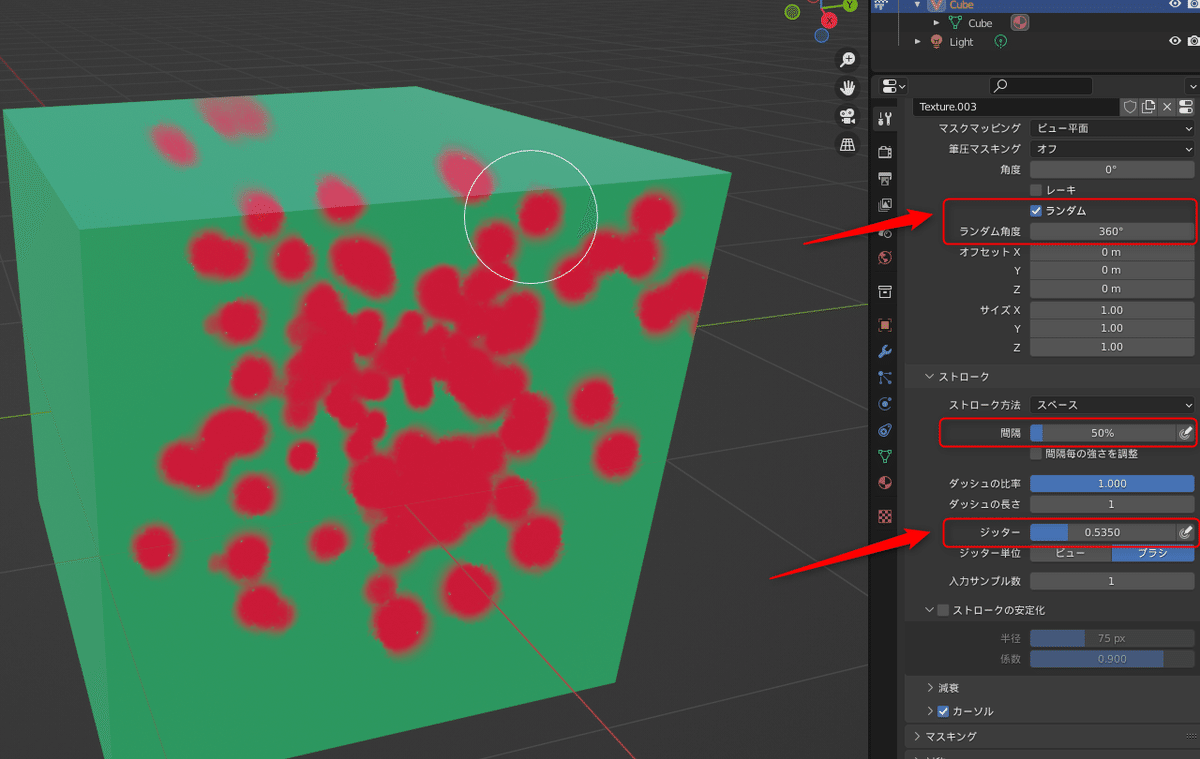
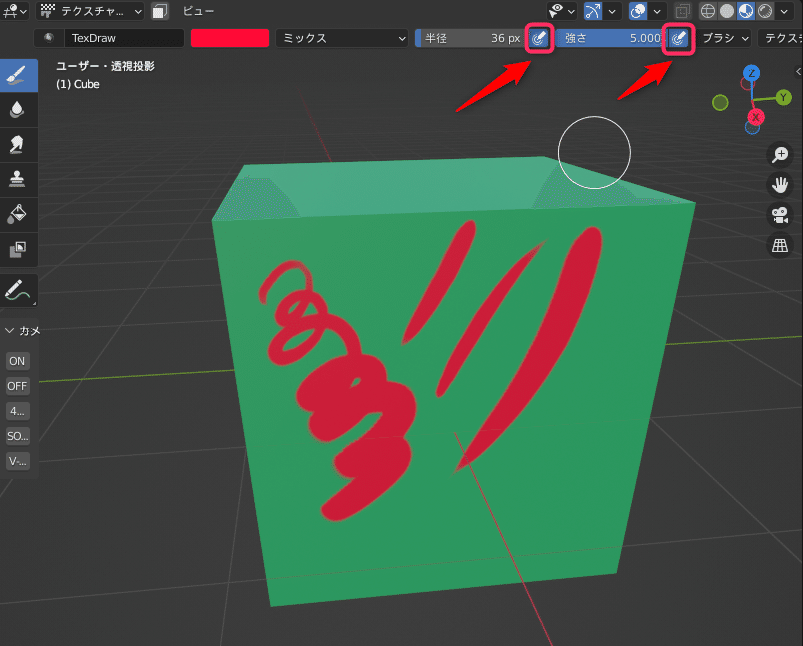
以上で、Photoshopではおなじみの散布ブラシが完成です。
にじむ感じの指先ツールの設定
ここから本題の「にじむ感じの指先ツール」の設定をしていきたいと思います。
まず、標準的なブラシ設定のまま指先ツールをblenderで使用したときの挙動です。下記のように、指で絵具をひっぱったような感じになります。


下記は先ほど設定を紹介したような「散布」設定を指先ツールで使用したものです。


これでも良い感じですが、よりくっきり目にブラシの形状ににじむブラシ設定になるよう「減衰」の設定を調整してみます。

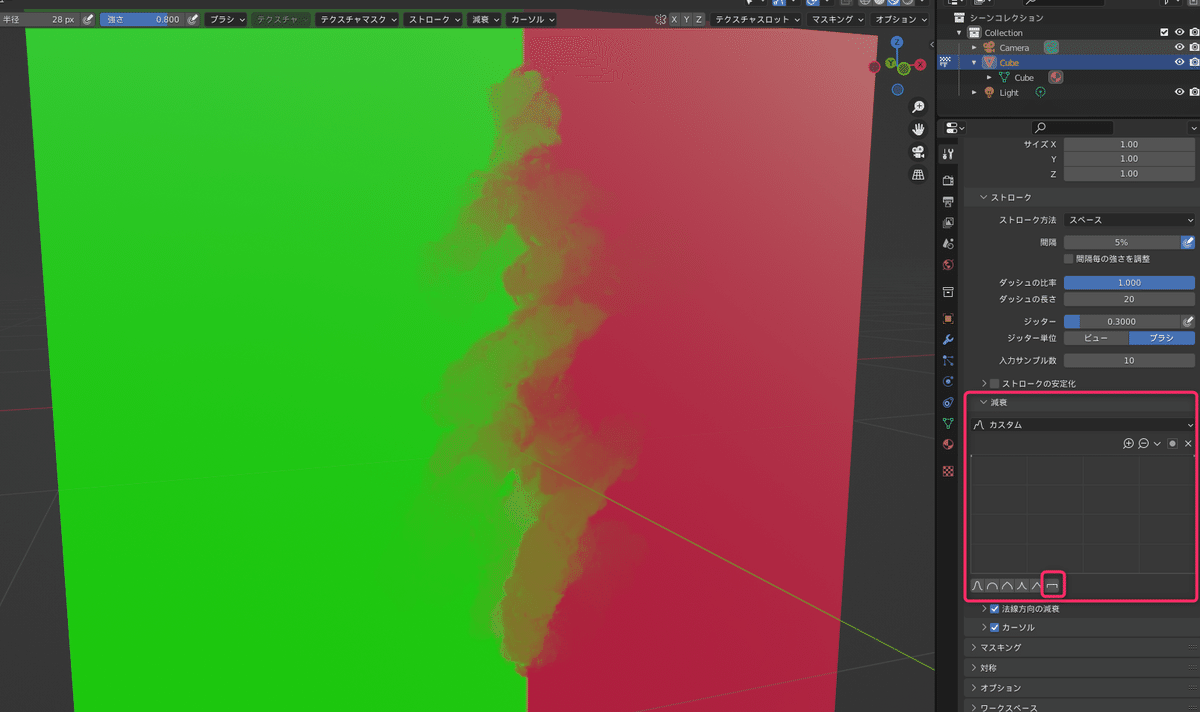
おわり
以上で「にじませる感じの指先ツール」の説明は終了です。
「ブラシ形状」「筆圧感知」「間隔」「回転のランダム」「ジッター」「減衰」の設定を適度に調整することで、たんにひっぱる感じではなく、絵具をにじませるような雰囲気の指先ツールを作ることができました。
下記は別のブラシ先端形状で指先ツールを使用したものです。工夫次第で色々なにじませ方が表現できそうです。

この記事が気に入ったらサポートをしてみませんか?
