
kintone&カスタマイン&コラボフローは仲良しらしい
この記事はコラボフロー Advent Calendar 2022 10日目の記事です。
1年振り返ってみると、早いもんですね。
去年は、サイボウズkintoneのアドベントカレンダーで記事投稿しましたが、今年はコラボフローのアドベントカレンダーに投稿します。
コラボフローっていろんなSaasと連携できるよ、kintoneと連携も簡単だよ、R3さんのgusuku Customineも連携サービスの1つだよ!
ってよく聞きません?(聞きますよね?)
コラボスタイルが絡んてる展示会・セミナー見るとR3さんとの共催企画も多かったんじゃないかなと思います。
コラボスタイル&R3さんとのセミナー企画
で、本題!!
gusuku Customineとコラボフローの連携ってどうやるんだ!
何ができるんだ?
探しても出てこないじゃないか!っていう初心者のための記事にしました。
連携するための初期設定
どんな事ができるか?
これは(現時点だと)できないっぽい
この観点でご紹介していきます!
連携するための事前準備
①コラボフローのAPIkyeを発行する
こちらは割愛しますので、ヘルプページを参考にしてください。
②(ちょっと重要?連携内容によってはとても重要)
コラボフローのログインID=kintoneのログインIDを同じにしておく。
以上、2つの設定をしておいてください。
どんな事ができるか?
①kintoneにボタンを配置してkintone起点でコラボフローにデータを連携する
事前準備として、コラボフロー側で連携するフォームと経路は準備しておいてくださいね。
画面のイメージだとこんな感じ
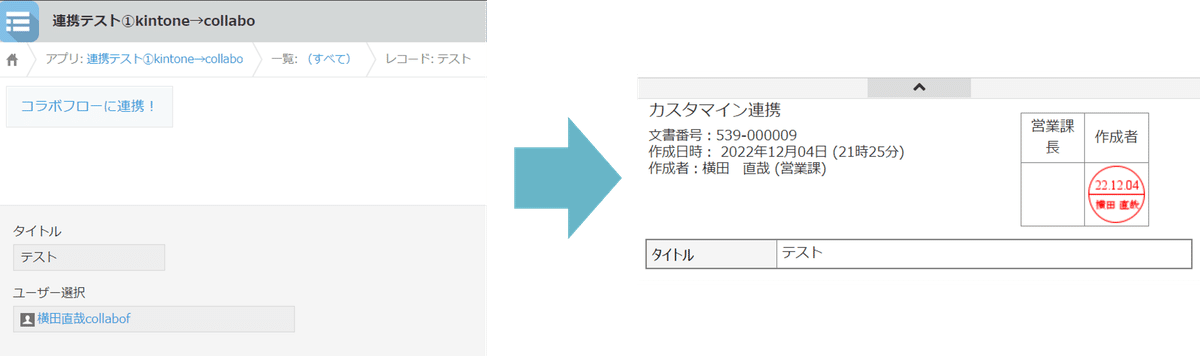
これをする事で、利用者はkintone側の画面の操作だけでコラボフローにデータ連携できるので、コラボフローをワークフローエンジンとして利用する感じになります。
Cusutomineのアクションはこんな感じ
重要なのはアクションの1と4とアクションの順番です。
1のアクションでは、コラボフローとの接続設定をしています。
APIのエンドポイント、APIkeyについては、事前準備で作成した内容を
入れていきます。
また接続ユーザーについては、
上記画面のkintoneのユーザー選択フィールドで
「選択されたユーザー」=コラボフローでの「申請者」にあたるようにしています。
もちろん、kintoneの「レコードの作成者」=コラボフローの「申請者」として指定も可能です。
なので、kintoneのログインIDとコラボフローのログインIDを一致させておくことで両システムで同一IDとして認識ができているようになっています。(…多分)

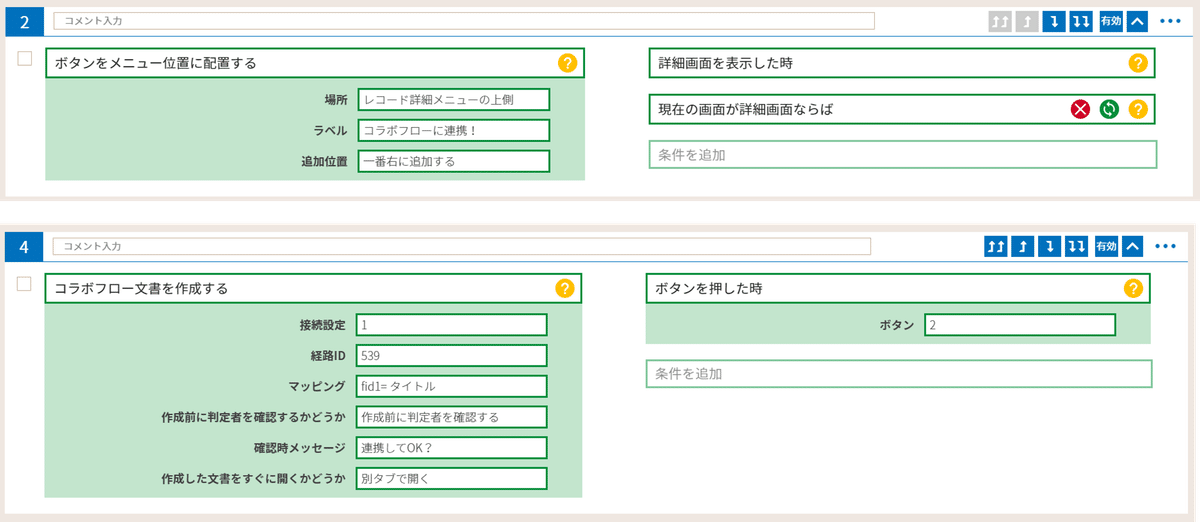
4のアクションでは、経路IDと連携項目マッピング(kintoneのフィールドとコラボフローのパーツの紐づけ)をしています。
ここで、ハマりやすいポイントは、アクションの順番
4のアクション(ボタンを押した時)に1のアクション「コラボフローとの接続」をしたくなっちゃうんですよね。
ボタンを押した時に、4のアクション「コラボフローに文書を作成する」と
1のアクションを同時にするとコラボフローと接続ができていないのでエラーになります。
なので、2のアクション「詳細画面の表示とボタンを配置した」後に、
1のアクションを実行して先にコラボフローと接続しておくのがポイントです。
この設定の配慮が必要そうなこと
上記の設定だけだと、ボタンが何度も押せてしまい、コラボフロー側は複数のデータが出来上がってしまうんですよね。
なので、ボタンを押下したのアクションを使って、連携済みのフラグを立てて、フラグがあれば、ボタンを表示しないなどにしておく配慮が必要な気がします。
次!
②kintoneにボタンを配置して、コラボフローの文書を操作する
画面のイメージはこんな感じ
(承認・却下・差し戻しができるが、今回は承認のみ)
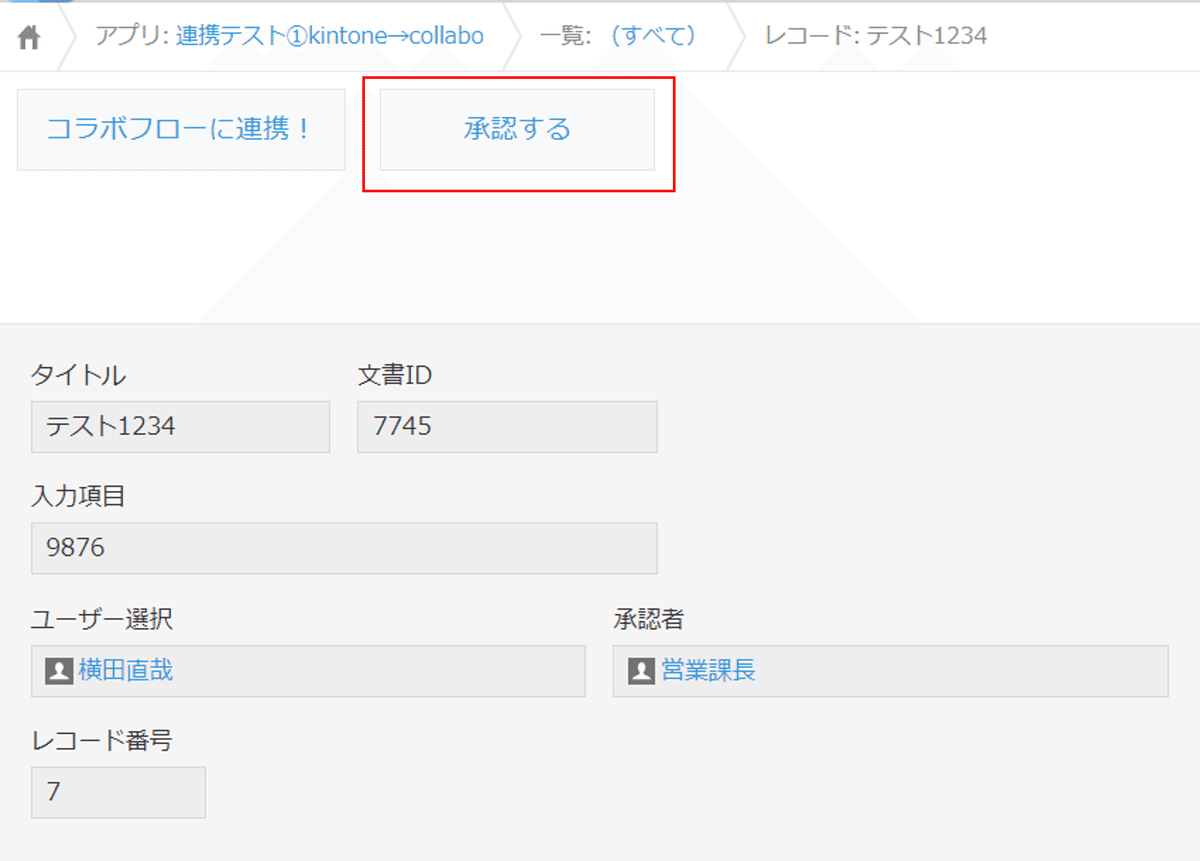
上記も①と同じようにkintoneの画面操作だけでコラボフローの承認・却下・差し戻しを行えるようになっちゃいます。
Cusutomineの設定

重要なのは、アクションの11です。
①のコラボフローにデータを作成した時に自動で「文書ID」というのが自動で作成されてきます。
この「文書ID」をkeyにして、kintoneのレコードとコラボフローのデータが
紐づいている形になってます。
あれ?どこでどうやって文書IDってもってくるの?まさか手入力??
って疑問に思う方もいるんではないかと思います。
安心してください。Cusutomineでちゃんと用意されています。
①のコラボフローの文書を作成したタイミングでkintoneに文書IDセットするように設定ができます。
①の文書を作成したタイミングで下記のアクションも入れておきます。
下記図のアクションは上記の①に少し内容を加えています。
コラボフローの経路アイテムでkintoneのデータを更新する事ができるので
4のアクションの中でコラボフローの申請書内にkintoneのレコード番号をセットしてね。と指示をしています。
3のアクションでは、kintoneからコラボフローの操作を行うために
kintoneのフィールドに文書IDをセットしてね。と指示しています。

ちょっとバラバラしてしまったので、①と②でどんな設定しているか、流れを張っておきますね。



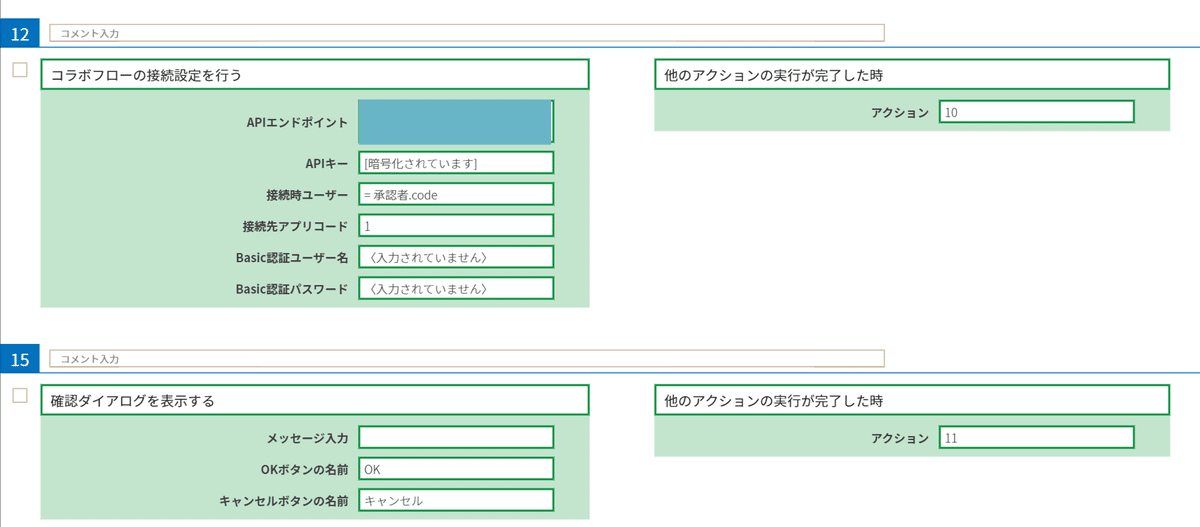
次!③kintoneにコラボフローの文書履歴を表示する
今までの設定に比べたら簡単です。(いえ、少し手抜きしてます。)
イメージはこんな感じ!
手抜きしたため、別のアプリにして、文書IDを手入力して
履歴表示しただけです。

Cusutomineの設定

最後!kintoneのポータルに自分が出した申請状況を表示する!
ここで重要なのは「自分が出した」というデータのみ自分に表示させるってことです。
画面のイメージはこちら!
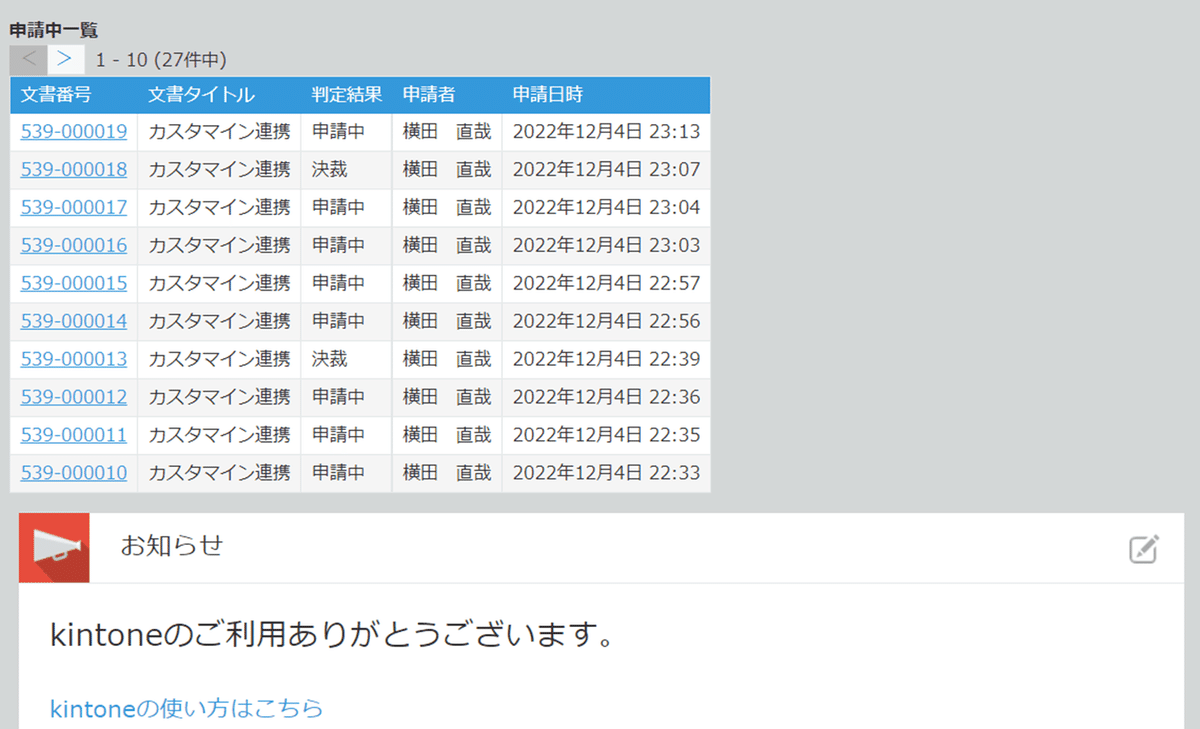
ここでも事前設定でお伝えしたコラボフローのログインID=kintoneのログインIDを一致させておく事が重要です。
kintoneにログインしているIDでコラボフローの申請者として認識して申請一覧を取得しているからですね。
Cusutomineの設定はこちら!

ここでもやっぱりアクションの順番が重要です。
上記6のアクションで「ログインユーザーを取得する」のタイミングが重要で、コラボフローの接続設定を行う時に、「ポータル画面を表示した時」にしてしまうと、ログインユーザーを取得すると同時に接続を行うとエラーとなります。
なので、ポータルを表示した時に、ログインユーザーを取得してから、
アクションの2を実行して接続して、1のポータルに文書を表示という流れを組む必要があります。
また、2のアクションで接続時のユーザーは、6のアクションで実行した「ログインユーザーを取得する」で取得したユーザー=kintoneのログインユーザーとなるわけです。
以上!今回は3点ほど、kintone & gusuku Cusutomine &コラボフローで
できることを紹介しました。
応用していくと、もっと活用幅が広がりそうです。
他にもJOB RUNNERを使ってコラボフローの帳票出力を行うもあります。
kintone側の操作でコラボフローの帳票APIを利用して、kintoneに添付ファイルとして帳票添付するとか、、、
最後に、これは(現時点では)できなそうーって事を1言書いておきます。
今回、kintoneを起点にして、コラボフローにデータを連携する操作を主で紹介しましたが、一回、コラボフローにデータを連携してしまうと、
kintoneでレコードの編集を行った時にコラボフローのデータを更新する事ができない。
要するにデータの差異が生まれてしまいます。
現時点と書いているのは、Cusutomineもコラボフローもkintoneも日々機能アップが続いているので、いつしかは出来るようにかと思います。期待!
読んで頂き、ありがとうございました!
まだまだ続くコラボフローアドベントカレンダーをお楽しみに!
この記事が気に入ったらサポートをしてみませんか?
