
inpaint機能を使ったお手軽gifの作り方
はじめに
どうもトランジスタです。
皆さん毎日AI生成楽しんでますか?
そろそろこんなことになってないですか?
最初はあんなに楽しかったイラストが、最近はそんなに楽しく感じられなくなってきた。または、同じようなイラストを投稿しているのにみんなの反応が薄くなってきたように感じる・・・。
そんなお悩みを持つ方も多いかと思います。
これはおそらくマンネリというやつですね。たぶん。。。
私自身もなかなかの飽き性なので、同じようなイラストばかりを投稿しているとなんだか楽しくないなぁ~となってしまいますので、その気持ちはよくわかります。
そんなAIマンネリを打破すべく、日々新たな発見と刺激を追い求めている私トランジスタですが、今回はその中の一つの試みとしてタイトルにもあったようにgifを作ってみました!
先日twitterに投稿してみたのですが、割と面白い発見もあったので、その辺りも含めてお話しできればと思います。
それではまず最初にこちらをご覧ください
https://twitter.com/NeoRetroTime/status/1670681281171165185?s=20
どうだったでしょうか?
これは先日私が投稿した動画なんですが、イラスト自体はまぁ結構普通のイラストといった感じなのですが、焚火の動きと音があるだけでイラストとはまた違った魅力を感じていただけたのではないでしょうか?
これはgifに音を入れた程度で編集自体はほぼしていません。
なので、作るのもめっちゃ楽でした。
今回私はこの作り方を解説するのですが、作るのが楽だからという理由だけでオススメしてる訳ではなく、この投稿を通じて2つのメリットがあるのでは!?と感じたからです。
ではまずはそのお話から。
2つのメリット
1つ目は「インプレッション数とエンゲージメント数が割と伸びた」ということです。
イラスト的に見れば特別ななにかがあるわけでもないので、それほど伸びるという感じはないのですが、その割には反応が良かったです。
特に統計を取って分析しているわけではないので細かな数字はわかりませんが、投稿した直後の伸び方が最近の私の投稿の中ではかなり速い方だったので印象的でした。
これは偶然かもしれませんが、私はgifにしたことが1つの要因ではと考えています。動きと音があった方がより五感に訴えかけられるため、自然と反応率も良くなっていると推測されます。
いいね数が少ないことに関しては私の実力不足感が否めないのでそっとしておいてください。
2つ目は「新しい反応が増えた」ということです。
これはどういうことかというと、いいね等の反応が今まで見かけなかったジャンルの方からいただけたということです。つまり新しい層にリーチできたということになります。
いいね数が少ないことに関しては私の実力不足感が否めないですが、新しい層にアプローチ出来たということは、言い換えればこれまでよりも潜在的なフォロワーさんに出会えるチャンスが増えたということです。
自身の作品をより多くの方に知っていただく手段の一つとしても悪くない選択肢の1つかなと思いますがどうでしょうか?
今回は、特に自分らしさのあるgifを意識して作ったわけではなかったのですが、自身のアカウントの特徴も抑えながら作ると全体的な統一感も出て、いいねや、フォローをしてくださる方の確立もぐっと上がるのではと思います。
と、まぁ前置きがなかなか長くなりましたが、どうでしょうか?
地味にメリットを感じていただけたのではないでしょうか?
なんなら、一回ぐらいやってやってもいいかなぐらいに思ってくださってる方もいるんじゃないでしょうか?
これだけハードル上げといてアレなんですが、あくまで簡易です。万能ではないので後はご自身のアイデアでなんとかしてくださいね。とだけ、先にお伝えしておきます。
それでは
Here we go!

簡単gif動画の作り方
手順
i2iで元絵の動かしたいところをinpaintで塗る。
ここでは焚火の日を塗りつぶします。

プロンプトから動かしたい対象以外のワードを削除する(今回は焚火だけの要素を残したいので、画像生成時に使用したプロンプトから(campfire)と(クオリティーに関するプロンプト)以外を削除した)
Denoiseを0.1くらいに下げ、mask onlyに切り替えてBatchで6枚ほど一気に生成。(生成した画像を一度開いて、順番に切り替えながら画像間のブレ幅を確認する。ここで適度な揺れが表現出来ているかどうか判断する)
これでほぼ完成。あとはgifに変換するだけです。
gifに変換
今回は以下のサイト使ってgifを生成した。
https://ezgif.com/maker
GIF Makerタブを選択。 生成した6枚を放り込んでUpload and make a GIFボタンを押す。
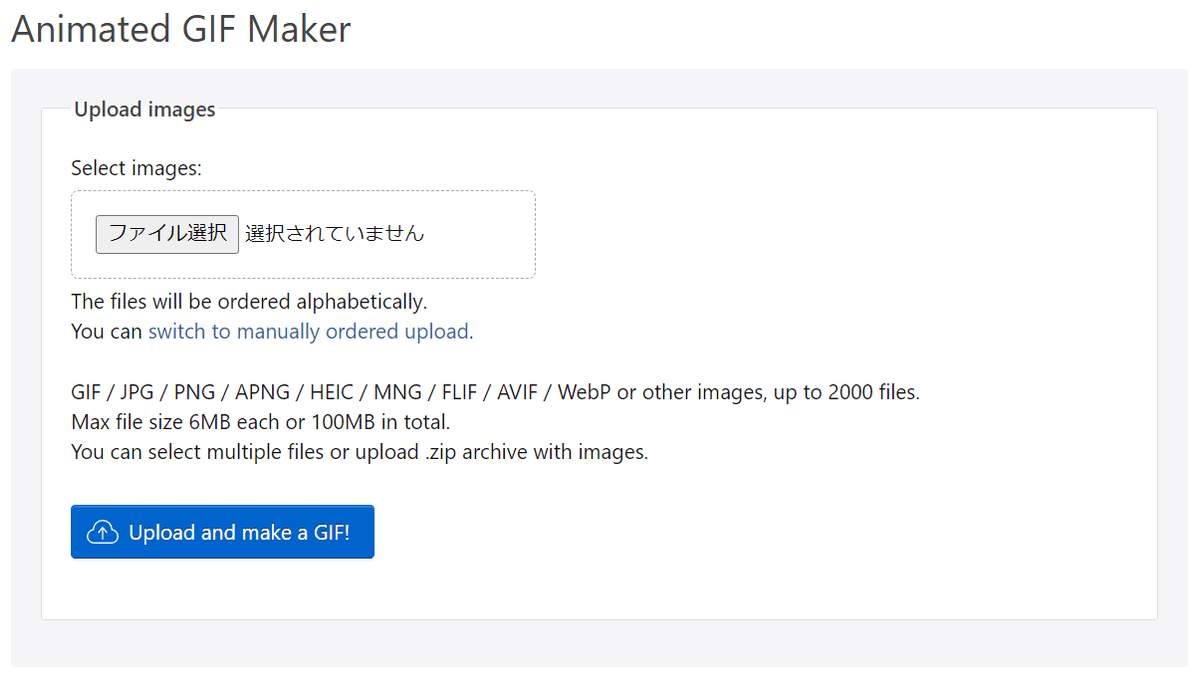
しばらく待つと下記の画面に切り替わるので、「toggle a range of frames」の「To」を先ほど放り込んだ枚数(今回の例では6)に切り替える。

「Make a GIF!」を押せば完了。下に完成GIFが表示される。
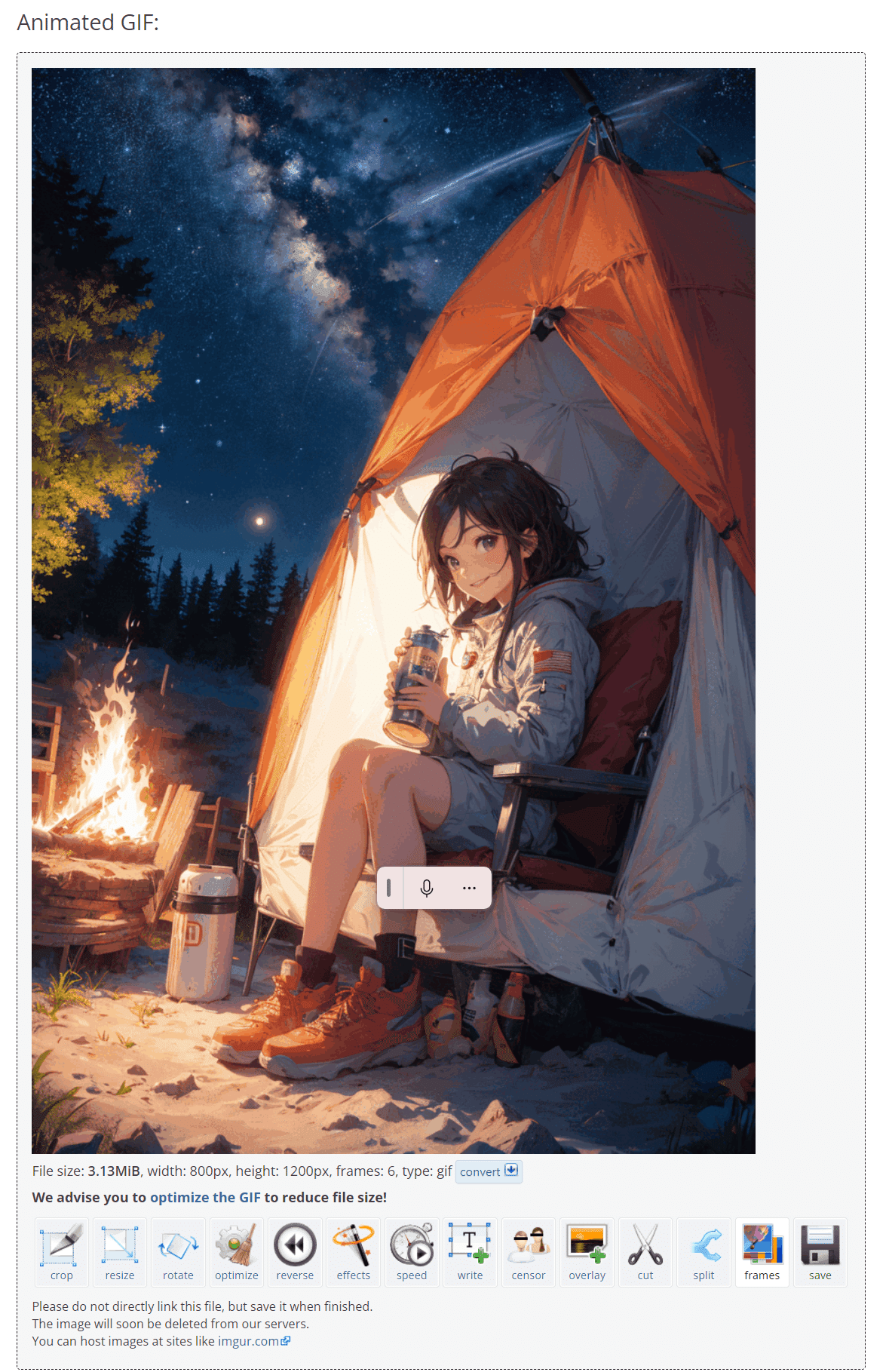
完成gif
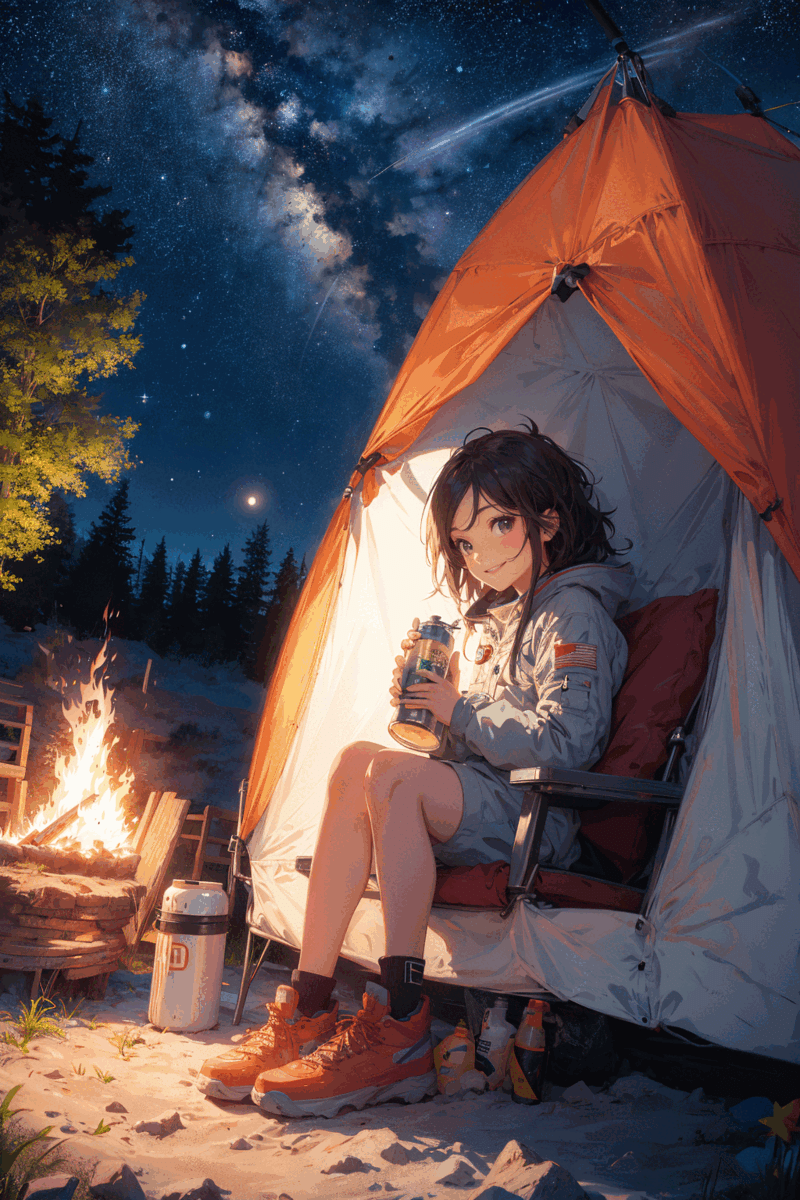
最後に
冒頭で申し上げたように、今回の記事に関しましては統計を細かく集計した結果の話ではなく、あくまで主観的な見解です。万人に当てはまるわけではないかもしれませんが、こんなやり方、見せ方もあるんだ程度で覚えておいていただけるといいかなと思います。
使いどころは限定的ではありますが、アイデア次第で色々応用は出来ると思うので、是非遊んでみてね。
最後までご覧いただきありがとうございました。
追記
GIF Makerの操作画面内にあるspeedのタブから、再生速度の調整が出来る為GIFのスピード感を好みで調整できる。もし出力のちらつきが早すぎるなどと感じた場合は調整してね。
この記事が気に入ったらサポートをしてみませんか?
