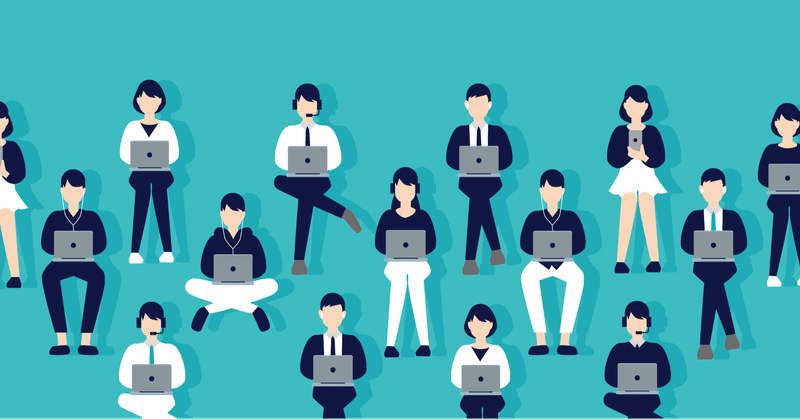
zoomの使用方法について
奈良県立大学生協学生委員会、新学期部門です。
今回は2022年新入生保護者説明会@オンラインの開催あたり、
zoomのダウンロード方法、使用方法についてお伝えします。
zoomとは
zoomとは無料で使用できるビデオ会議アプリです。
PCまたはスマートフォン等の端末で使用できます。
どちらもアプリケーションをダウンロードする必要があります。
なお、新入生と保護者は別端末での参加を推奨しています。
ダウンロード方法
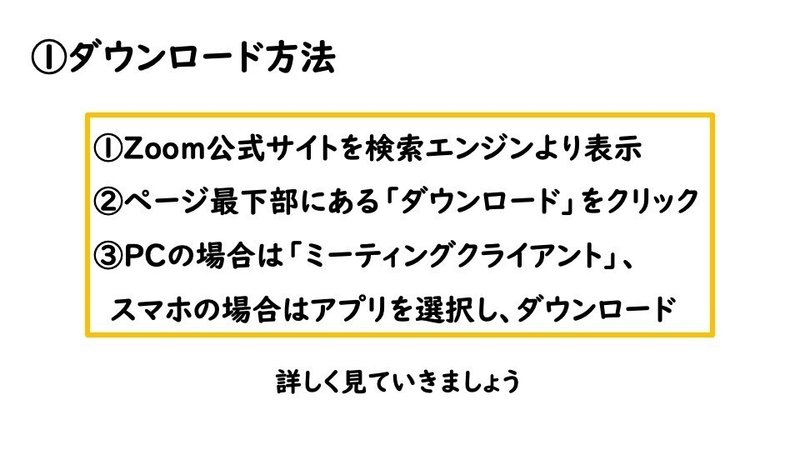
ダウンロード方法はPC、スマートフォンどちらも基本的には変わりません。
こちら(クリックで開きます)から、
PCの方は「ミーティング用zoomクライアント」
スマートフォンの方は「zoomモバイルアプリ」
をダウンロードしてください。
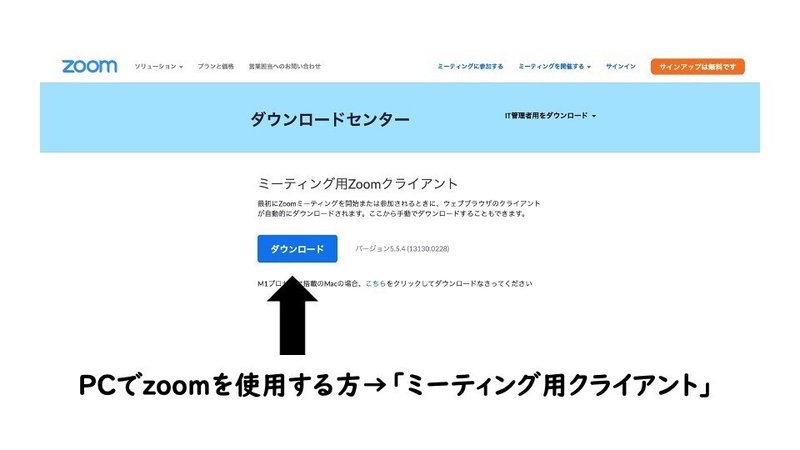
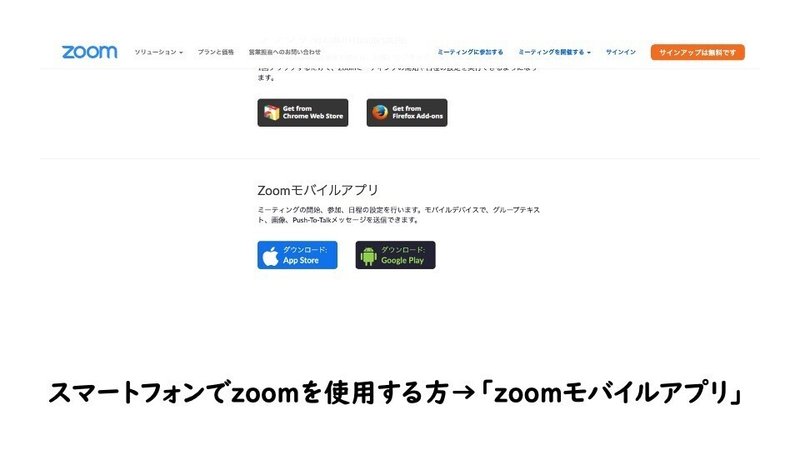
以上で完了です。
ダウンロード完了後、アプリケーションを立ち上げてください。
Zoomの使用方法について
ここからはzoomの使用方法について解説していきます。
今回の新入生保護者説明会で必要となる操作は4点です。
①ミーティングルームへの入室
②名前の設定
③マイクと画面のON/OFF
④チャットの入力
こちらについて解説します。
使用方法(PCの方)

PCのzoomを開くとこのような画面が表示されますので、
「ミーティングに参加」をクリックしてください。
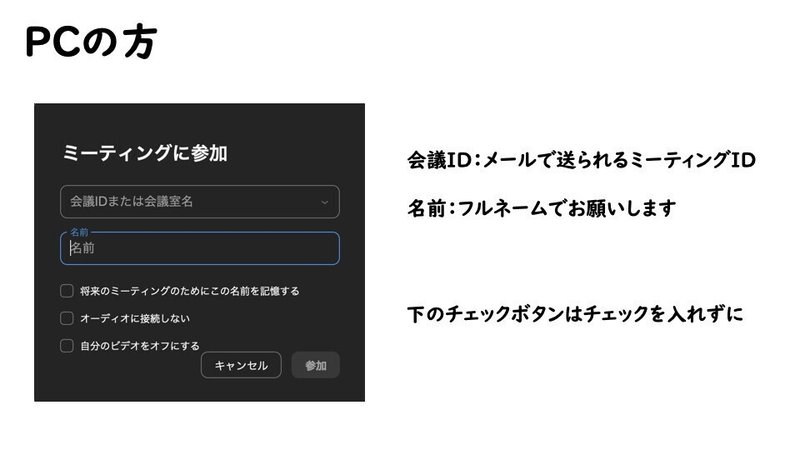
そして、このような画面に切り替わるので、会議IDと名前を記入してください。 会議IDは申し込みを完了し、後日メールでお伝えします。
また、名前はフルネームで記入してください。
入力後、右下の「参加」を押してください。
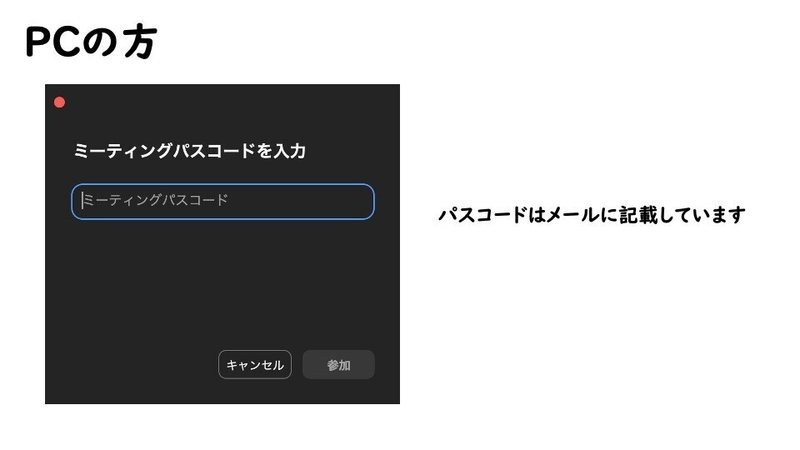
参加を押すと、ミーティングパスコードを入力する画面が表示されるので、お送りするメールに記載しているパスコードを入力し、再度、右下の参加ボタンを押してください。説明会に参加(入室)できます。
※入室は説明会当日に行ってください。
また、受付時間前に入室すると、待機室で待機していただきます。
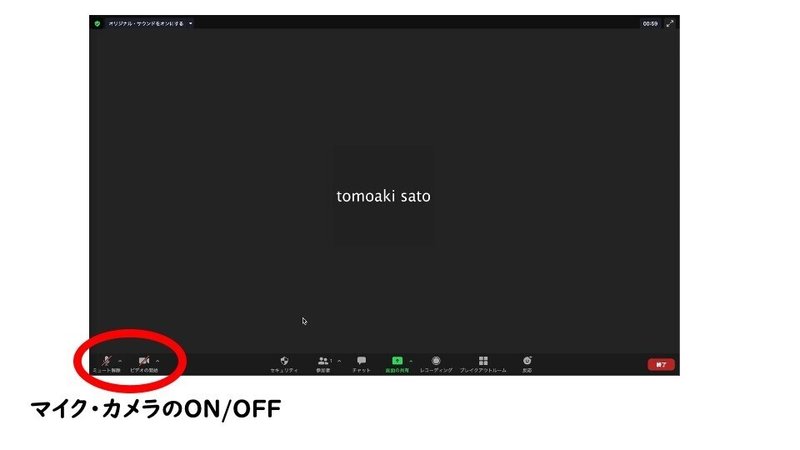
入室するとこのような画面が表示されます。
画面左下のマイクとカメラのアイコンをクリックすることで、
マイクとカメラのON/OFFを切り替えることができます。
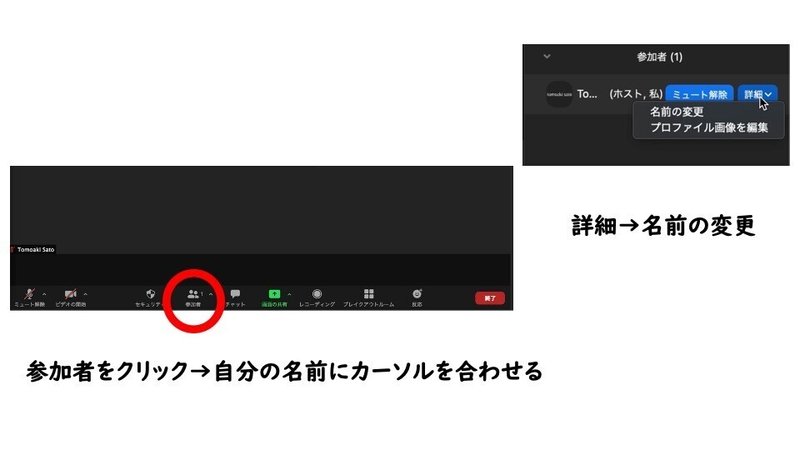
また、自身の名前を変更する場合は上記の画像を参考に操作してください。
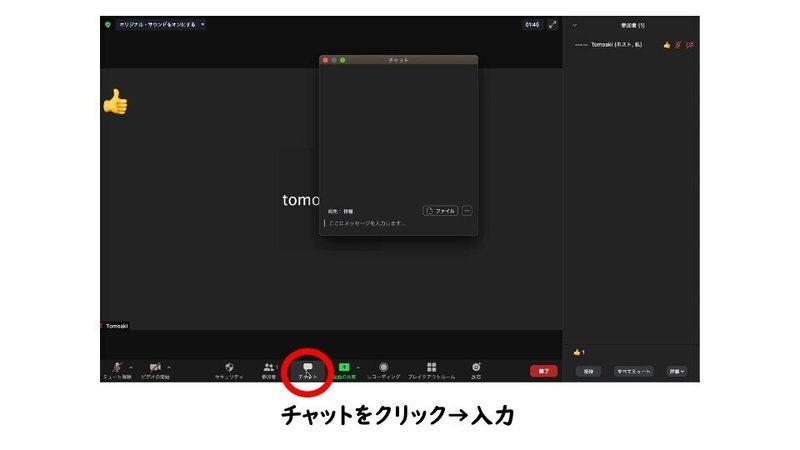
また、説明会当日に質問等がある場合は「チャット」をクリックし、テキストを送信してください。
使用方法(スマートフォンの方)
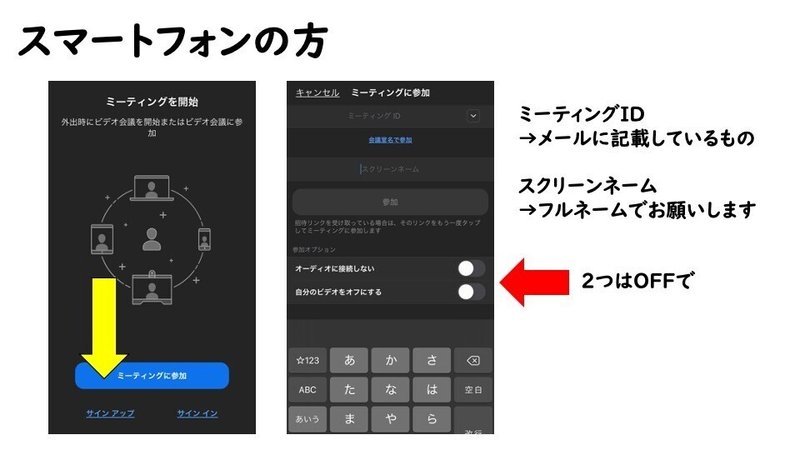
スマートフォンの方はアプリを開くとこのような画面(画像左)が表示されます。次に、「ミーティングに参加」をクリックしてください。
すると次の画面に移るので、ミーティングIDと名前を記入してください。
こちらの名前はフルネームでお願いします。

そして、参加を押すと、パスコードの入力画面が表示されます。
メールに記載しているパスコードを記入してください。
そして続行をタップしてください。
※入室は説明会当日に行ってください。
また、受付時間前に入室すると、待機室で待機していただきます。
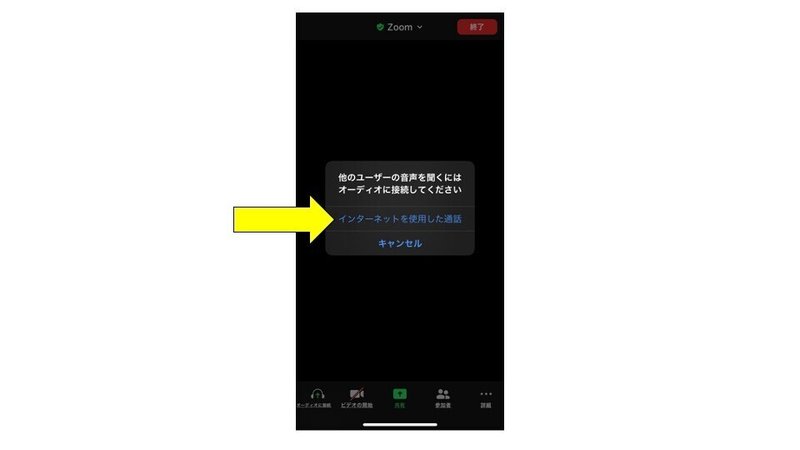
参加(入室)すると、このような画面が表示されます
そして、「インターネットを使用した通話」をタップしてください。
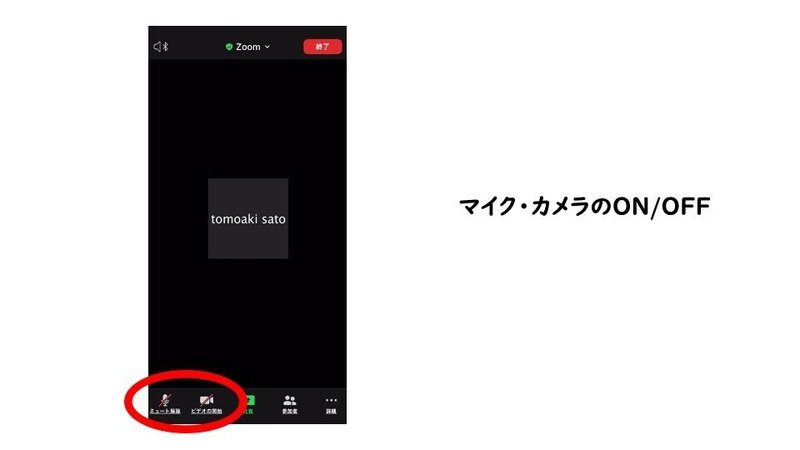
マイクやカメラのON/OFFは、画面左下のアイコンをタップすることで切り替え可能です。
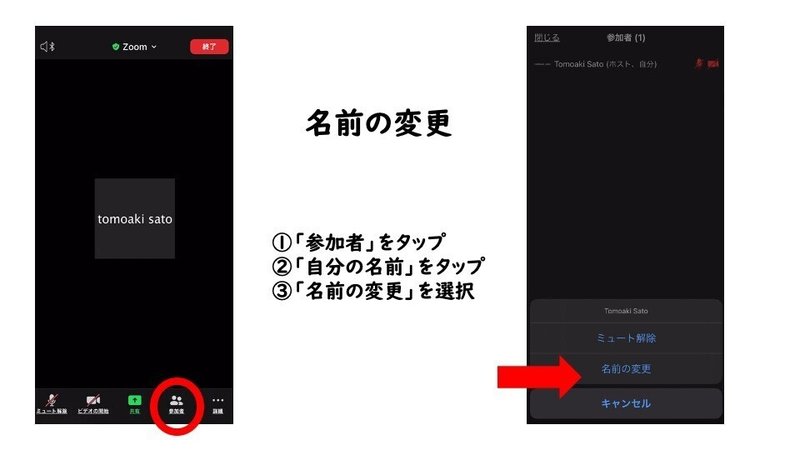
名前を変更する場合は、上記の画像に記載している方法で行ってください。

説明会の途中で質問等がある場合は、チャットを使用して、連絡してください。
最後に
zoomの使い方についての解説は以上です!
なお、Wi-Fi環境次第ではミーティングから自動的に退室することがあります。その時は再度、入室してください。
このほかにもzoomには便利な機能があります。大学でも使う機会があるかもしれないので、新入生の方は使い方に慣れておくことをオススメします。
この記事が気に入ったらサポートをしてみませんか?
