
Macのディスプレイキャリブレータはoptionキーを押しながら起動が一番!
はじめに
どうも、のぞたです。
ディスプレイを買った時、大体まず最初に行うのはキャリブレート(色調補正)でしょう。
勿論Macにも標準アプリでキャリブレータ(色調補正機能)が付いてはいますが、実はそのまま起動すると「ろくに使えないアプリ」です。
今回はそんなキャリブレータ機能を有能なアプリにする小技を紹介します!
キャリブレータ(有能)を開く方法

まず、システム設定を開きます。
そして左の一覧を下にスクロールし、「ディスプレイ」をクリック。
するとカラープロファイルという項目があるので、クリックしてリストを開きます。
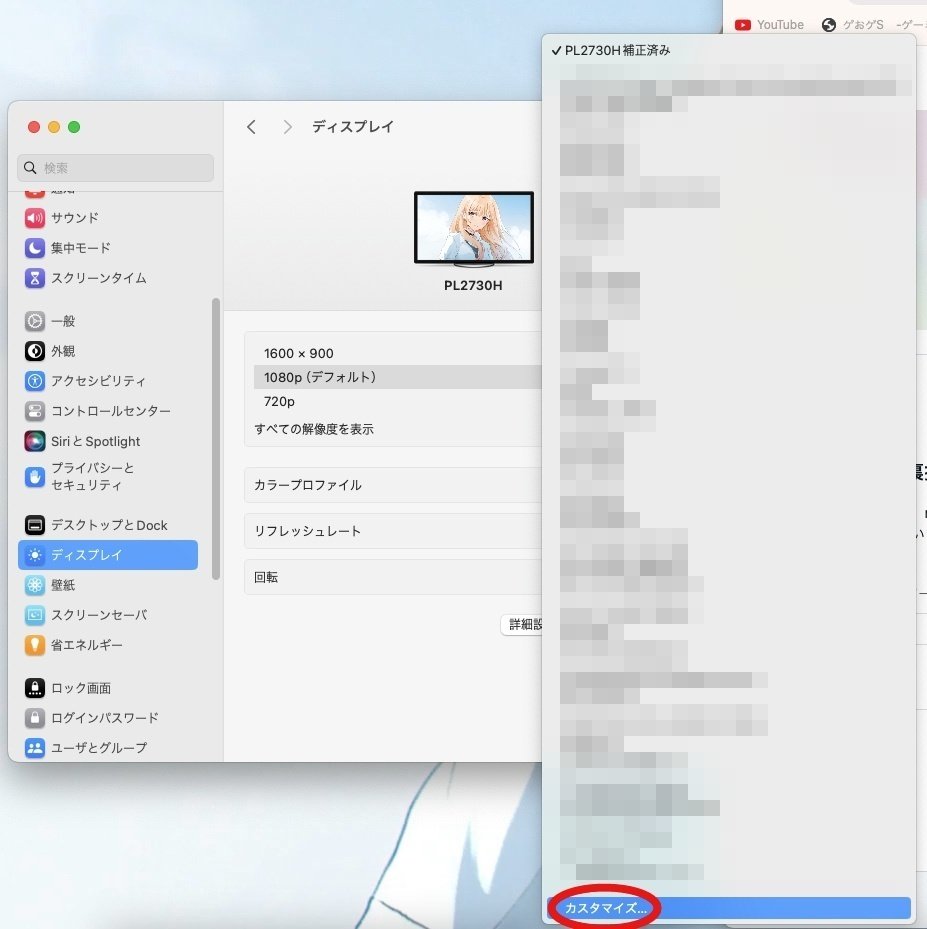
これは色々設定してしまった例なので項目多めですが、とにかく一番下の「カスタマイズ」をクリック。
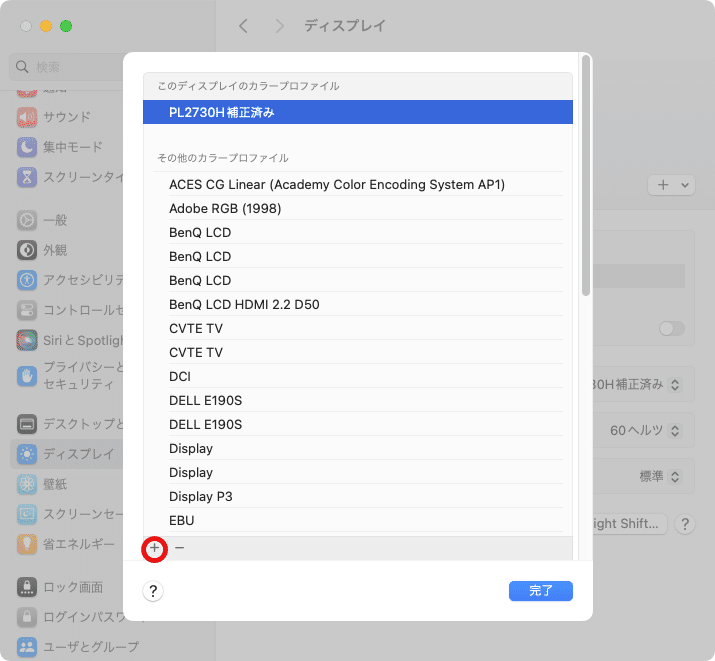
すると、またメニューが開くので左下の「+」ボタンを
Mac付属キーボードの「option」キーを押しながらクリックしてください。
ここ、重要です。
いざ調整を始めよう
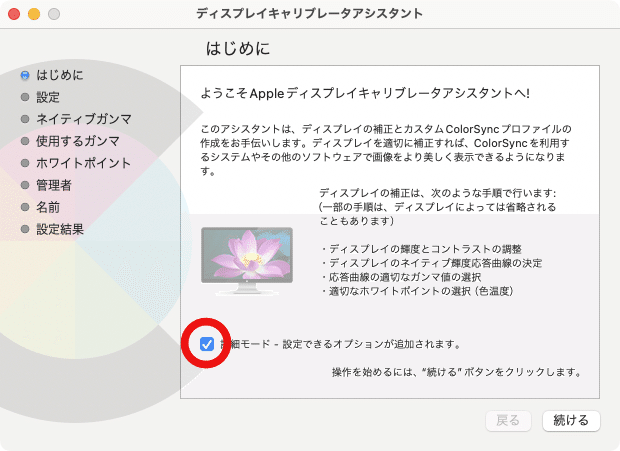
optionキーを押しながら起動すると、
「詳細モード - 設定できるオプションが追加されます。」
というチェックボックスがあるので、チェックを入れておきます。
ネイティブ応答が現れる!
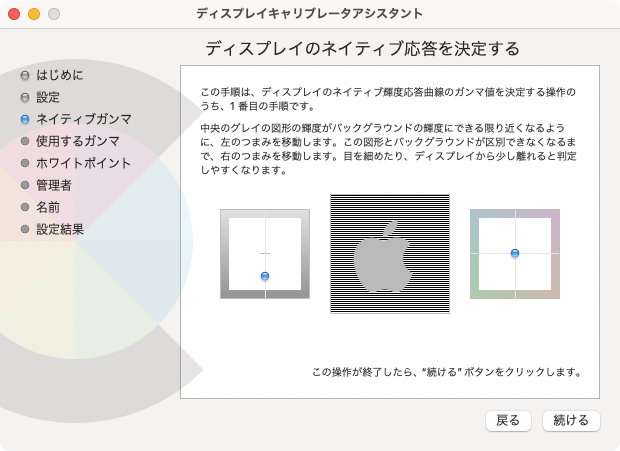
そして次へ進むと、このような通常と違う画面が出るので、指示に従い各自モニターに合わせた色調調整を計5回しましょう。
コツとしては、目を細めて調整すると保護色が分かり易いですよ。
ガンマ・ホワイトポイントはどうすんの?


さらに、使用するガンマ・ホワイトポイントを自分のお好みで合わせてください。
おすすめはガンマ2.0程度、ホワイトポイントはD65ってところですね。
これだけはチェック入れておき!
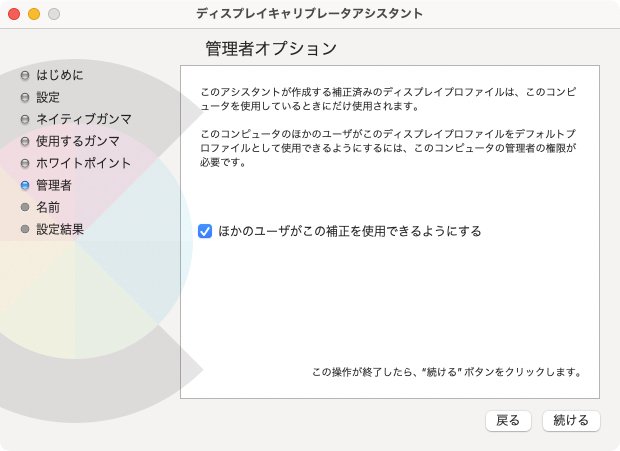
管理者オプションで「ほかのユーザーが(以下略」っていうチェックボックスがあるんですが、付けるに越したことはない。というか絶対付けよう!
プロファイルは名前がつけられる(当然)

プロファイルに名前が付けられないかと思ってる方々も、ご安心ください。
Macでは絶対プロファイル名は付けられます。
日本語名と英字と数字のみの別名を求められるので、各自お好みで。
※プロファイル名を記入後、パスワードを求められるので入力を!
最後に
以上が大まかなキャリブレータの上手な使い方でした。
optionキーを押さないと、ホワイトポイント設定だけになるのでご注意を。
これでモニター側で設定しなくても明るさ・コントラストを修正できますよ!
お役に立っていただけたらスキ・マガジン等お願いします。
それでは、また次の記事で!
この記事が気に入ったらサポートをしてみませんか?
