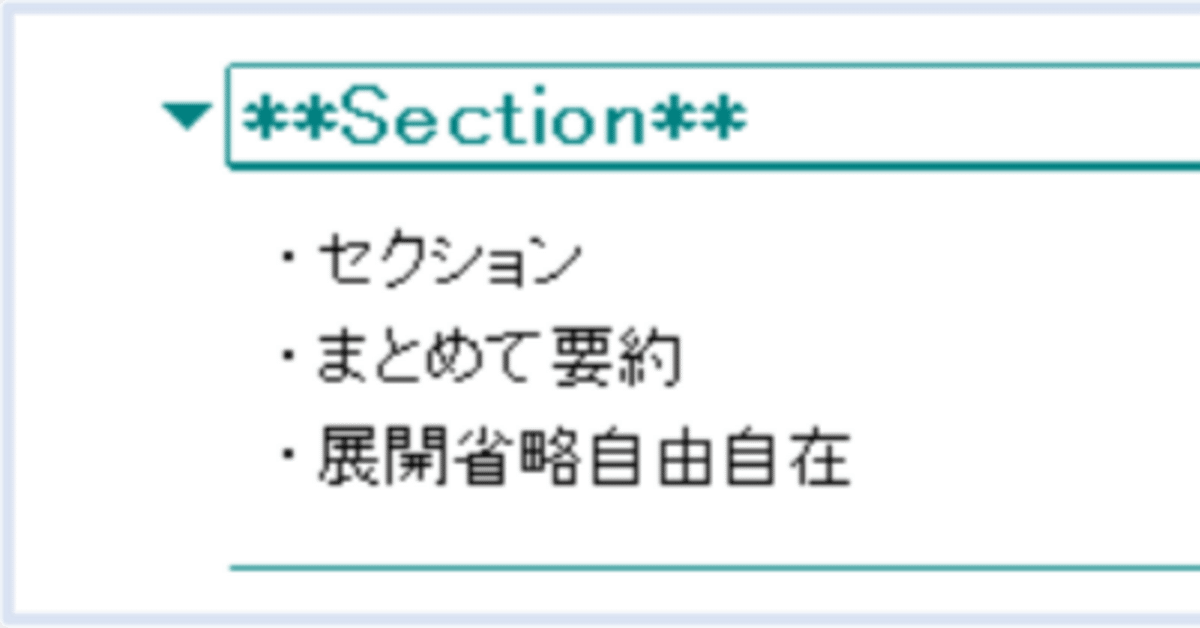
[使い方]ノーツ文書でセクションを作ってみよう
はじめに
ノーツには、セクションという機能があります。
セクションという言葉は、“区分”や“区画”という意味ですが、ノーツでは、文書作成時に“一部分をまとめる”機能のことを指します。
セクションを使いこなせば、より端的で分かりやすい文書が作成できるようになるかもしれません。
今回はそんなセクションの作り方と、活用例をご紹介します!
こんな方にオススメの機能
✓議事録やイベント案内など長く膨大な文書を作成する方
✓他者が読みやすい文書を作成したいと考えている方
セクションとは?
冒頭でもお伝えした通り、文書の一部分をまとめる機能なのですが、下記2点の特徴があります。
・まとめた部分にタイトルを付けることができる
・まとめた部分をたたんで表示させたり(以降、“省略”と表現します)、
開いて表示させたり(以降、“展開”と表現します)できる

活用例
作り方の前に、セクションを使うとどのような文書が作成できるようになるのかをイメージしていただくために、活用例をいくつかご紹介します。
その1:要約をタイトルに、詳細はセクション内に
セクションのタイトルを、セクションでまとめた内容の「要約」にします。
そうすることで、内容をざっくり把握したい時はセクションを省略したままで、しっかりと把握したい場合はセクションを展開して、というように、読み手側が都合に応じて情報の受け取り方を選ぶことができます。
業務手順の共有や、会議の議事録周知など、様々なシーンで活用できそうですね。
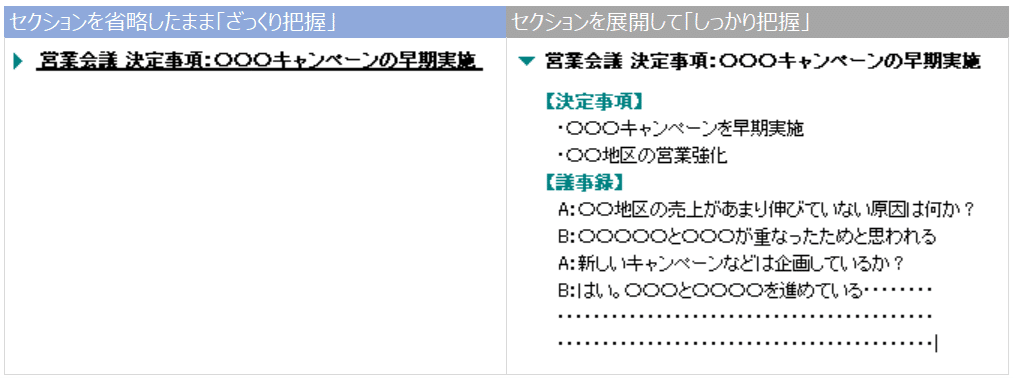
その2:“補足”情報をセクションでスッキリ!
例えば、イベントや会議の開催案内文書。地図や参加者リストなど、“そんなに重要ではないけれど念のため書いておく”内容は、かなりのボリュームになることもしばしば。そこをセクションで省略。文書全体がスッキリして、不要なスクロールも無くすことができます。
補足であっても画像や表は文字よりも目につきやすいもの。セクションで省略してしまえば、より伝えたい情報を目立たせることもできますね。

まずは基本!セクションの作り方
セクションがどう活用できるかイメージできたところで、ここからはセクションの基本的な作り方をお伝えしていきます。
作り方はとても簡単。まず、ノーツ文書の編集画面でひとまとめにしたい内容を作成し、ドラッグなどで選択した状態にします。

次に、「作成」→「セクション」をクリック。
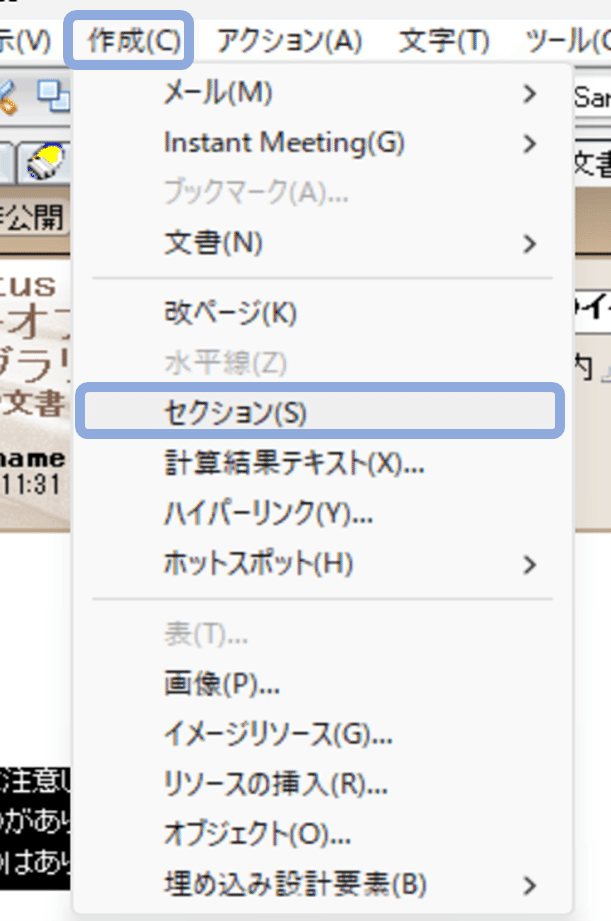
すると、選択した部分がセクションで省略され、先頭行に記載していた内容がタイトルとなって表示されます。
セクションをクリックすると、選択した部分が展開されますね。
先頭行はそのままセクション内にも重複するので、必要なければ削除。
これで基本的なセクションの作成は完了です!
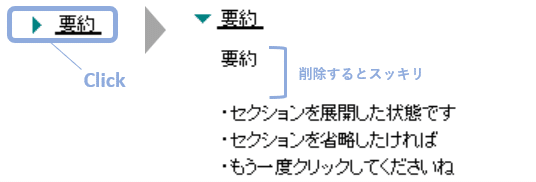
ちなみに、セクションの作り方を説明したノーツドミノのメーカーであるHCL社のページもご紹介します。あわせてチェックしてみてください。
基本のセクションができたところで、ここからは応用編!
セクションのスタイルや動作の設定について解説していきます!
ここから先は
¥ 253
サポートいただければ、記事をもっと充実することができます
