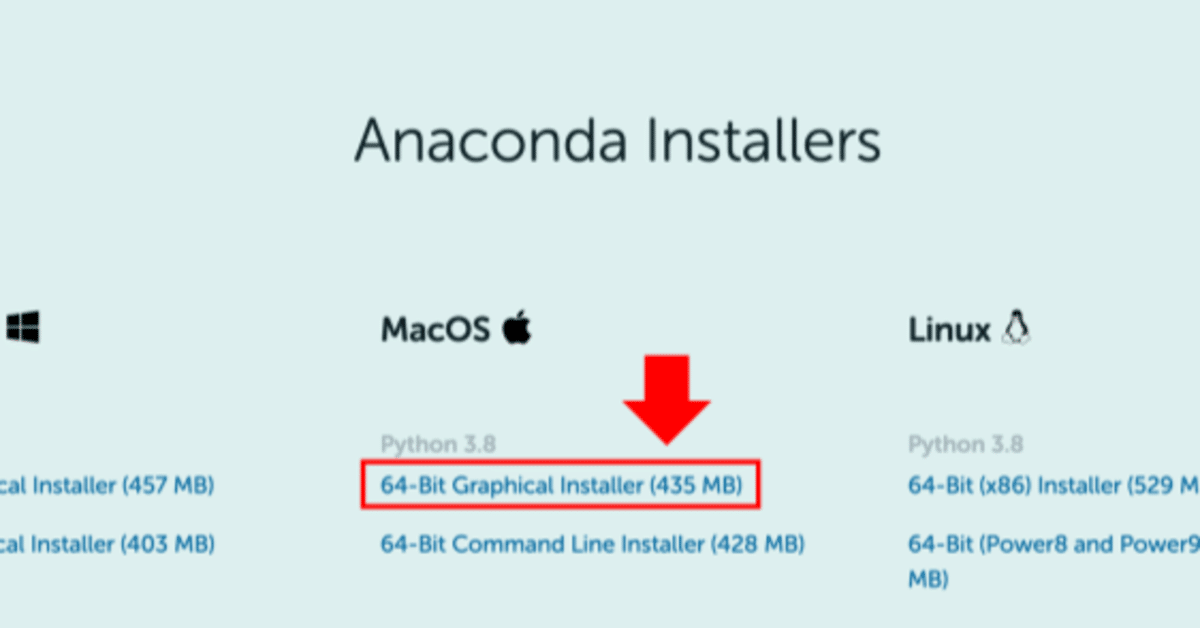
MacOSでTensorflowの開発環境を構築する
今日は機械学習の代表的なライブラリのTensorflowをMacOSで使うための環境構築についてご紹介したいと思います。
インストール方法はいくつかありますが、今回は次の2つの方法についてお話します。
① ターミナル環境で使う方法
② Anaconda環境で使う方法
ターミナルについては、Macユーザーであればみんなご存じかと思いますが、Anacondaについては初耳の方もいらっしゃるかと思います。
簡単に言うと、Pythonの開発環境を手軽に構築してくれる仮想環境のようなものです。
開発に必要な基本的なライブラリがAnacondaをインストールするだけで自動で構築されます。
個人的には、② Anaconda環境で使う方法をおすすめします。
では、それぞれ見ていきましょう!
1.ターミナル環境でTensorflowを使う方法
ターミナルの場合、先にpipをインストールする必要があります。
次のようにすすめてください。
① ターミナルを実行します。
② 下記のコマンドをターミナルに入力して、get-pip.pyというファイルをダウンロードします。
$ curl https://bootstrap.pypa.io/get-pip.py -o get-pip.py③ 下記のコマンドを入力して、ダウンロードしたファイルを実行します。
$ sudo python3 get-pip.pyこれでpipのインストールは完了です。
ちゃんとインストールされたか、確認するためには次のコマンドを入力してみてください。
$ pip list問題なくインストールされていれば、pythonのライブラリのリストが表示されます。
これでpipが使えるようになったので、
④ 次のコマンドを入力してTensorflowをインストールします。
$ pip3 install --upgrade tensorflowこれで完了です。
簡単でしょ!?
ちゃんとインストールされたか、確認したい方は次のようにpython3を起動してライブラリを読み込んでみてください。
$ python3
>>> import tensorflow as tf
>>>上のようにtensorflowを読み込もうとして、特にエラーメッセージがなければ無事インストールされたということです。
2.Anaconda環境でTensorflowを使う方法
ターミナル環境で使う方法よりは若干手間がかかりますが、
個人的にはAnaconda環境でTensorflowを使う方法をおすすめします。
① 下のリンク先に移動して、MacOS用64-bit Graphical Installerをダウンロードします。
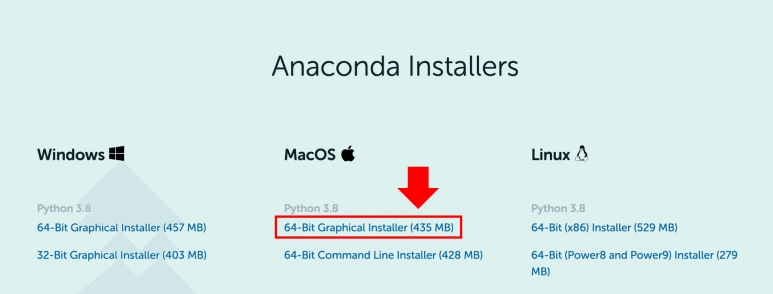
② ダウンロードしたファイルを実行して、指示に従ってインストールを進めます。
無事インストールが完了すれば、Anaconda-Navigatorというアプリケーションが追加されます。
③ Anaconda-Navigatorを起動して、左側のメニューからEnvironmentsをクリックします。
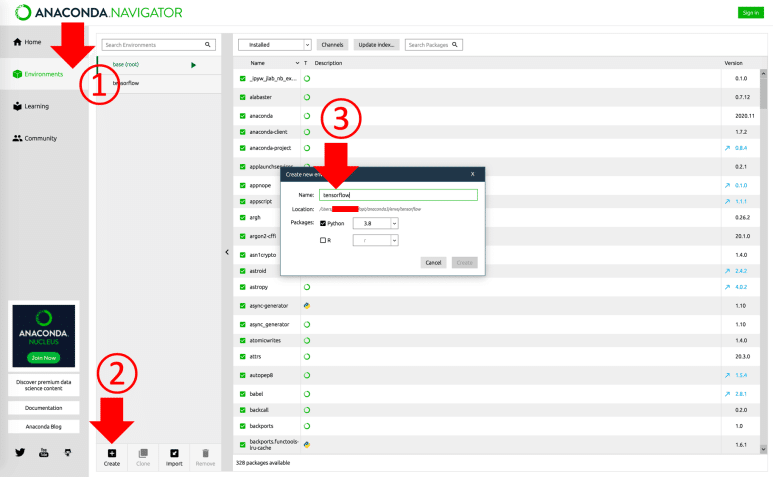
④ 上のように、左下の「Create」をクリックして、Nameのところにtensorflowと書いて右下のCreateボタンを押します。
すると、tensorflowという項目が追加されます。
⑤ 下の図のように、実行ボタンを押して、「Open Terminal」を選択します。
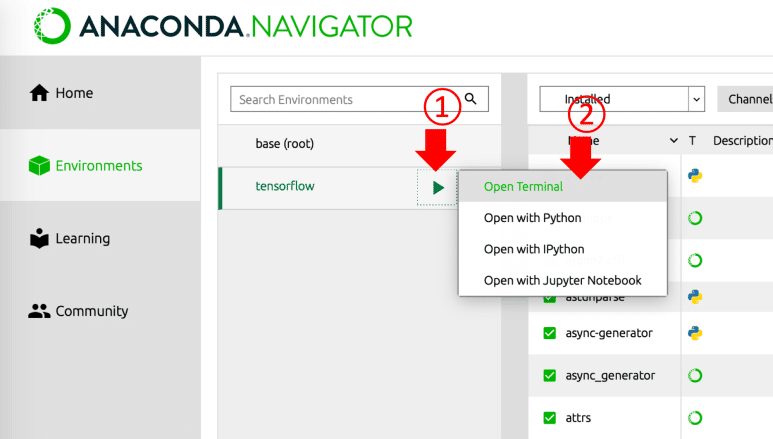
⑥ ターミナルウィンドウが表示されたら、次のコマンドを入力します。
$ pip install tensorflowこれでtensorflowのインストールは完了です。
正常にインストールされたか、確認したい方は次のように入力してみてください。
$ python3
>>> import tensorflow as tf
>>>上のようにtensorflowを読み込もうとして、特にエラーメッセージがなければ無事インストールされたということです。
いかがだったでしょうか。
意外と簡単ではないでしょうか。:)
この記事が気に入ったらサポートをしてみませんか?
