
【Adobe Express】 テンプレートで動画をつくろう!
皆さん、こんにちは。
今回は、テンプレートを使って動画をつくります。
まずはプラスボタンから
Adobe Expressのホーム画面、左側の[プラスボタン]をクリックします。

メニューのボックスが表示されますので、左下にある[ビデオ]をクリックします。
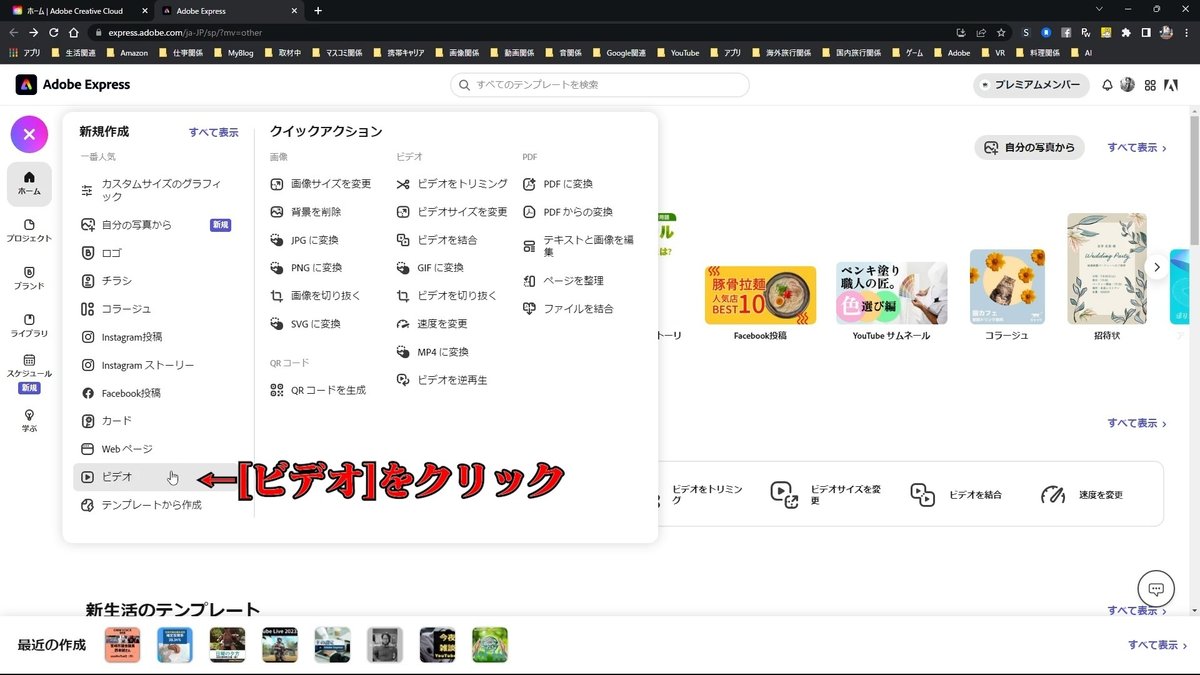
ビデオのテンプレート画面
タイトル
ビデオのテンプレートの画面に切り替わります。
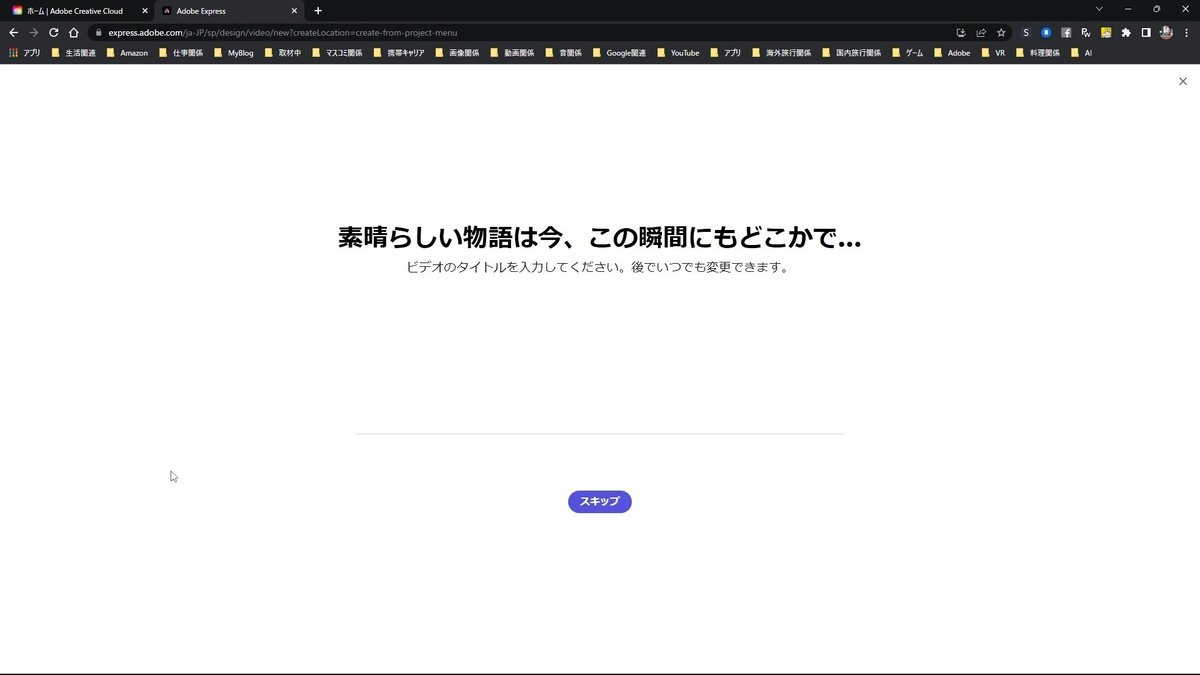
動画のタイトルを入力して、[次へ]をクリックします。

テンプレートの選択
動画のテンプレートの一覧が表示されます。
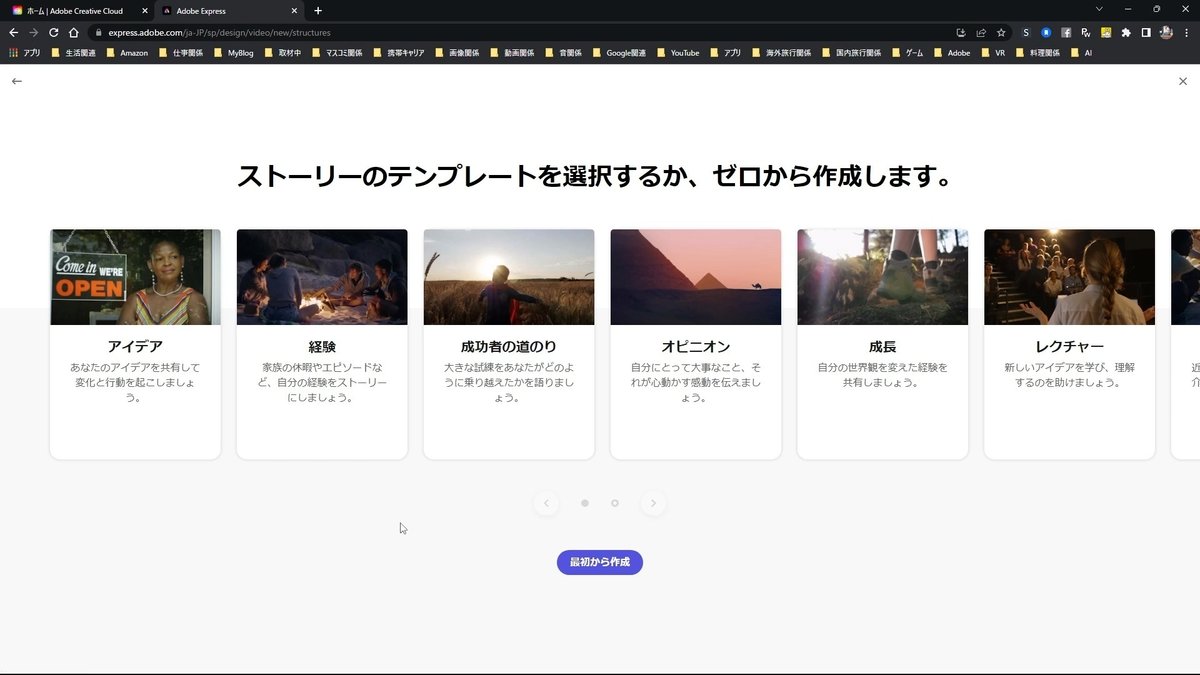
テンプレートを選択します。

テンプレートの編集
編集画面が表示されます。

1枚目のテンプレートをクリックします。

参考になるような「ヒント」が表示されています。
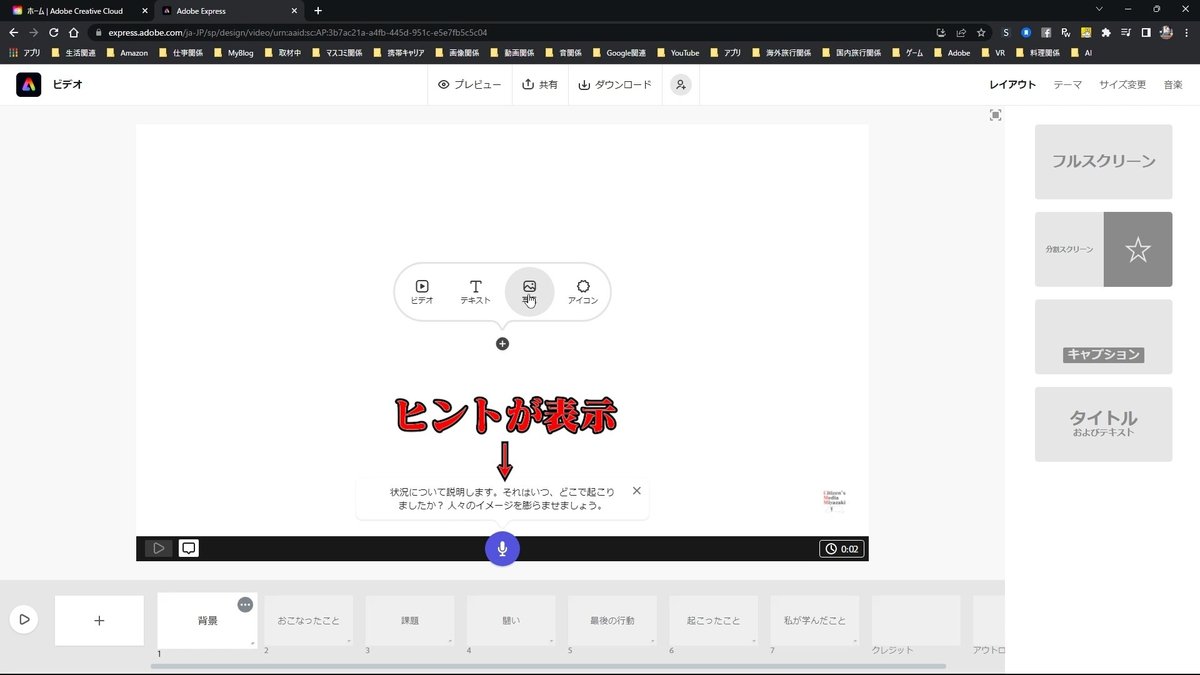
そのヒントに沿うような形で、テキストを入力します。
[テキスト]をクリックします。
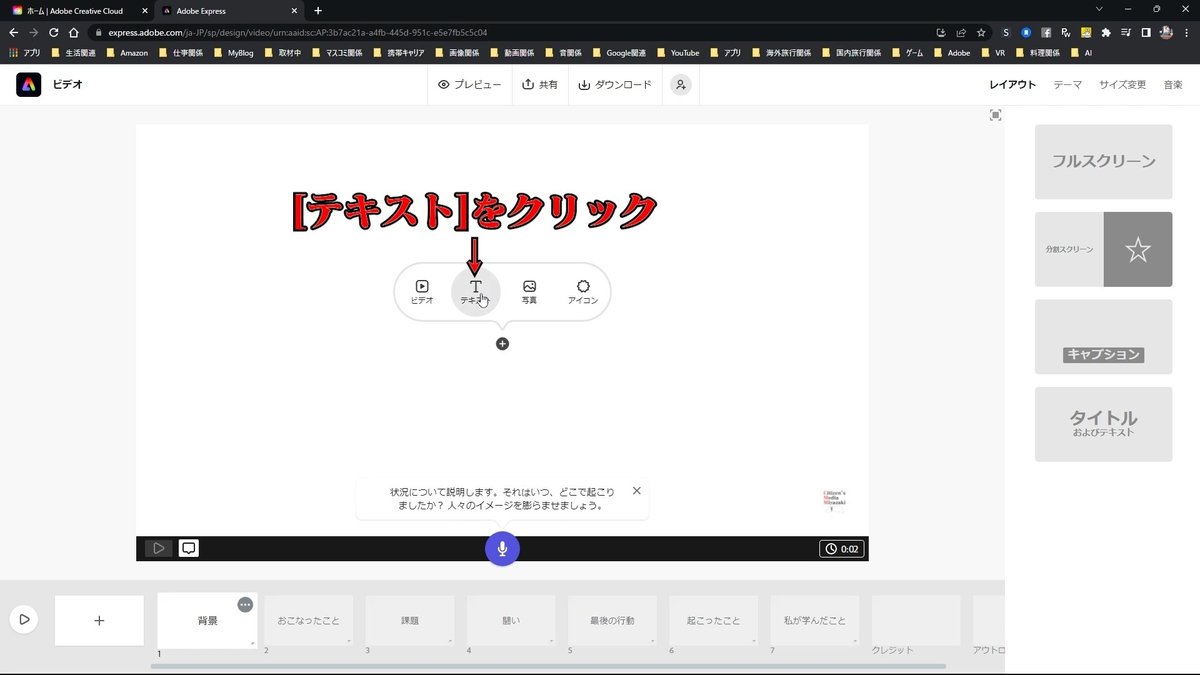
ヒントには「状況について説明します。それはいつ、どこで起こりましたか?人々のイメージを膨らませましょう」と書かれています。
今回は、動画のタイトルにしました。
テキストの大きさを変更することができます。
テキストボックス上部にある左側のボタンで文字を小さくすることができます。

その右側にあるボタンで文字を大きくすることができます。

動画や写真を追加することができます。
左上の[プラスボタン]をクリックします。
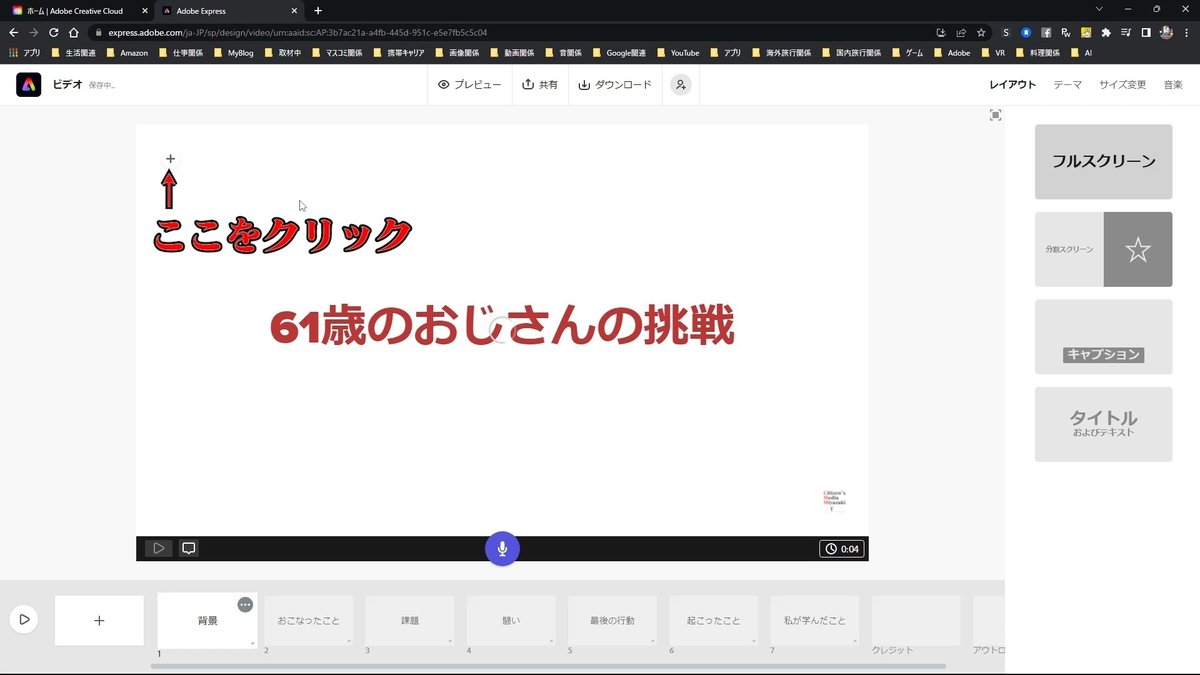
[写真]をクリックします。

右側のメニューに[写真]が表示されます。

[写真をアップロード]をクリックします。

写真が挿入されました。
写真を編集するには、画面右上の[鉛筆マーク]をクリックします。

下の[マイナスの虫めがねマーク]で写真を小さくできます。
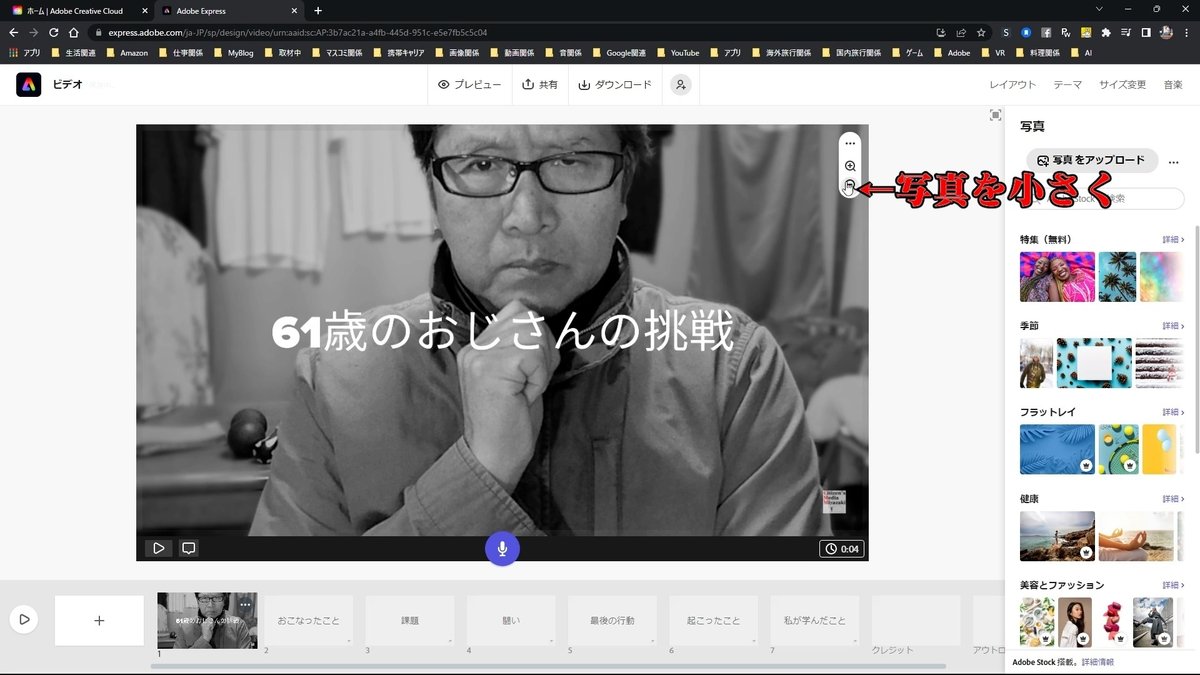
写真を小さくできました。

2枚目のテンプレートの編集
下の2枚目のテンプレートをクリックします。

2枚目のテンプレートは「おこなったこと」で、ヒントは「何をおこないましたか?そこにいたのはなぜですか?」です。

[テキスト]をクリックします。
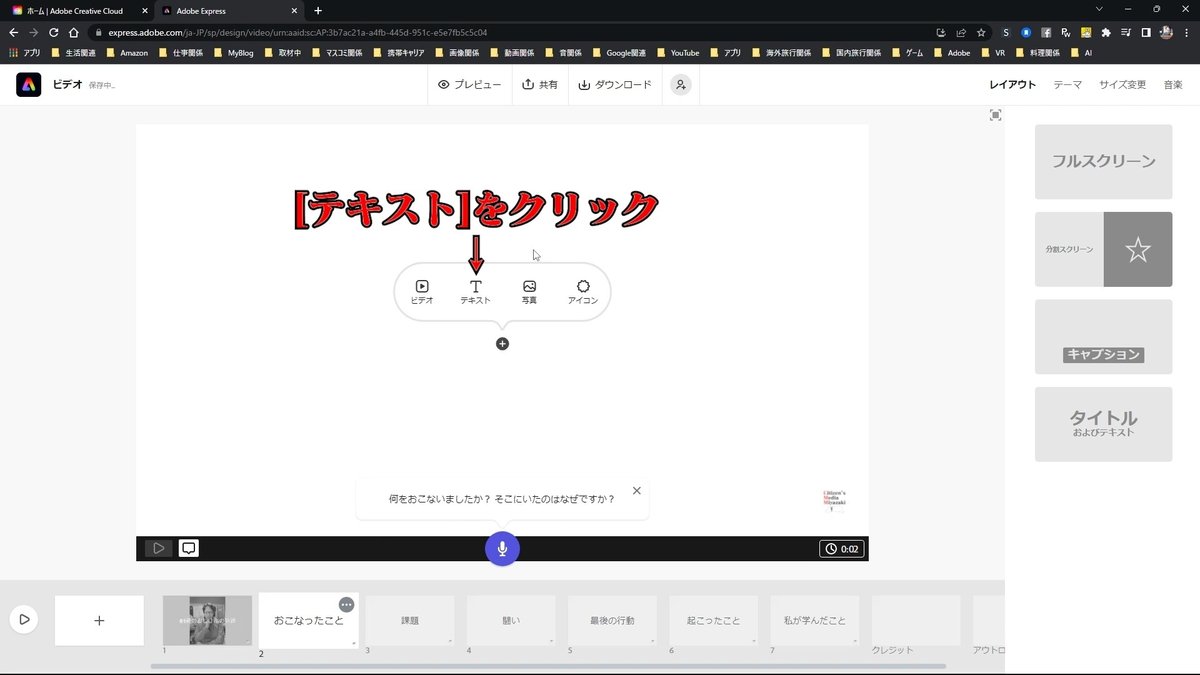
テキストを入力します。
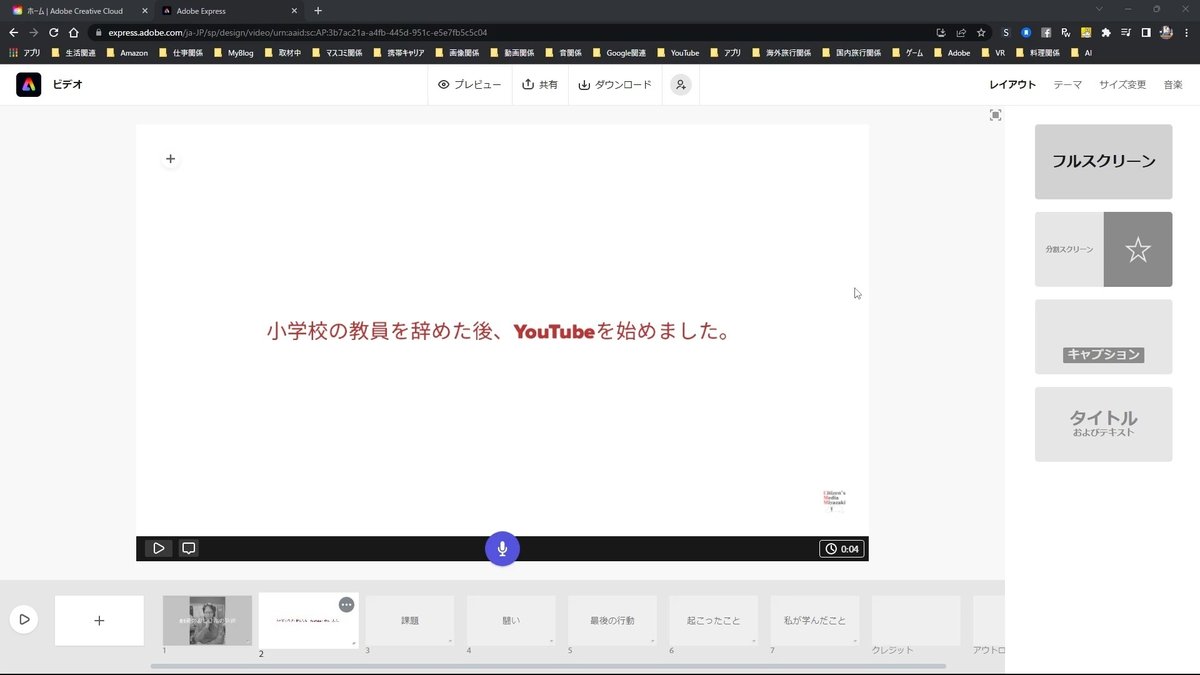
左上の[プラスボタン]をクリックします。

[写真]をクリックします。

右側のメニューで、挿入したい写真を検索します。

気に入った写真を選択します。

テンプレートに写真が挿入されました。

3枚目のテンプレートの編集
3枚目のテンプレートをクリックします。

ここでのヒントは、「あなたが直面した課題、障害または問題について人々に説明します」です。

ヒントを元にしてテキストを入力します。
必ずしもヒントのとおりに文章を書かなければならないことはなく、少し視点がずれても構わないかと思います。
2枚目のテンプレートと同じ操作で、写真(画像)を挿入します。
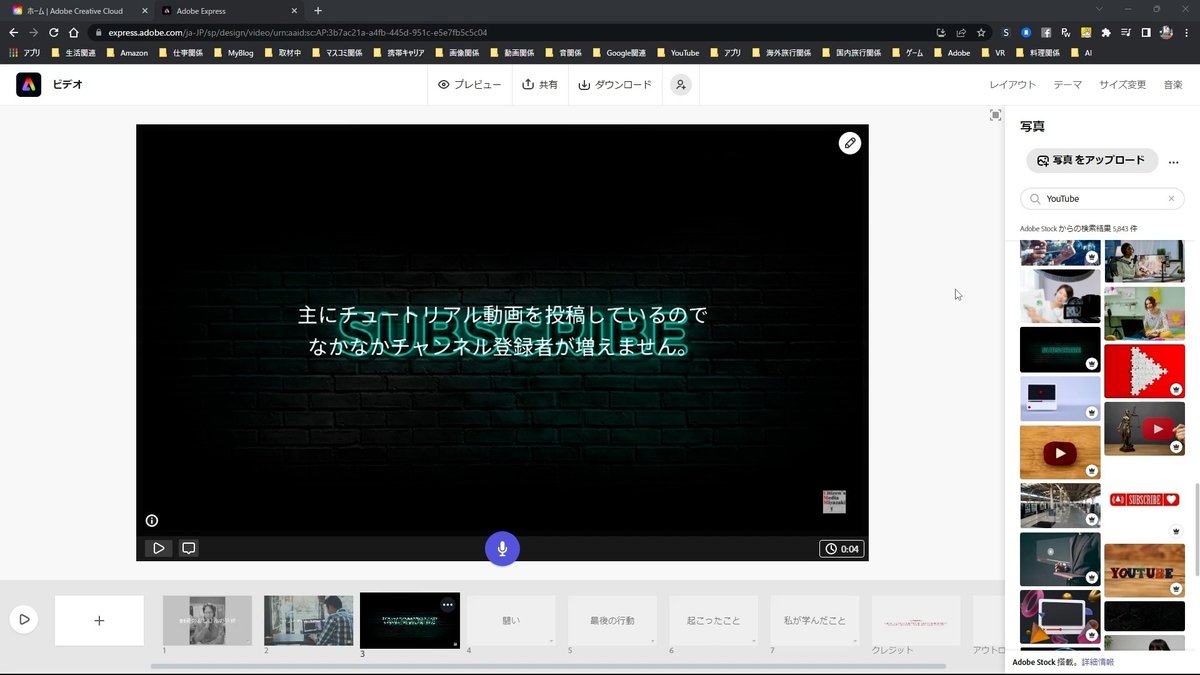
4枚目のテンプレートの編集
4枚目のテンプレートをクリックします。

ここでのヒントは、「それを困難にした要因について説明します。行動を妨げるようになったことがありましたか?」です。
なかなか難しいのですが、あくまでもヒントですので、参考程度にしても良いか思います。
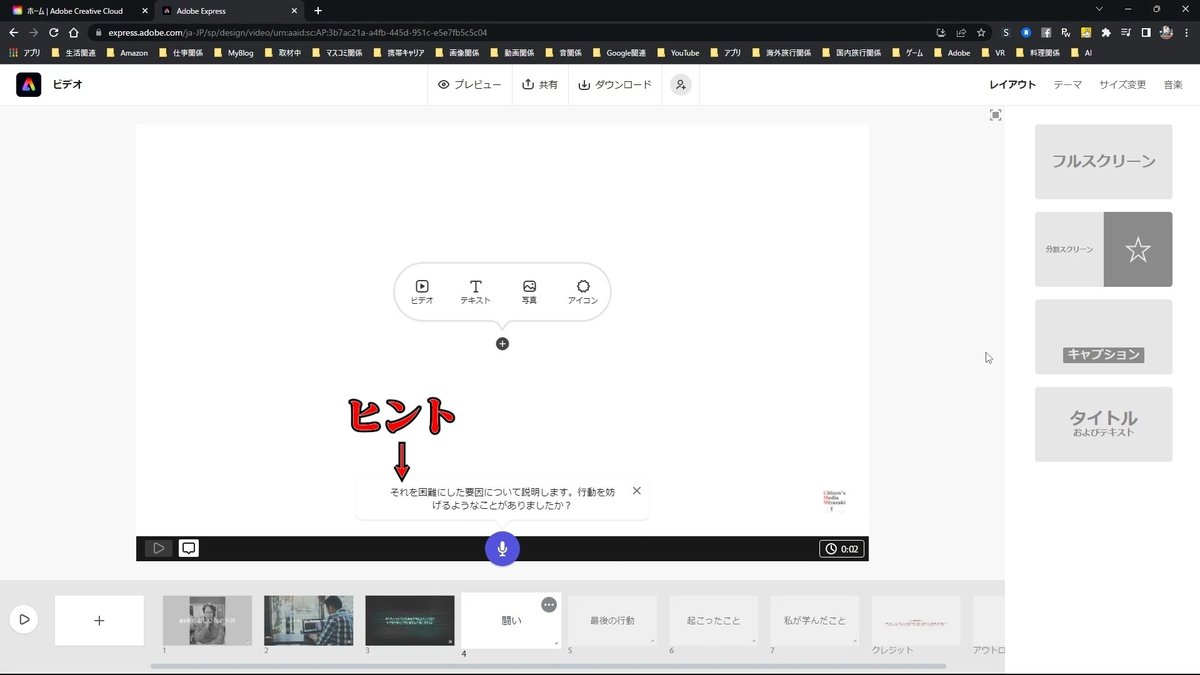
ヒントを参考にして、テキストと写真を挿入します。

5枚目のテンプレートの編集
5枚目のテンプレートをクリックします。
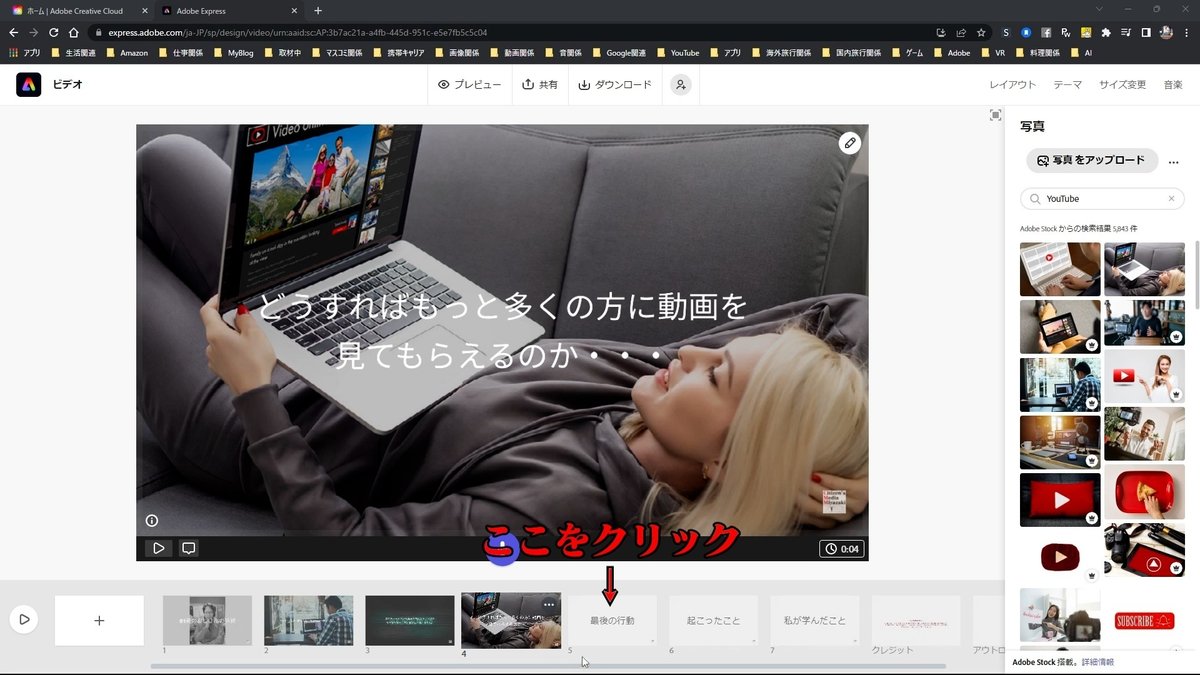
ここでのヒントは、「困難に直面したそのとき、あなたは結果的にどんな行動にでましたか?」です。
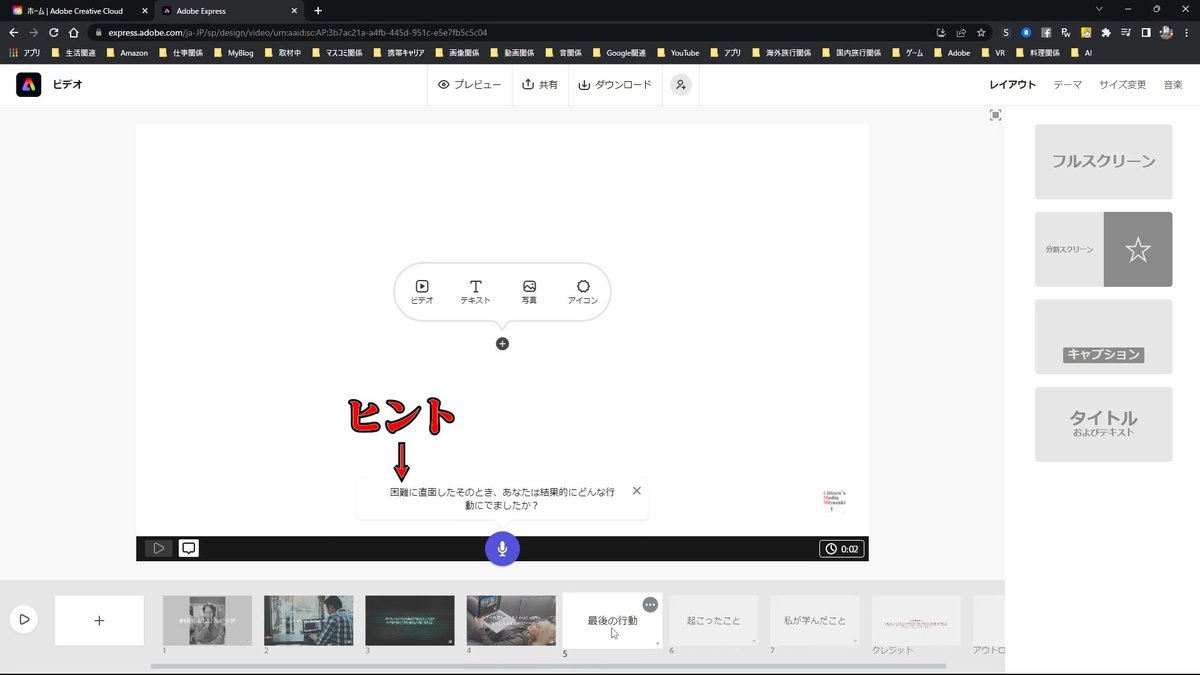
このヒントを参考にして、テキストと写真を挿入します。
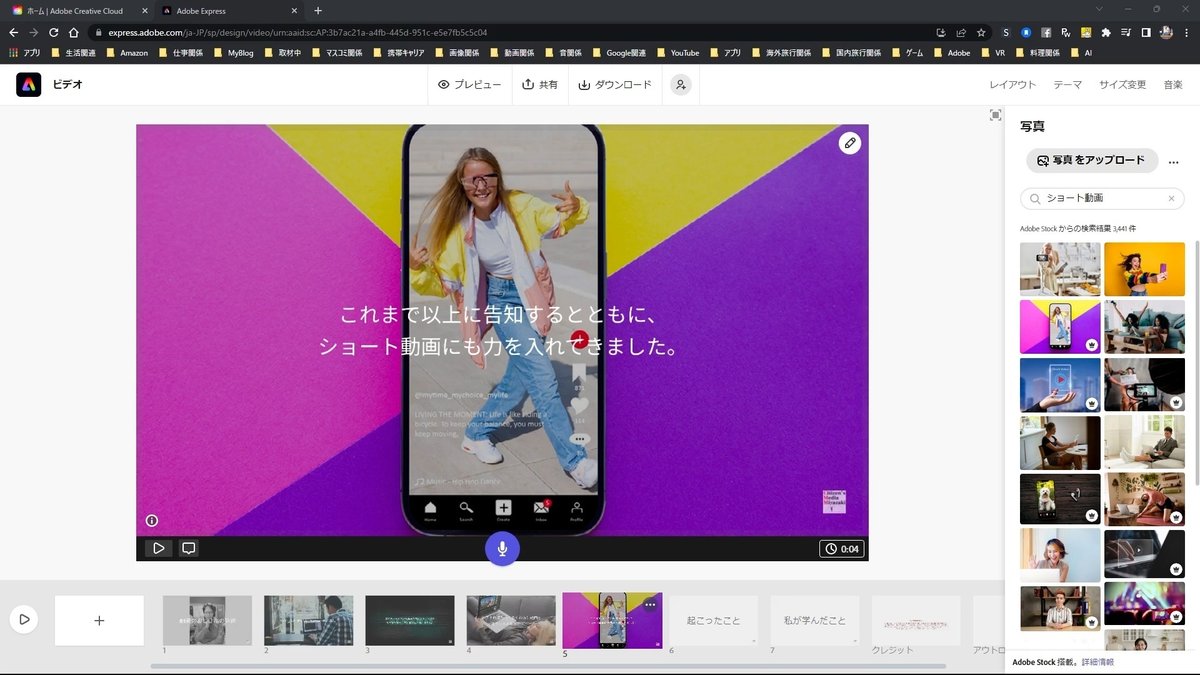
明るい写真で、なかなかクールですよね。
6枚目のテンプレートの編集
6枚目のテンプレートをクリックします。

ヒントは「最後は、どのような結果になりましたか?成功?失敗?出来事の終わりを説明します」です。
まだ、私の挑戦は終わっていないので、現在進行形で書きました。
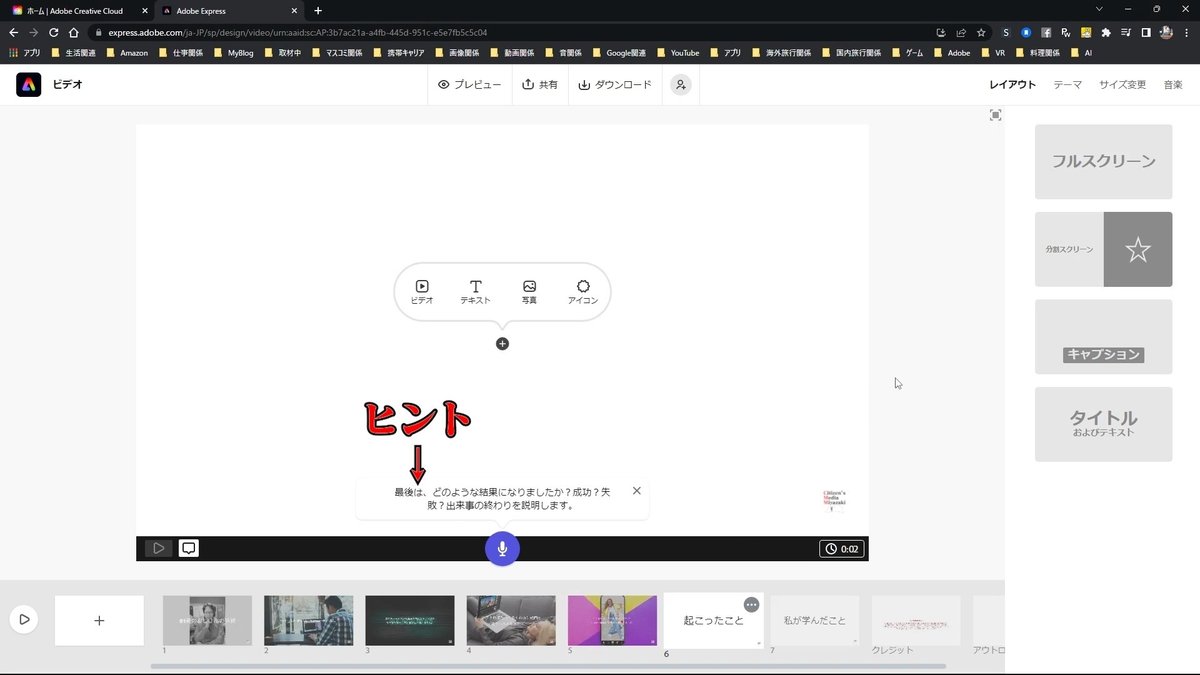
ヒントを参考にして、テキストと写真を挿入します。

これもなかなか良い写真ですよね。このような写真を撮ってみたいですね。
7枚目のテンプレートの編集
7枚目のテンプレートをクリックします。
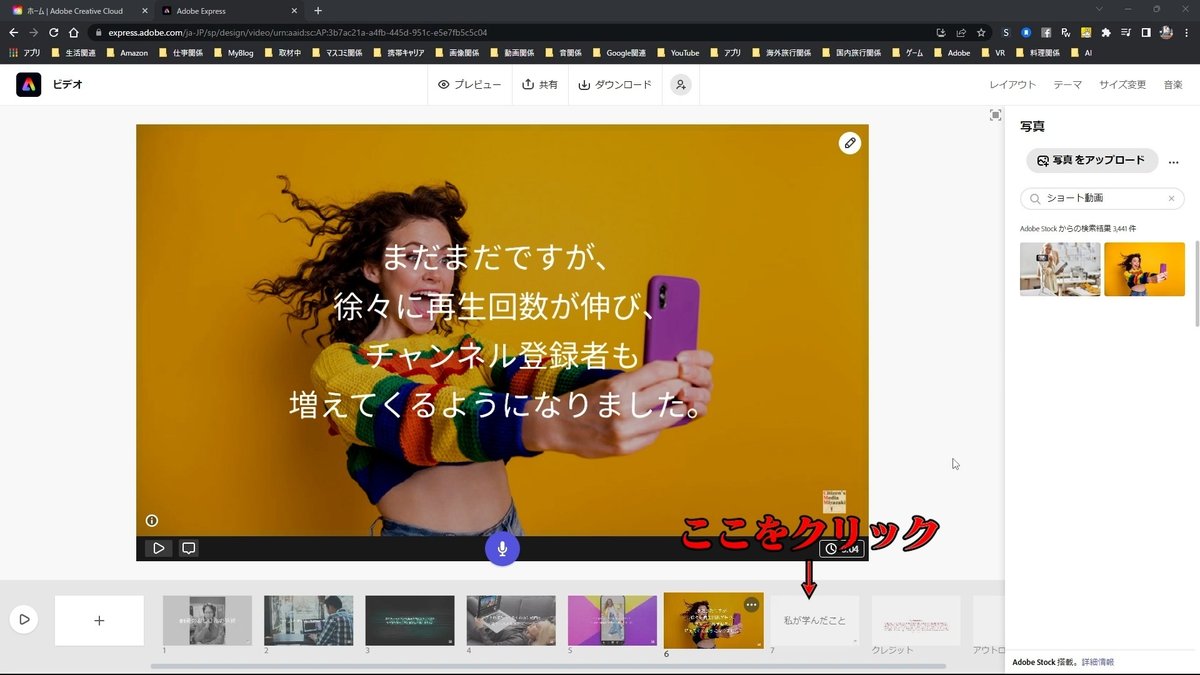
ヒントは、「その経験によってあなたはどう変わりましたか?学んだことは何ですか?それを共有し、私たちみんなとの繋がりを示しましょう」です。
さあ、まとめは何と書きましょうか。

このように書きました。
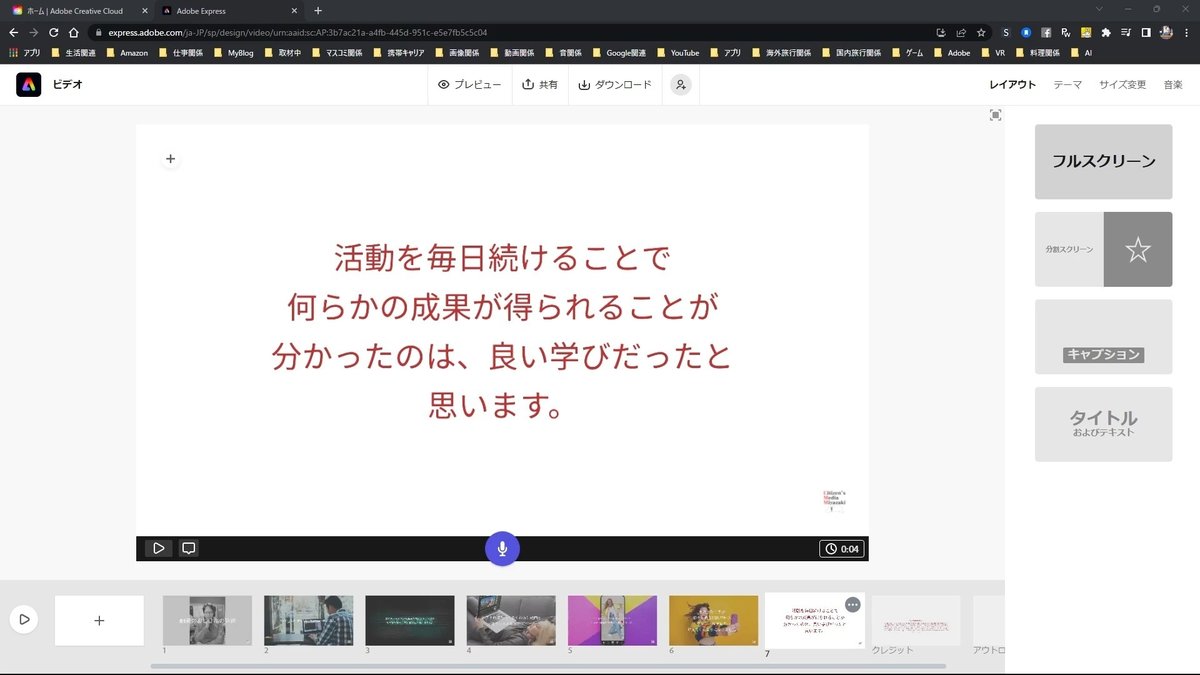
左上の[プラスボタン]をクリックします。
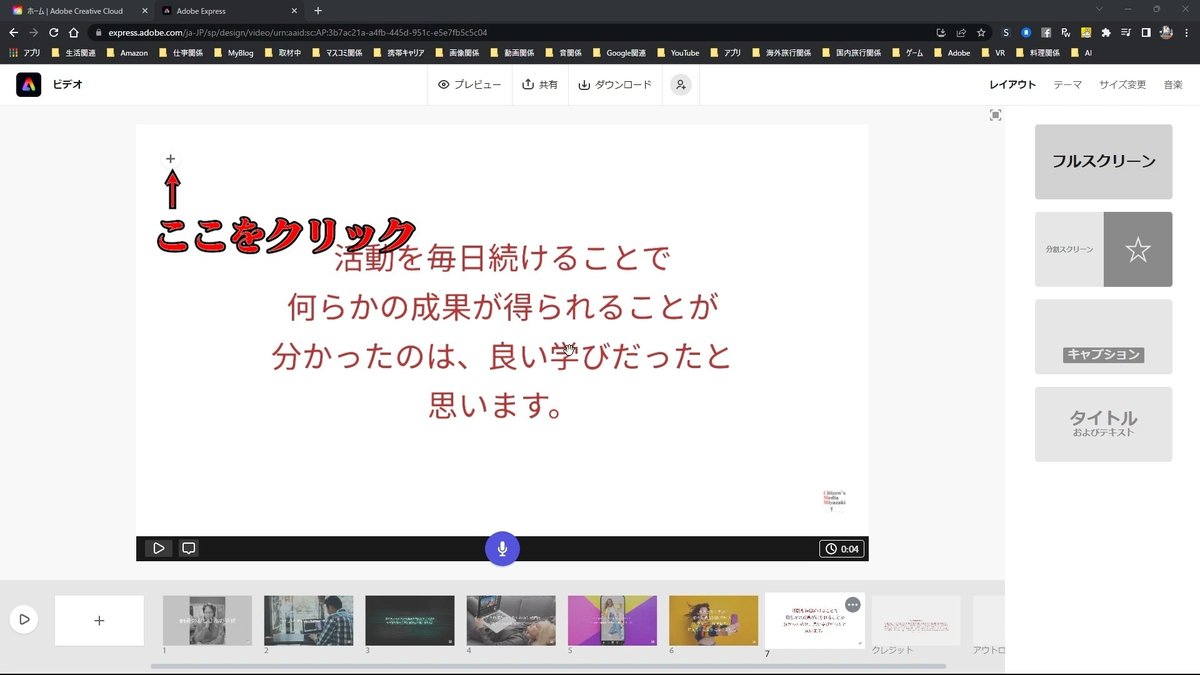
[写真]をクリックします。
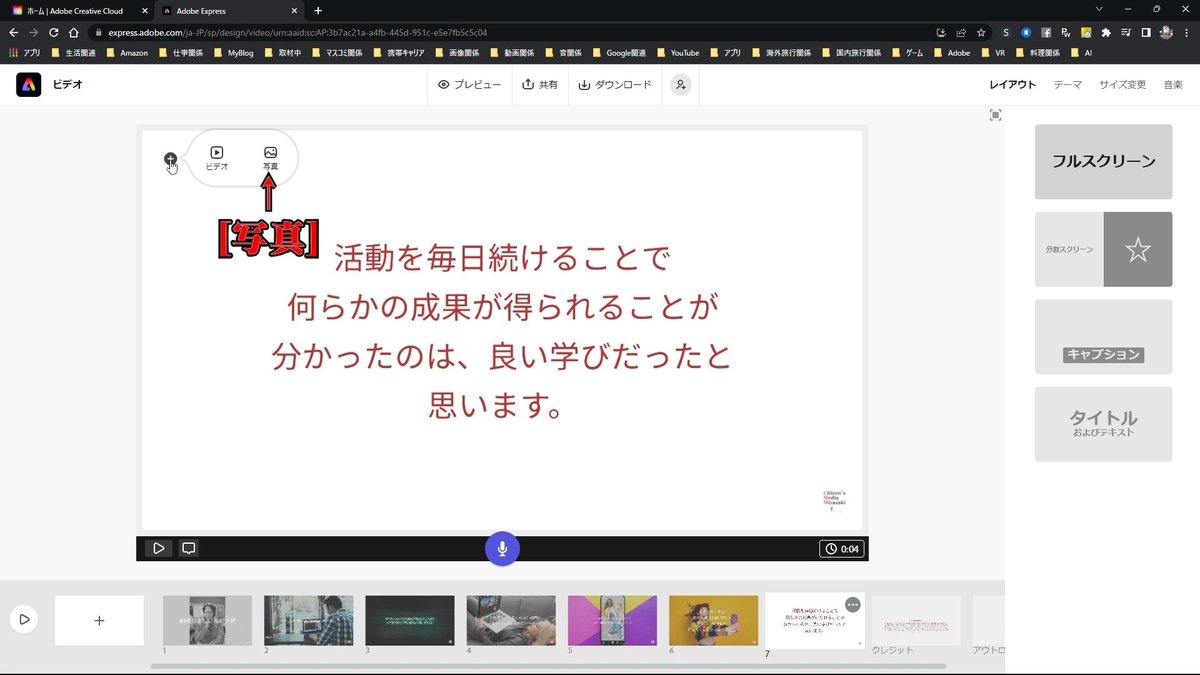
右側のメニューの検索ボックスを、[×ボタン]をクリックしてクリアにします。

検索ボックスに表示させたい写真のキーワードを入力します。

写真を選択します。

写真が挿入されます。
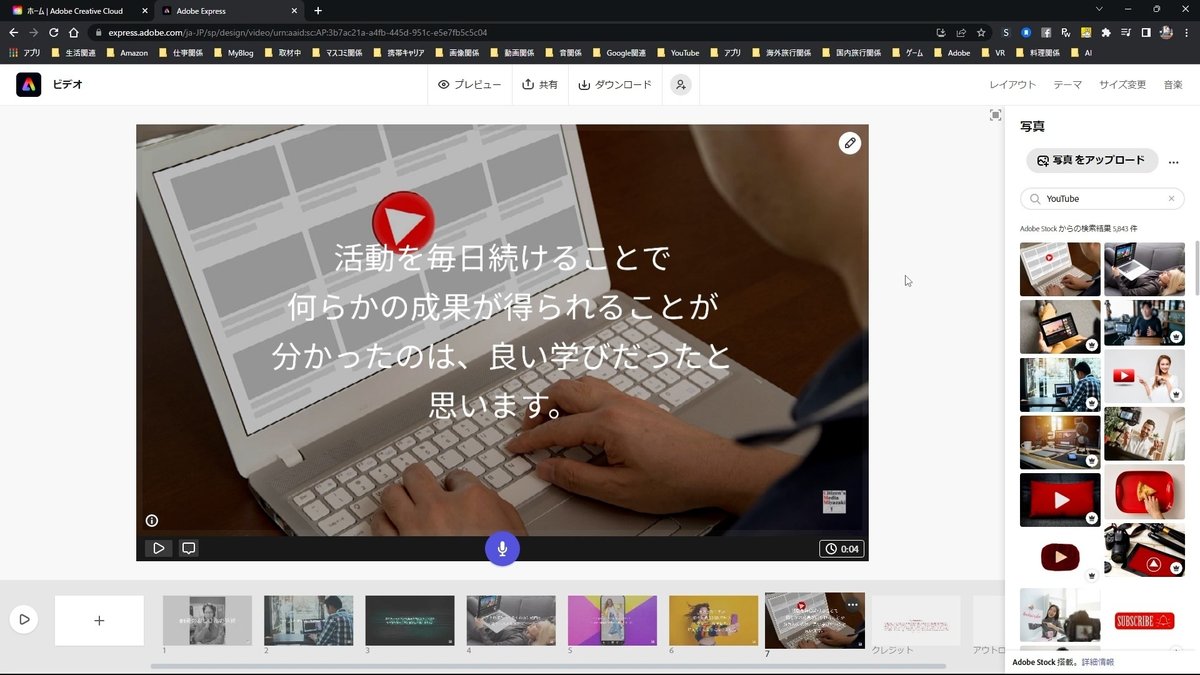
テンプレートの左下にある[情報マーク]をクリックします。
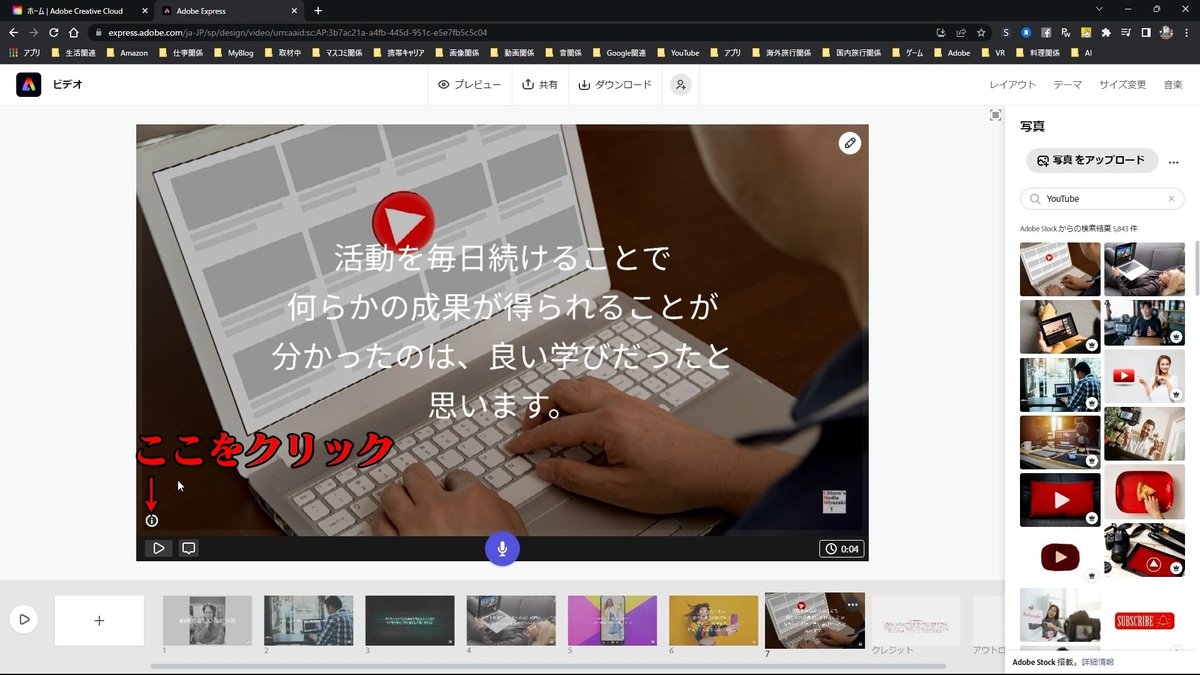
この写真の制作者の情報が表示されます。
いわゆるクレジットですね。
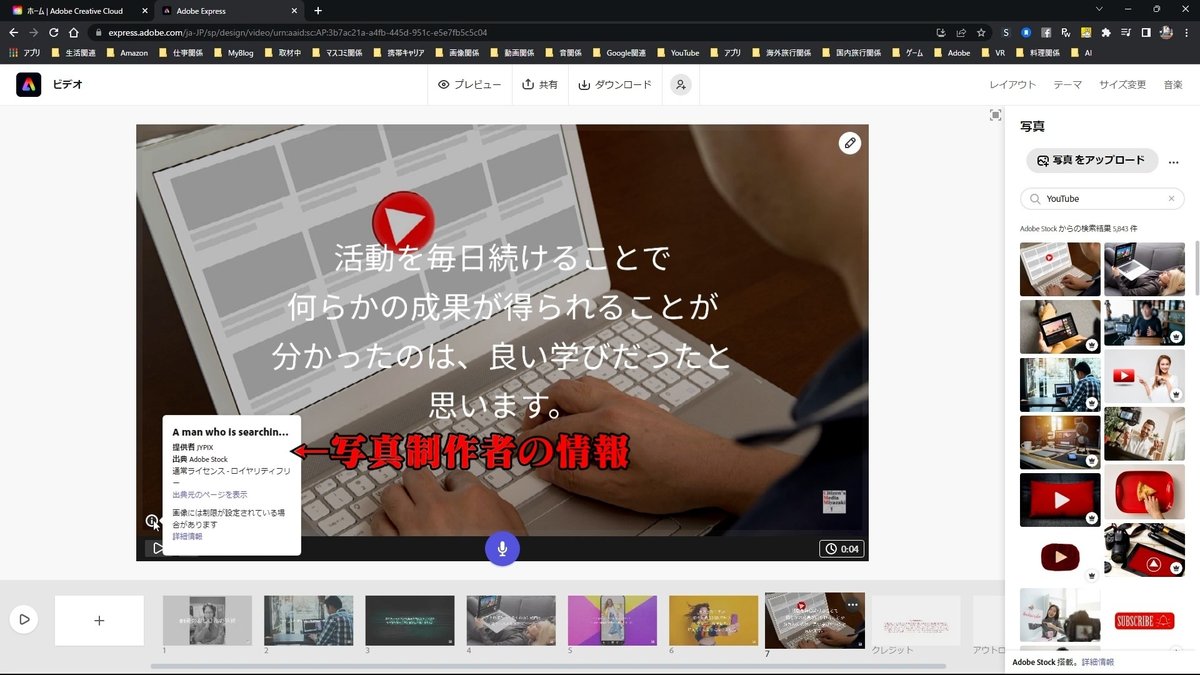
クレジットのテンプレートの編集
クレジットのテンプレートをクリックします。
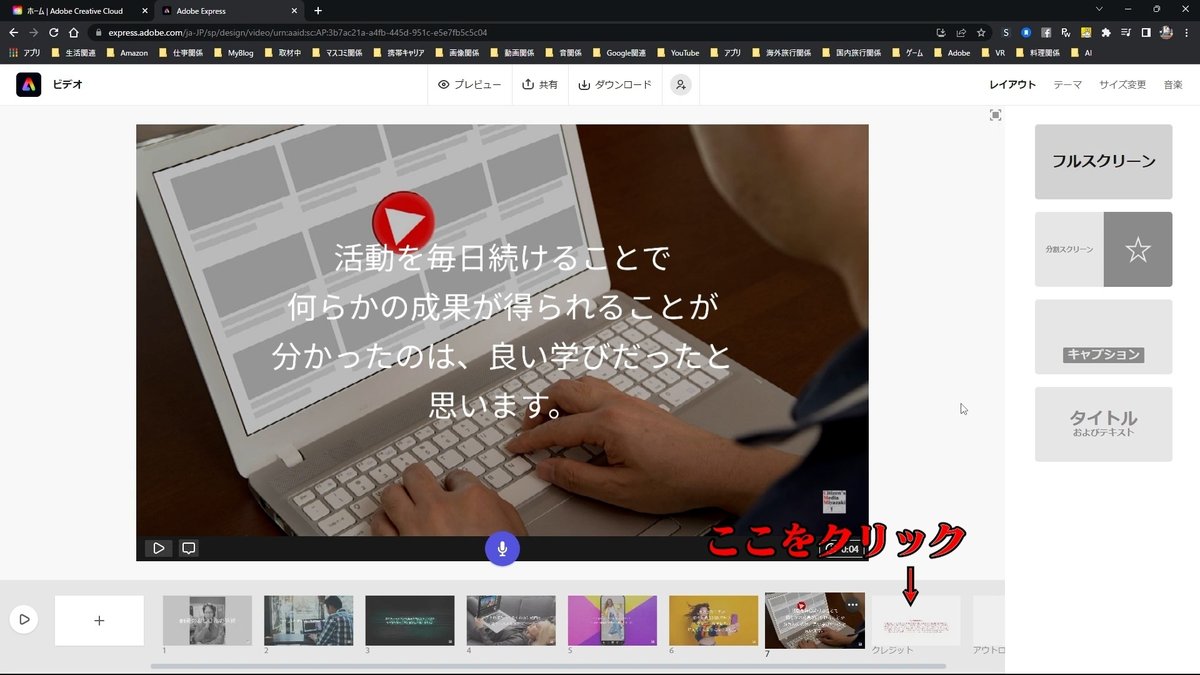
クレジットのテンプレートが表示されます。
「独自のクレジットを追加」と「作品内の素材作者」が表示されます。

[独自のクレジットを追加]をクリックします。

ここに「市民メディアみやざき」と私のブランド名を入力しましたが、「作品内の素材作者」が表示されているので、素材の制作者に感謝を示す言葉のほうが良いかも知れませんね。
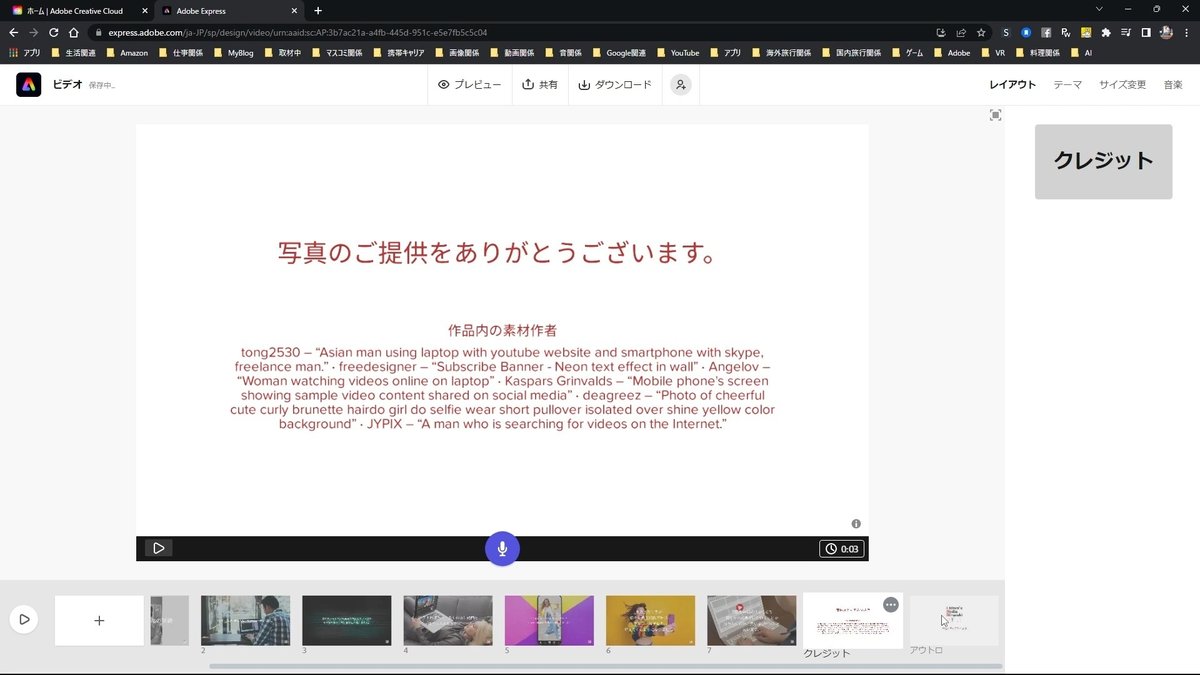
「作品内の素材作者」には、今回、私が使用した素材の制作者の一覧が表示されます。

アウトロのテンプレートの編集
アウトロのテンプレートをクリックします。
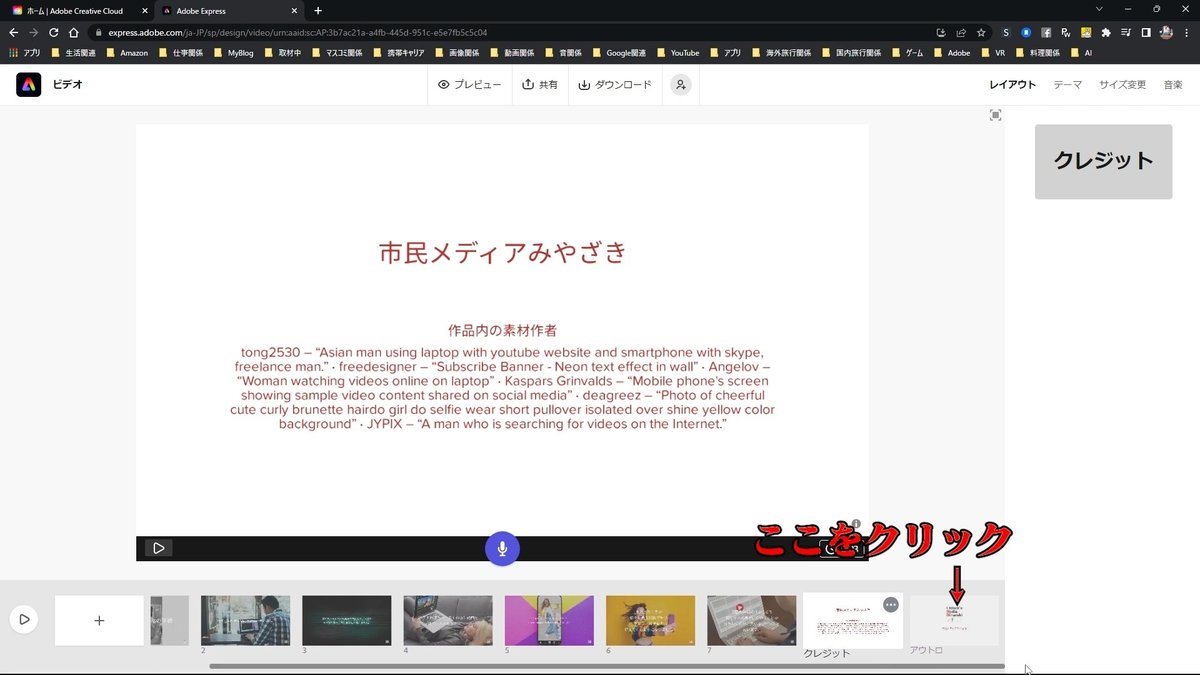
私のブランドのロゴとクレジットが表示されます。

レイアウト
[レイアウト]では、各テンプレートのレイアウトを設定することができます。

右側にレイアウトの一覧が表示されます。
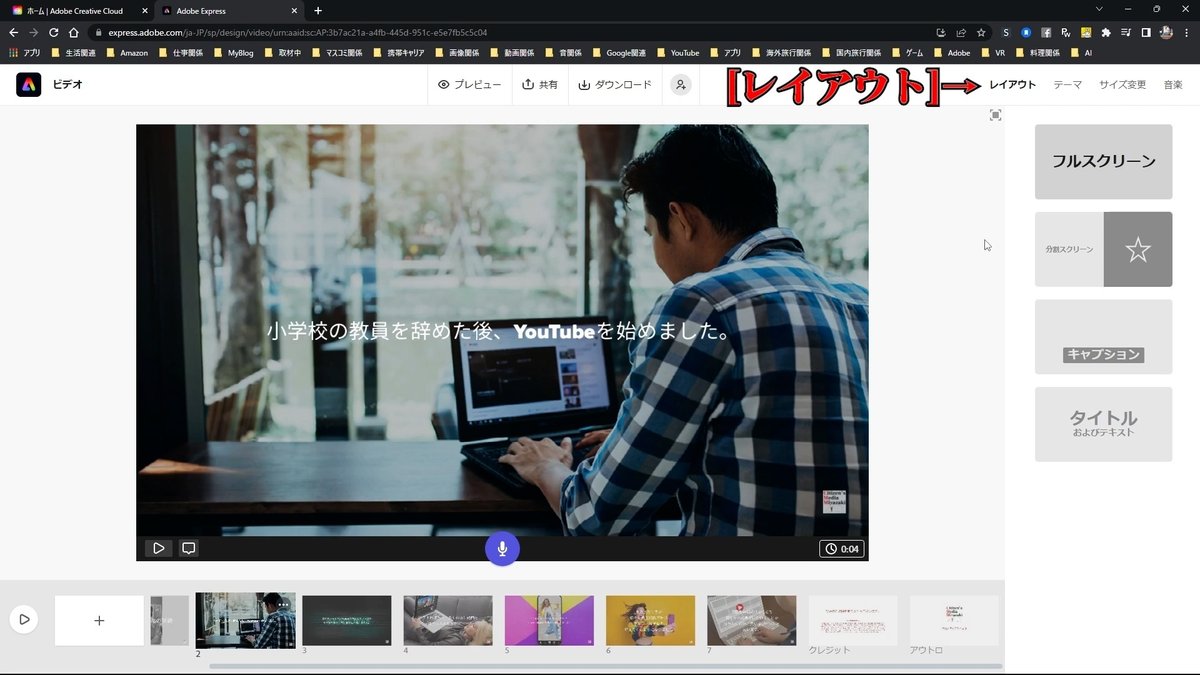
テーマ&サイズ変更&音楽
[テーマ]をクリックします。

以前お話をしました「ブランドテーマ」を選ぶことができます。
他のテーマを選ぶこともできます。
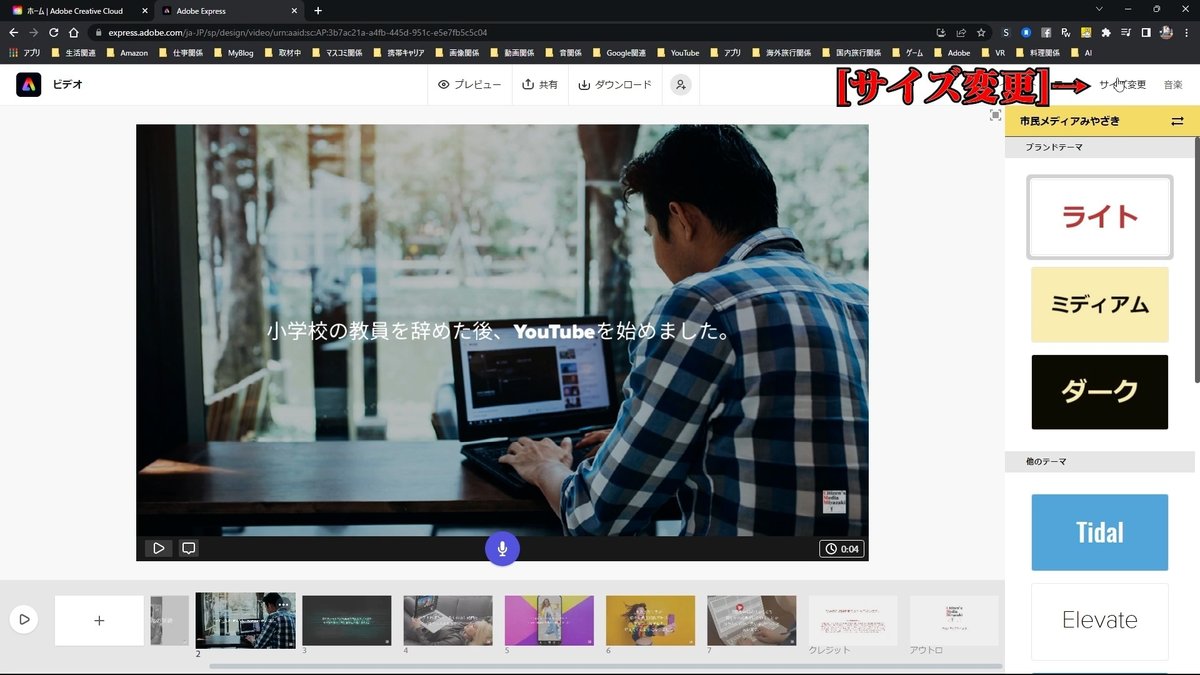
[サイズ変更]をクリックすると、動画のサイズ、「ワイドスクリーン」か、「正方形」を選ぶことができます。

[音楽]をクリックします。
音楽(BGM)の一覧が表示されます。
この中から気に入った音楽を選ぶことができます。

ボリューム調整ができます。

プレビュー
これで、一通りの作業が終わったら、プレビューしてみます。
[プレビュー]をクリックします。

プレビューが始まります。

パソコンのスペックには問題はないのですが、WEB上(画面上)でプレビューすると、動画がカクつくことがありますが、作品的には問題はありません。
これで内容に問題がなければ、完成です!
ダウンロード
[ダウンロード]をクリックします。

「ダウンロードの準備中」が表示されますので、しばらく待ちます。
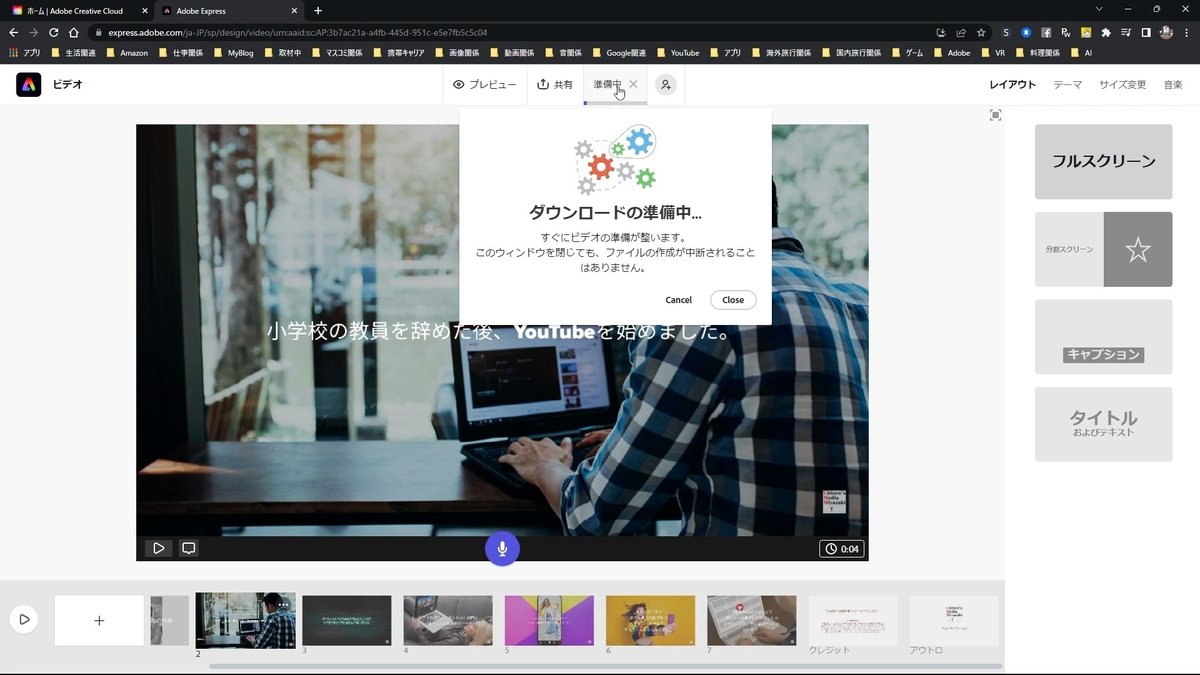
「ビデオのダウンロードの準備ができました」と表示されますので、[ダウンロード]をクリックします。

ダウンロード完了です。

[OK]をクリックします。

動画を再生
ダウンロードした動画をダブルクリックして開きます。

問題なく、スムーズに再生できました!
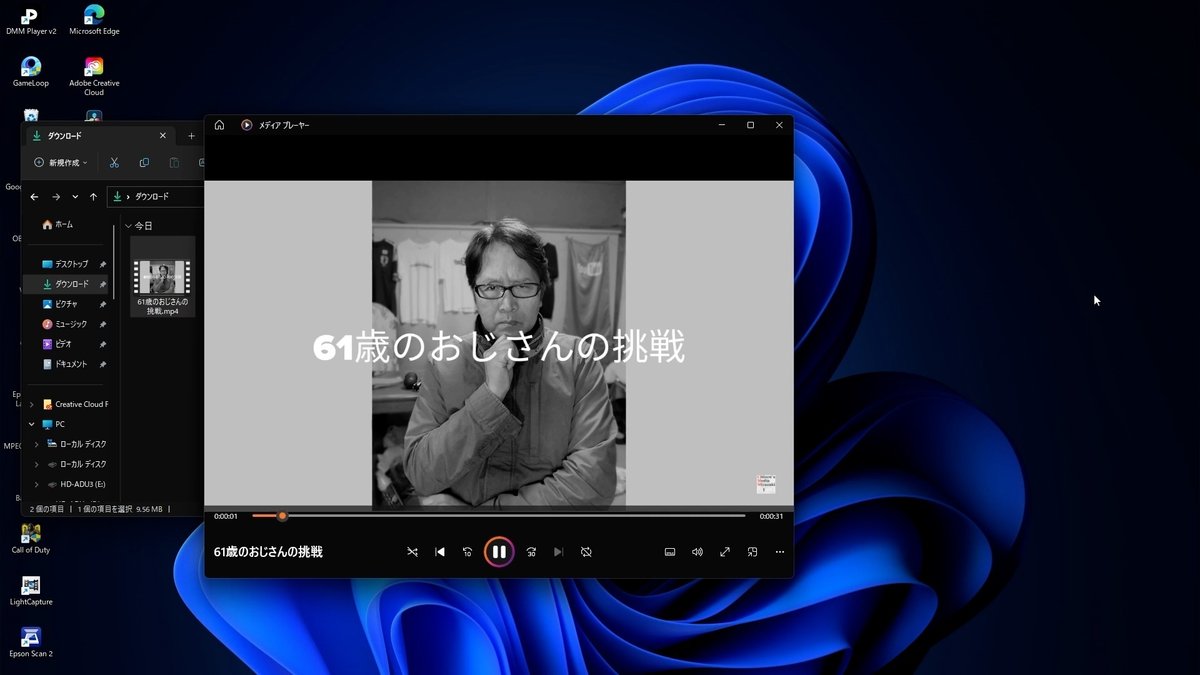
作業、完了です!
お疲れさまです。
まとめ
Adobe Expressでちょっとした動画がつくれるなんて、すごいですね。
今回は32秒程度の動画でしたが、様々なテンプレートが用意されているので、イベント告知、お店紹介、自分の作品紹介、自己紹介などにも利用できるのではないかと思います。
クレジットのテンプレートでは、動画で使用した素材の制作者の皆さんにお礼を伝えるメッセージを添えると、あなたの好感度が上がるかも?
ぜひ、Adobe Expressで動画をつくってみてください。
制作した作品
今回制作した動画はこちらです。
解説動画
Adobe Expressについて
無料プラン
・数千ものユニークなテンプレート、デザインアセット、Adobe Fonts
・豊富な種類の中からメッセージに合わせて選べるAdobe Fonts
・Adobe Stockのロイヤリティフリー無料写真コレクションの一部
・基本編集機能と背景の削除やアニメーション化などの写真効果
・Webとモバイルの両方で作成可能
・2GBのストレージ
プレミアムプラン
1,078円(月々プラン)
10,978円(年間プラン)
・無料アプリの全機能に加えて、以下をご利用いただけます。
・すべてのプレミアムテンプレートとデザインアセット
・Adobe Fontsの2万種類を超えるライセンスフォント、曲線やグリッドを使ったものや2つのフォントを組み合わせたものなど
・Adobe Stockの1億6,000万点を超えるロイヤリティフリー写真の全コレクション
・カットアウトの調整、サイズ変更、グラフィックのグループなどのプレミアム機能
・作成したSNS用の画像や動画の自動公開スケジュールを設定
・タップ1回でブランディング、ロゴ、カラー、フォントを追加
・PDFと他の形式の双方向変換、書き出し
・Creative Cloudライブラリを使用して、テンプレートとアセットを共有
・Webとモバイルの両方で作成可能
・100GBのストレージ
これからもYouTubeに関する様々な情報を発信していきたいと思います。サポートをどうぞよろしくお願いいたします。
