
【Adobe Express】 テンプレートで履歴書をつくろう!
シリーズでAdobe Expressの使い方を解説しています。
なんと、Adobe Expressでは、履歴書をつくることもできます。
私は歳なので履歴書を使うことはありませんが、自分のこれまでの経歴をまとめてみたい時とかに使えるのではないかと思います。
今回はテンプレートから履歴書をつくってみたいと思います。
テンプレートの選択
Adobe Expressのホーム画面、「新規プロジェクトを作成]の右側にある[すべて表示]をクリックします。

「すべてのテンプレート」のページが表示されます。
左側のメニューから[履歴書]をクリックします。

履歴書のテンプレートのページが表示されます。
テンプレートがカテゴリーごとにまとめられています。
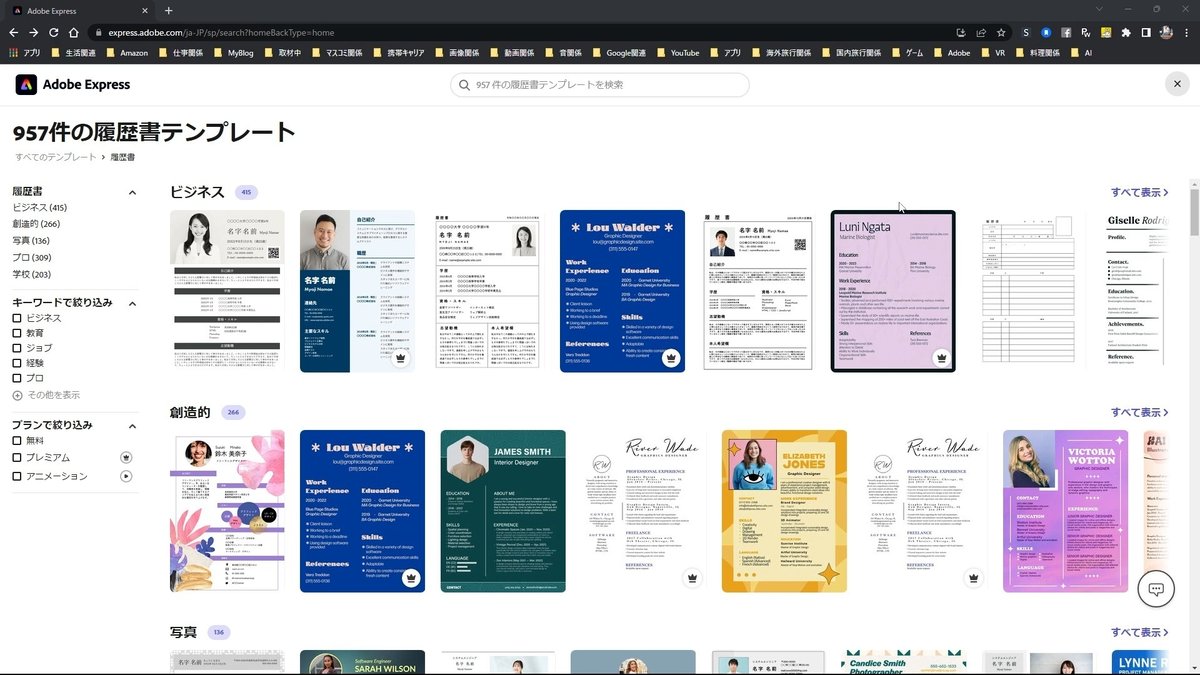
今回は無料プランで利用できるテンプレートを選びます。
[これを編集]をクリックします。
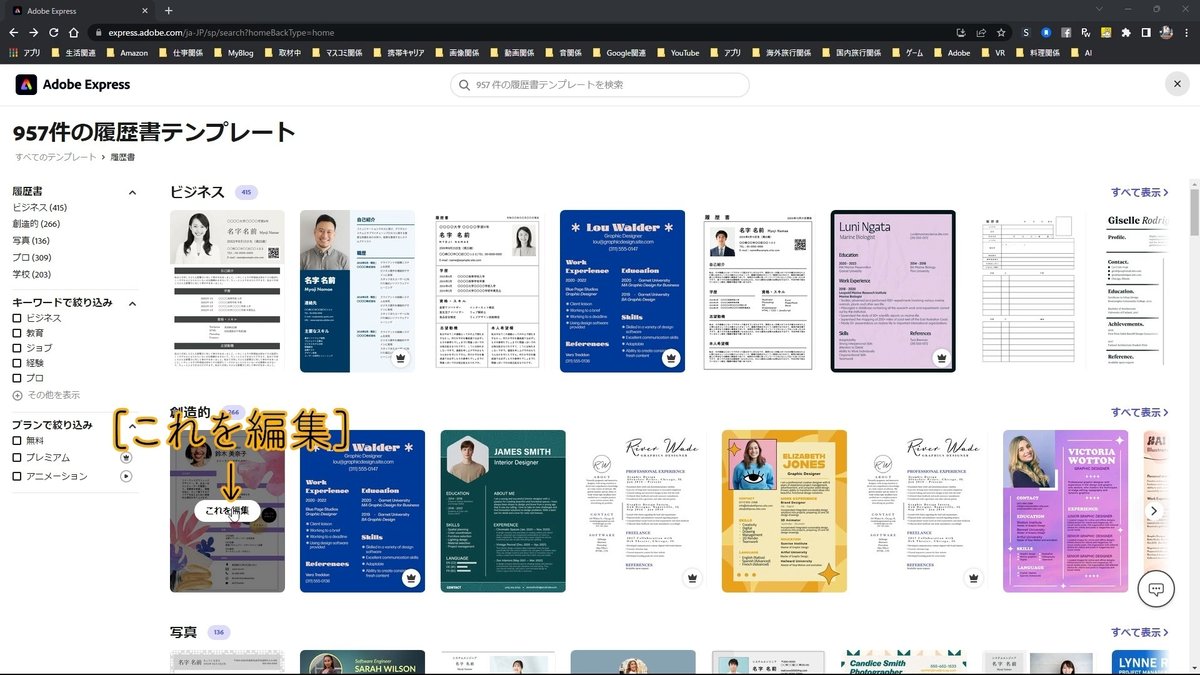
テンプレートの編集
編集画面が表示されます。

写真の変更
まずは、写真を変更します。
写真をクリックします。

右側に[画像を編集]が表示されます。

下にある[置き換え]をクリックします。

左側に[写真]が表示されます。
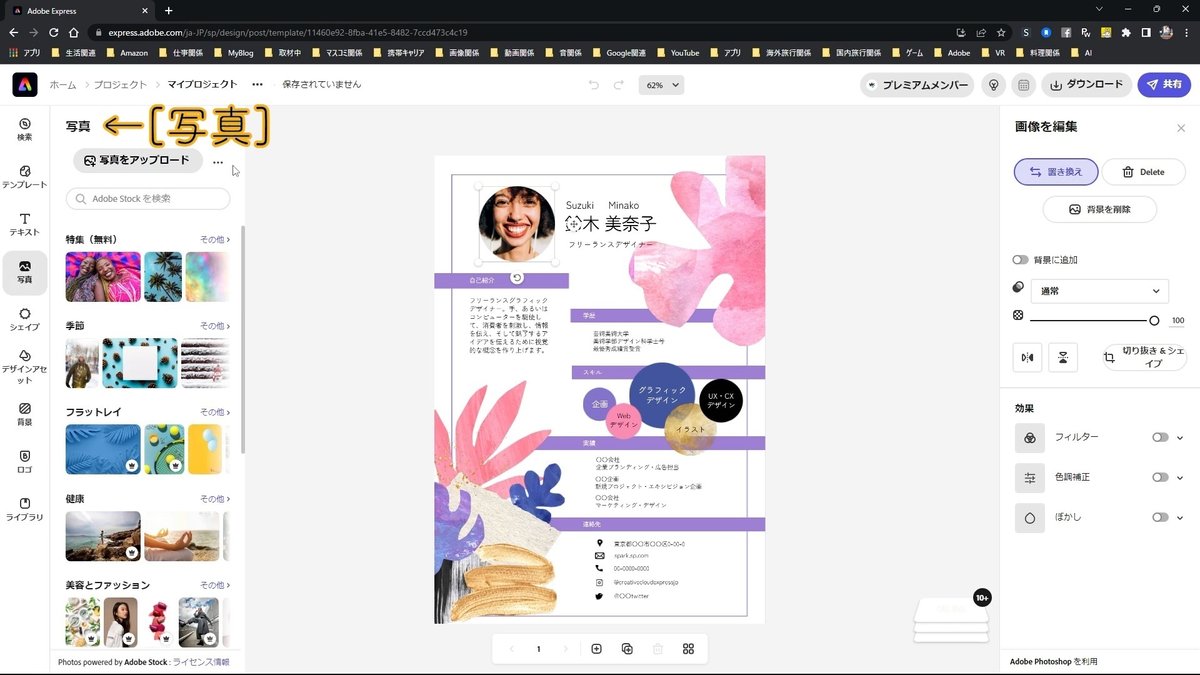
下にある[写真をアップロード]をクリックします。

ご自分のパソコンから写真を選択します。

写真が変更されました。
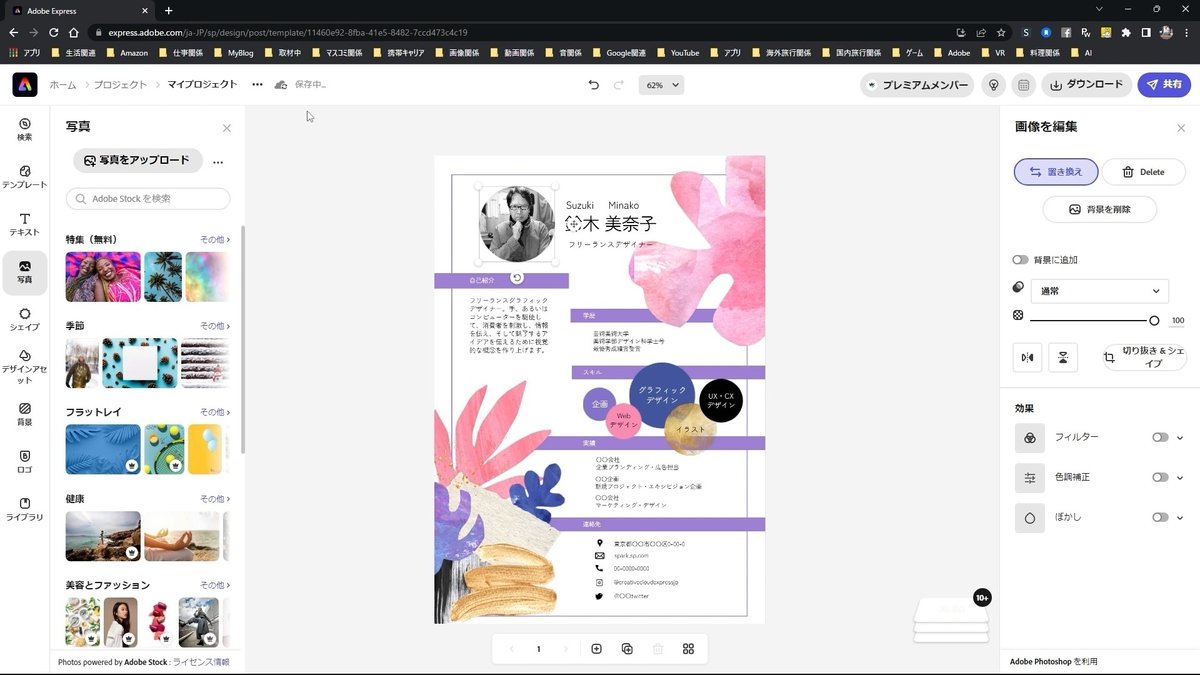
名前の変更
次に、名前を変更します。
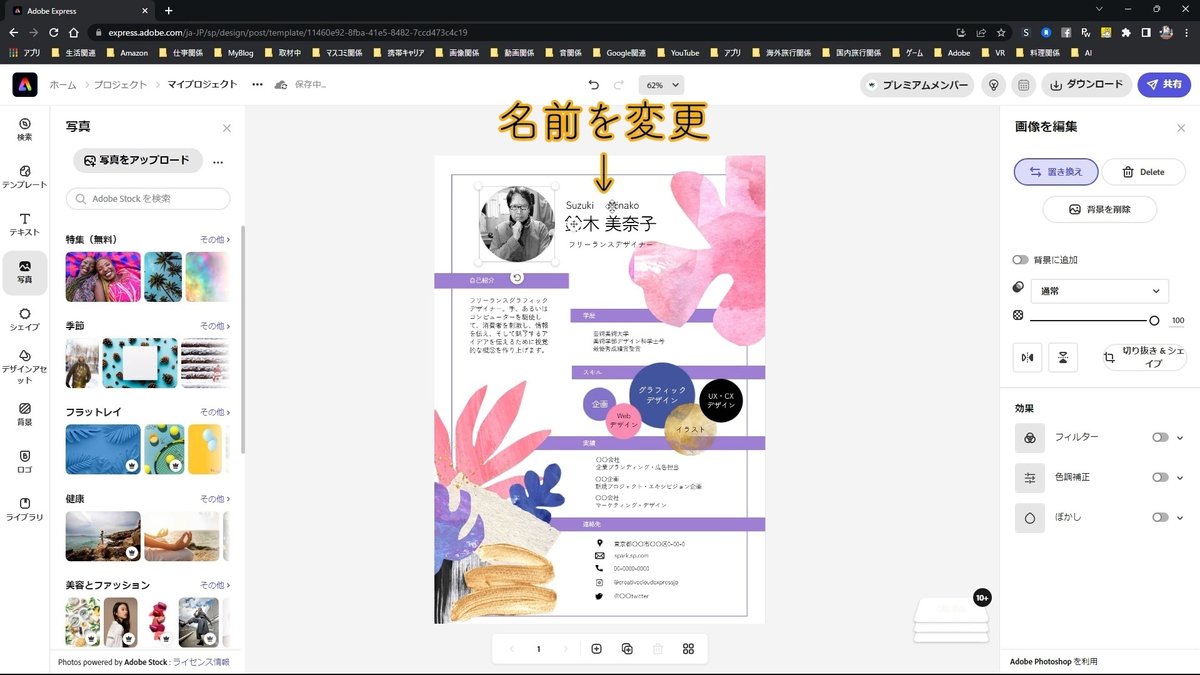
右側のテキストボックスに名前を入力します。

名前が変更されました。

自己紹介の変更
自己紹介を変更します。
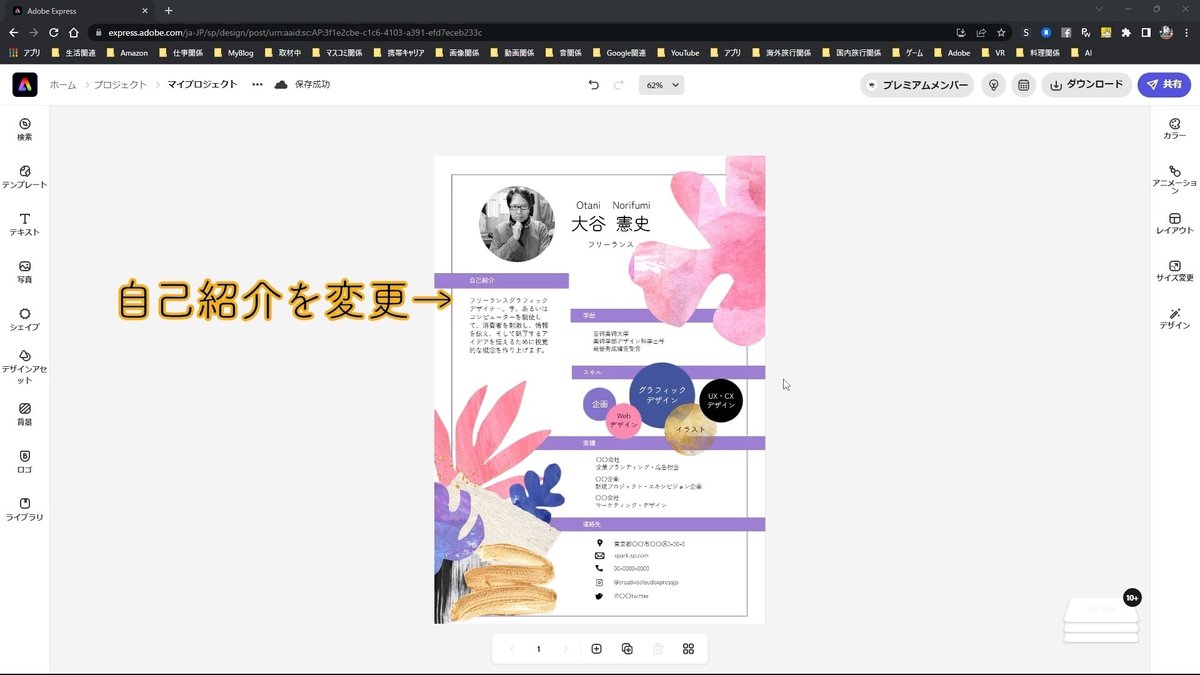
テキストをダブルクリックします。
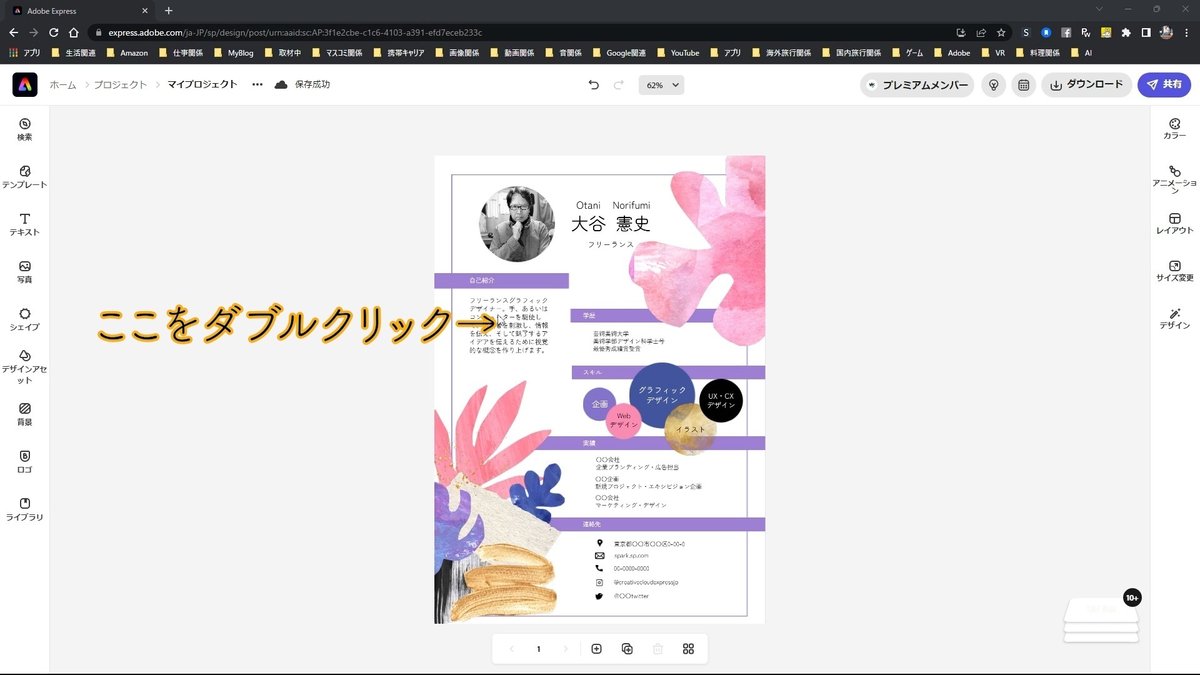
右側に[テキストを編集]が表示されます。

テキストを入力します。
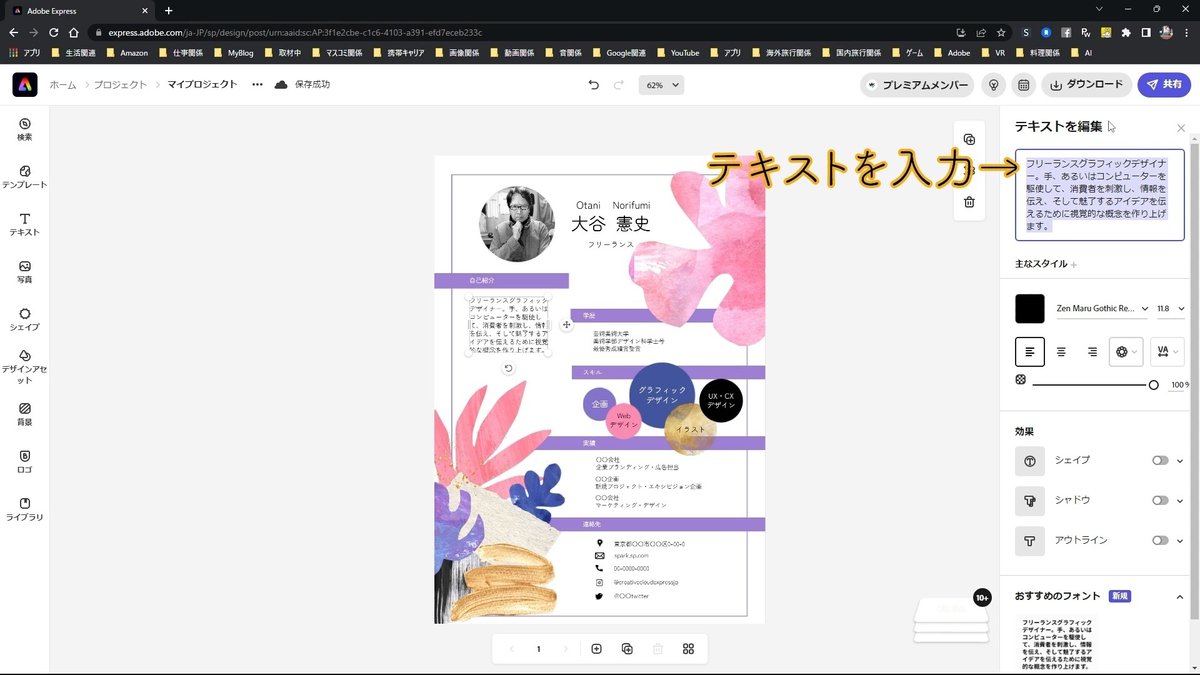
自己紹介を変更しました。
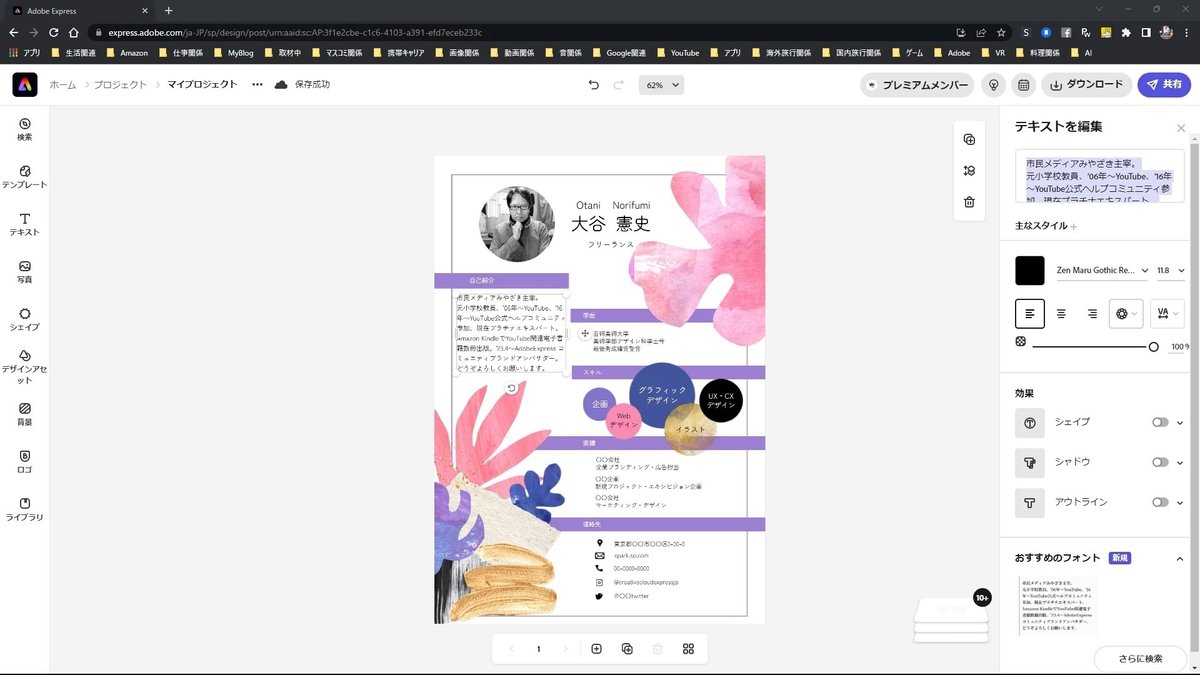
学歴の変更
同じようにして学歴の項目を変更します。
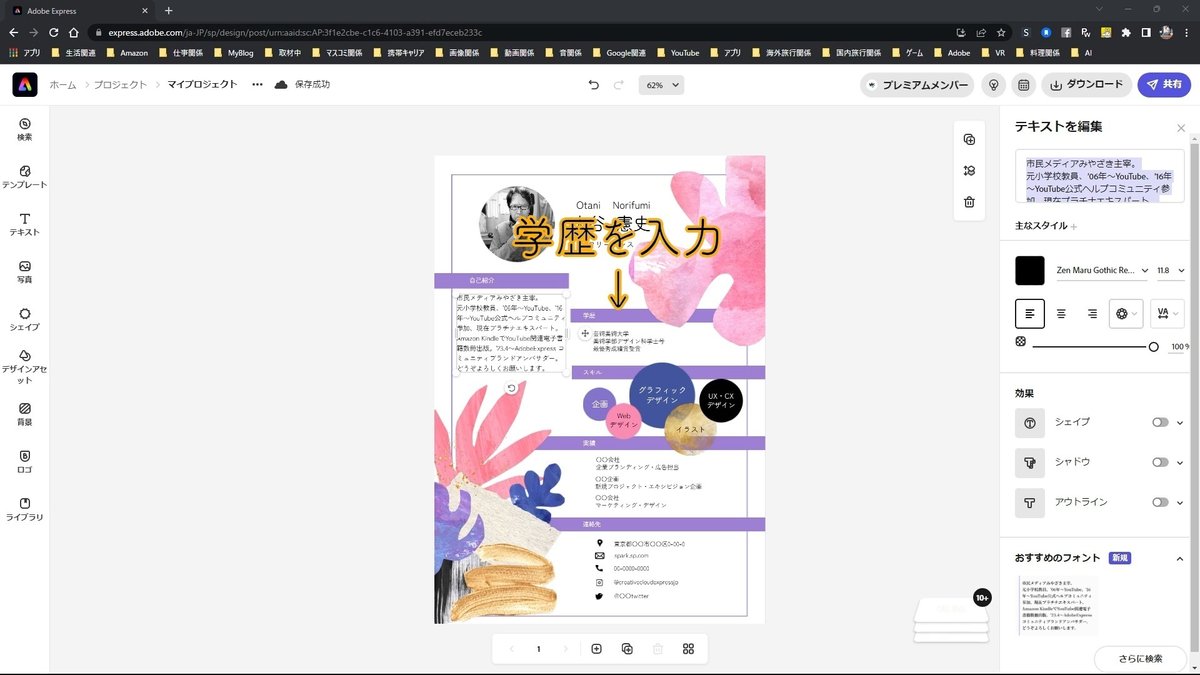
テキストボックスに入力して変更します。
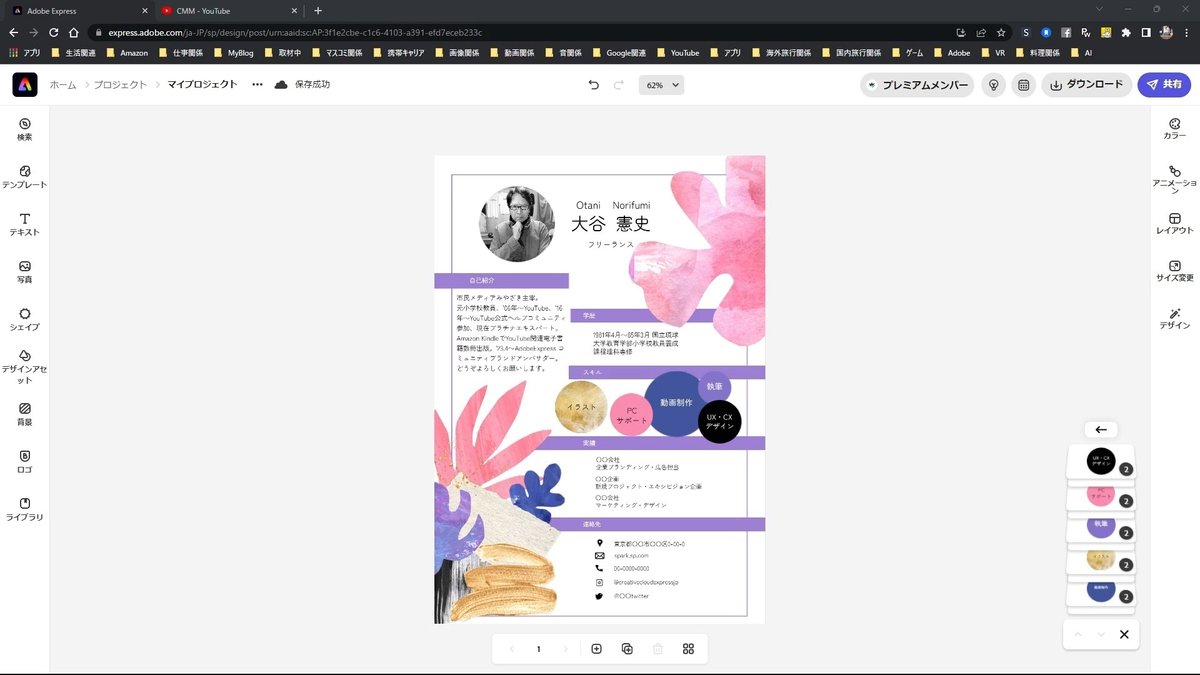
スキルの変更
スキルを変更します。
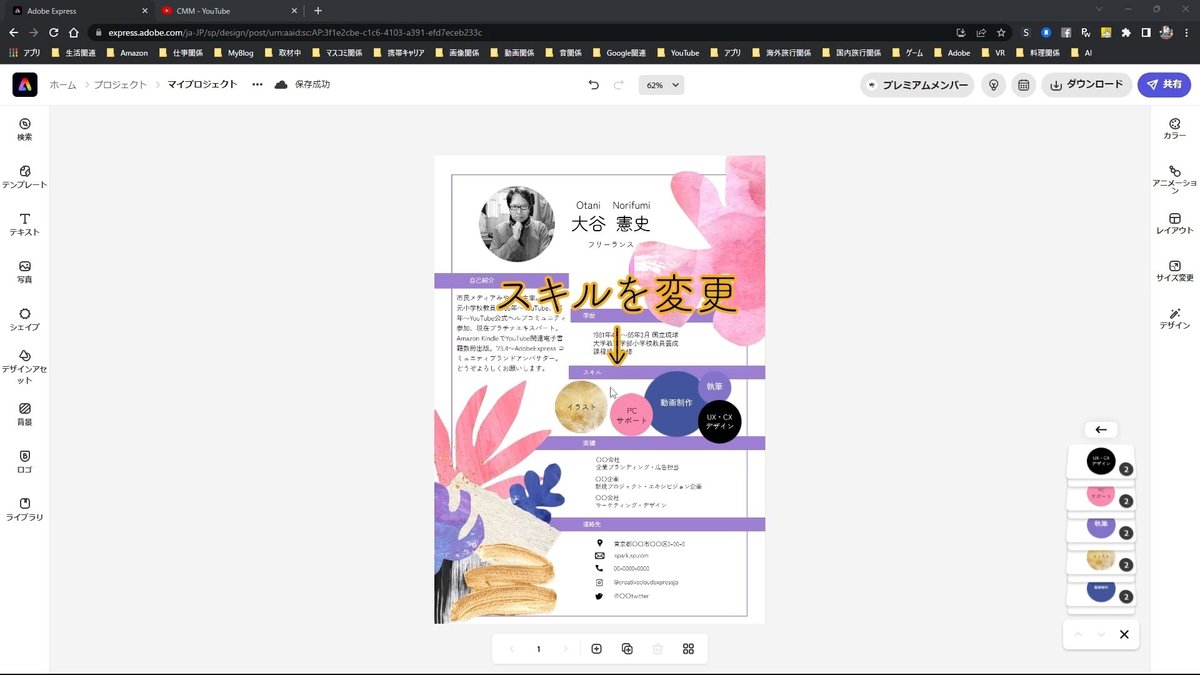
元の画像やテキストを利用して、自分のスキルを入力します。
中には変更したいものもあるので、変更したいテキストをダブルクリックします。

右側のテキストボックスに入力します。

次に黒い円を編集します。
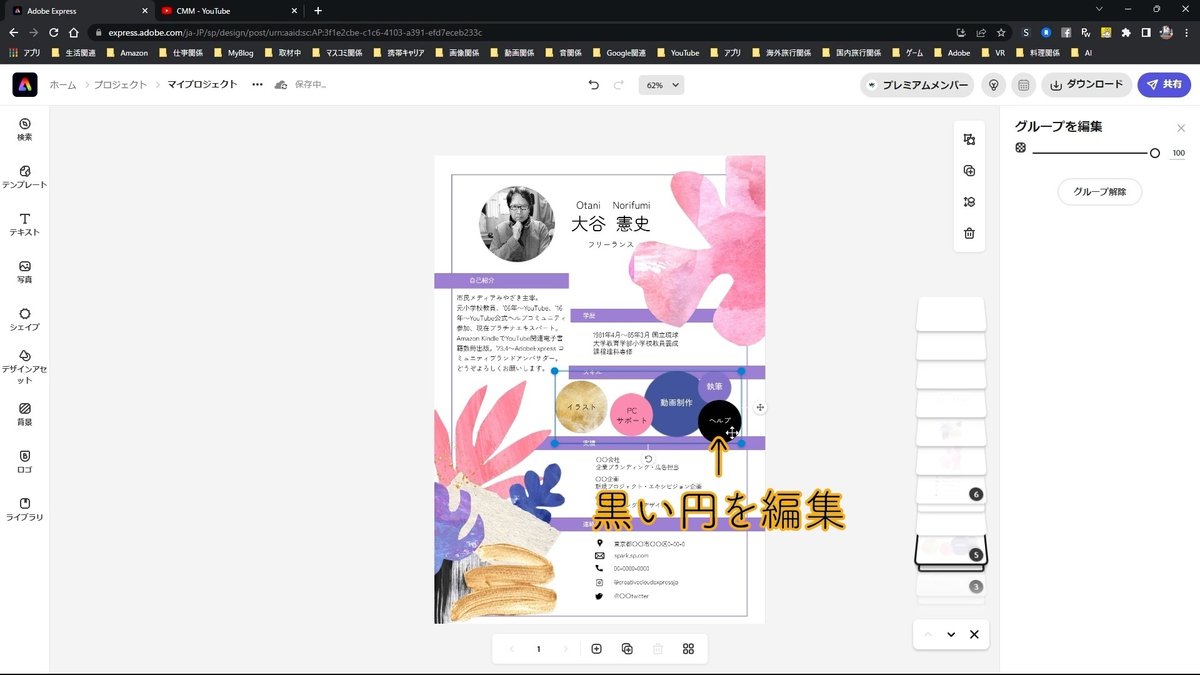
画面が小さくて作業しにくい場合は、画面の倍率を変更します。

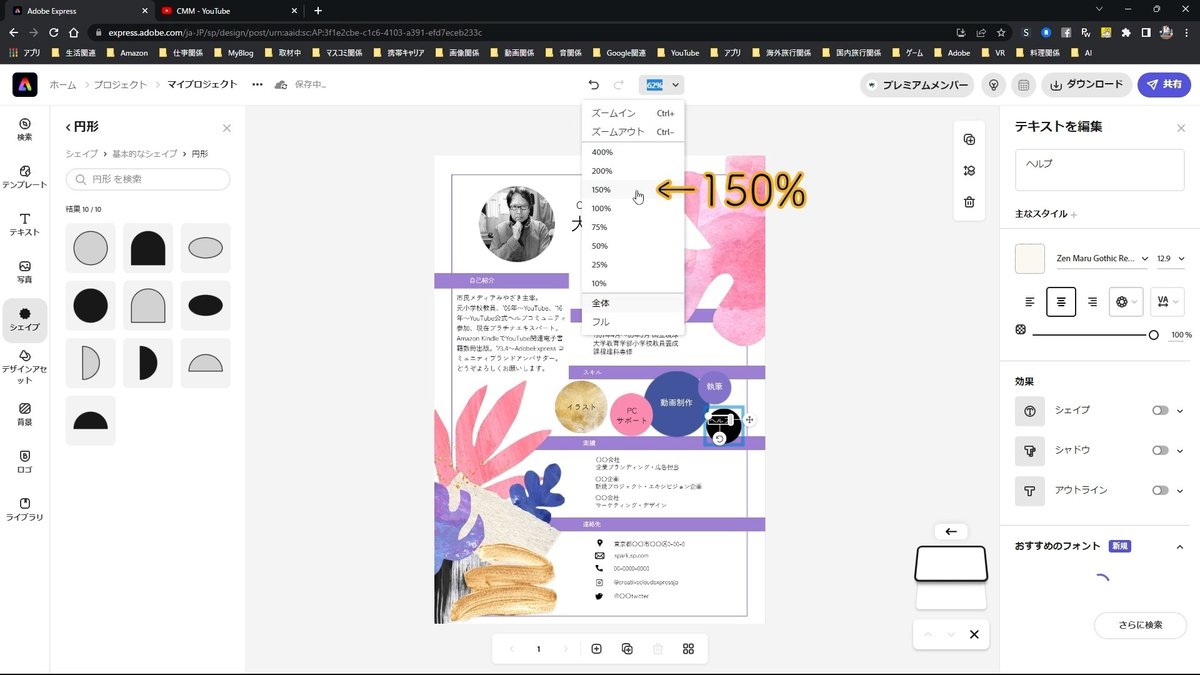
黒い円付近にあるテキストを移動させます。

再び黒い円を編集します。

今度は、左側の「イラスト」をダブルクリックします。
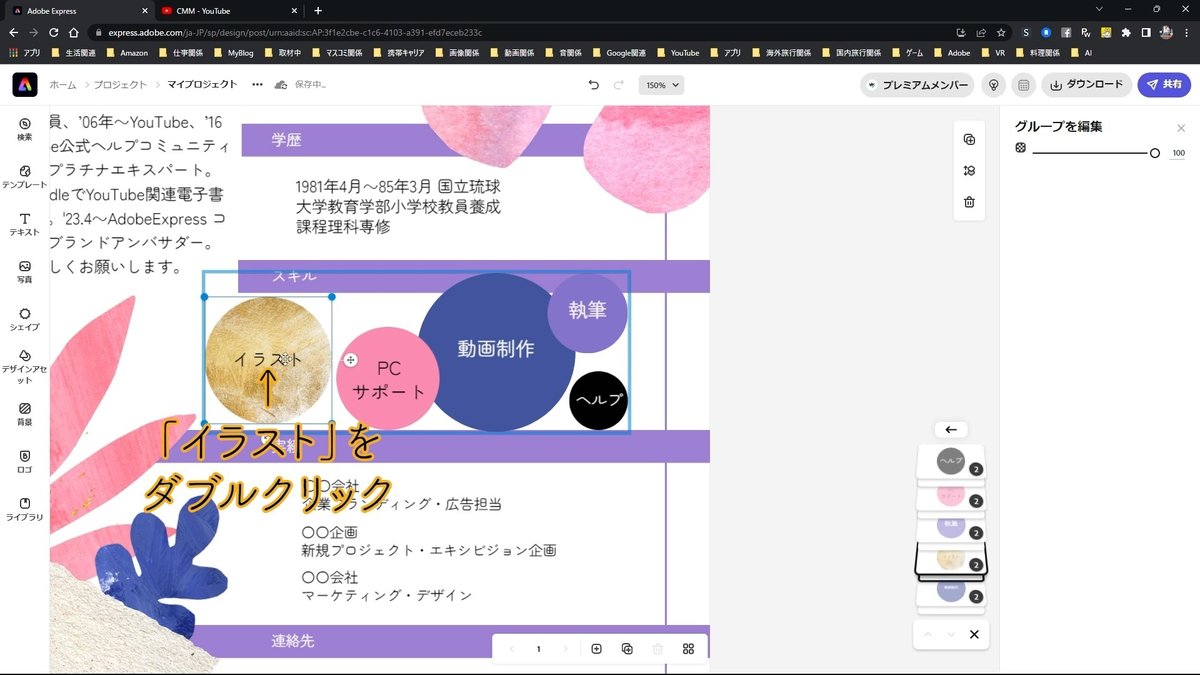
変更したいテキストを入力します。

左側の円を編集します。
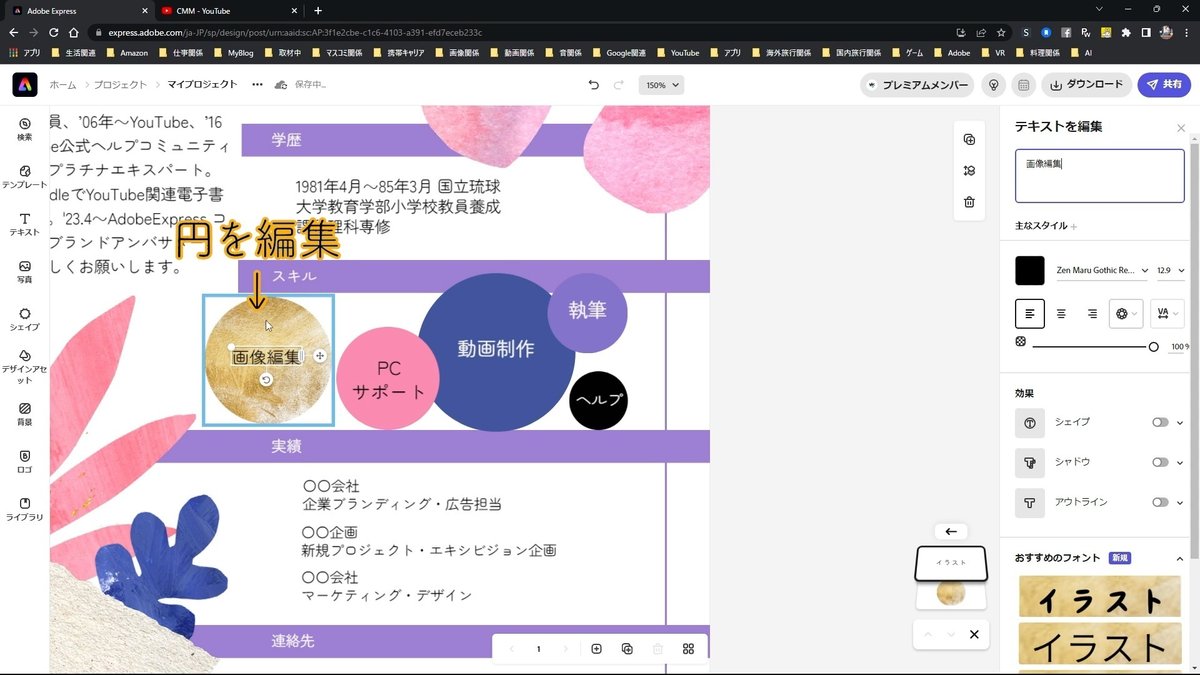
スキルの項目の編集が完了しました。
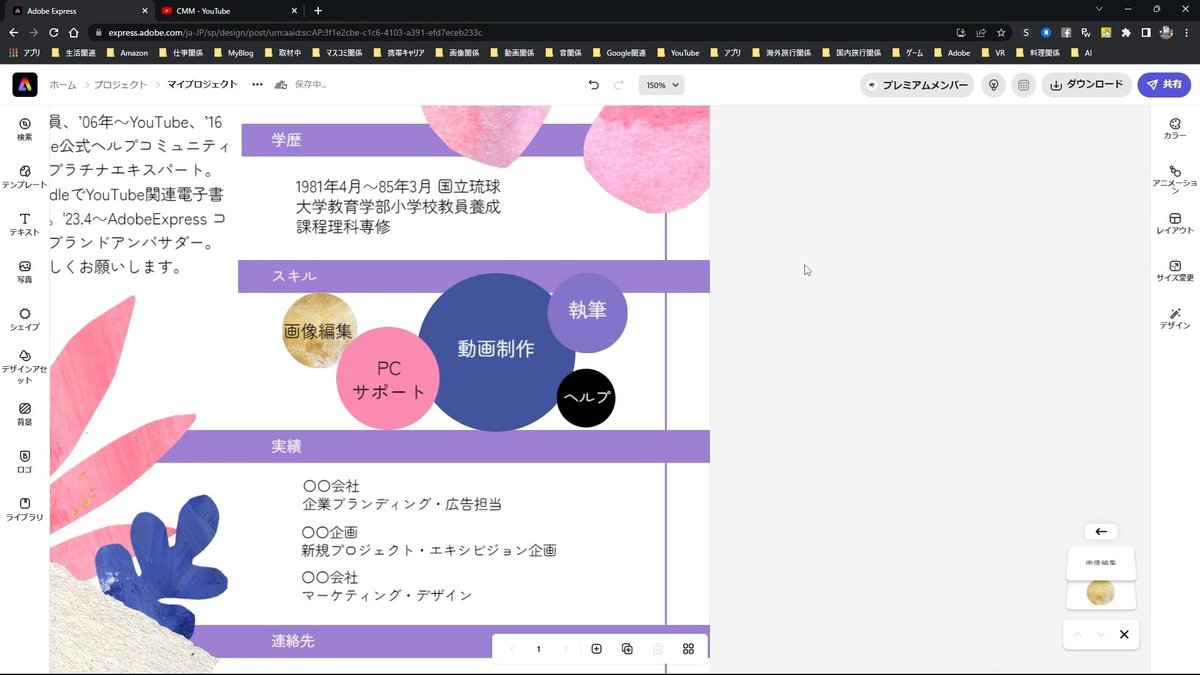
倍率を戻します。

[全体]をクリックします。

実績の変更
実績を編集します。
テキストボックスに入力します。
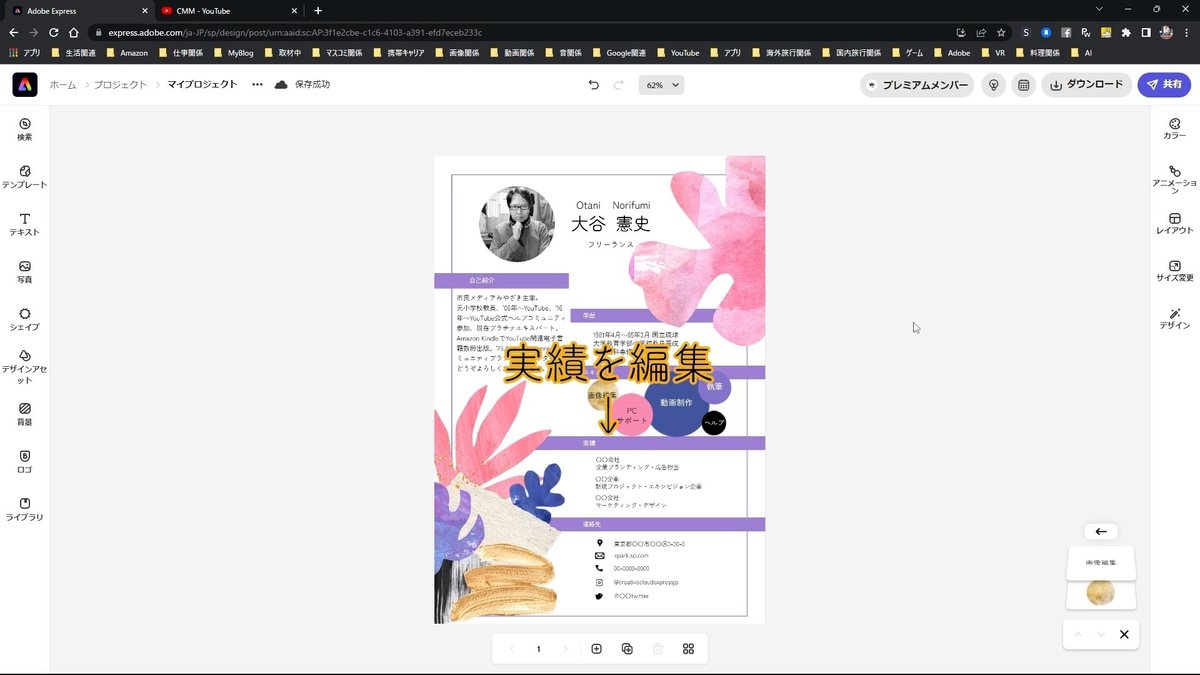
実績を変更しました。

連絡先の変更
同じように連絡先を変更します。
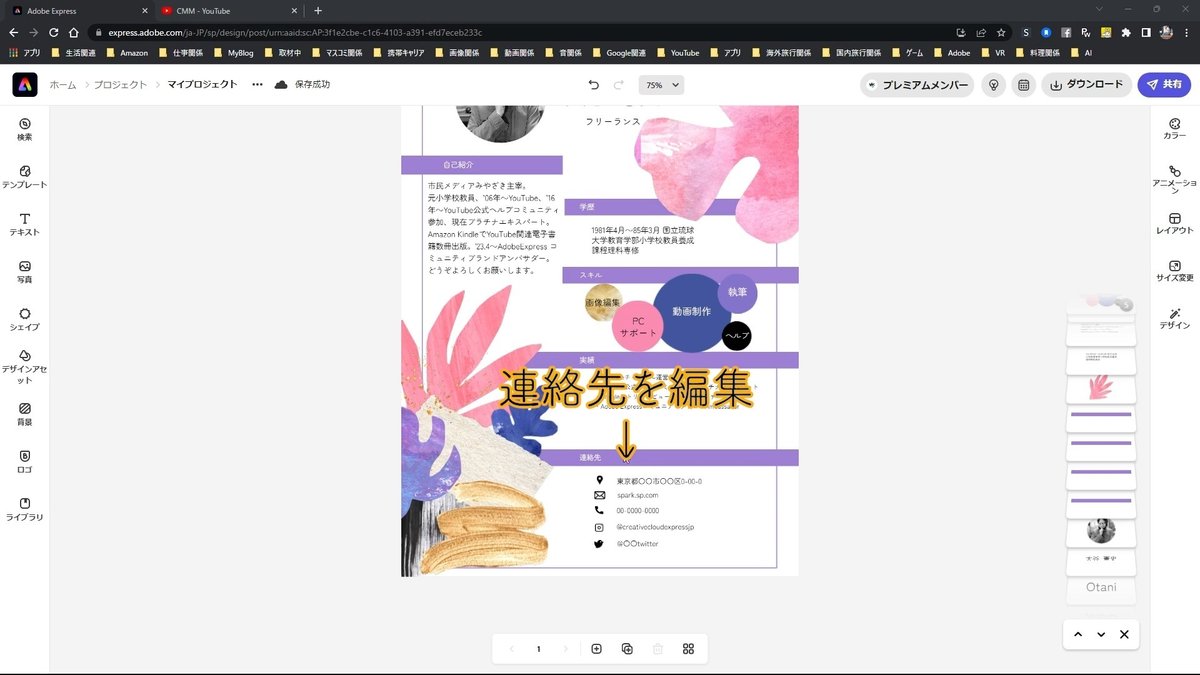
連絡先を変更しました。

画像の変更
履歴書の背景にある画像を変更することができます。
画像をクリックします。

左側のメニューに[画像を編集]が表示されます。

[置き換え]をクリックします。

左側のメニューに[カラフルな構成]が表示されます。
下に候補の画像一覧が表示されます。

この中にほしい画像がなければ、検索ボックスにキーワードを入力して画像を検索します。
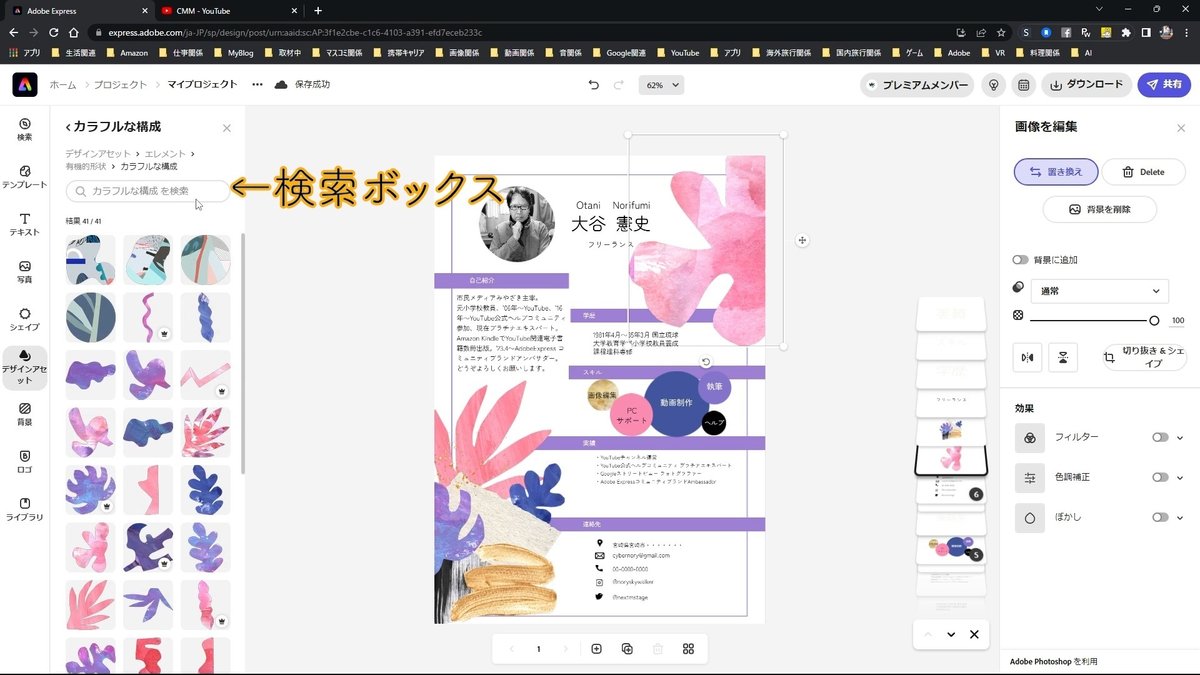
今回は画像を変更することなく、この画像を使います。
ダウンロード
さて、これで履歴書が完成したら、ダウンロードします。
右上の[ダウンロード]をクリックします。
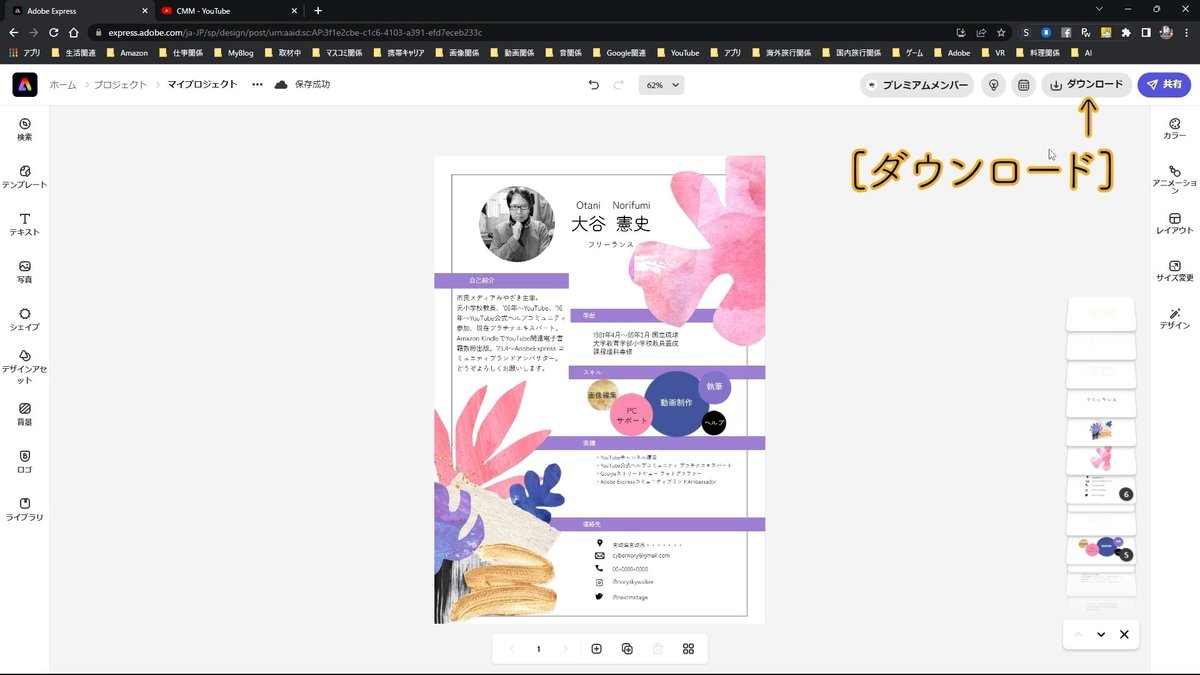
この履歴書を印刷したい場合は、[PDF]をクリックします。
画像で良ければ、[PNG]か[JPG]を選びます。
今回は、[PDF]を選びます。

[ダウロードを開始]をクリックします。

ダウンロードが完了しました。
履歴書の確認
ダウンロードしたファイルを開きます。
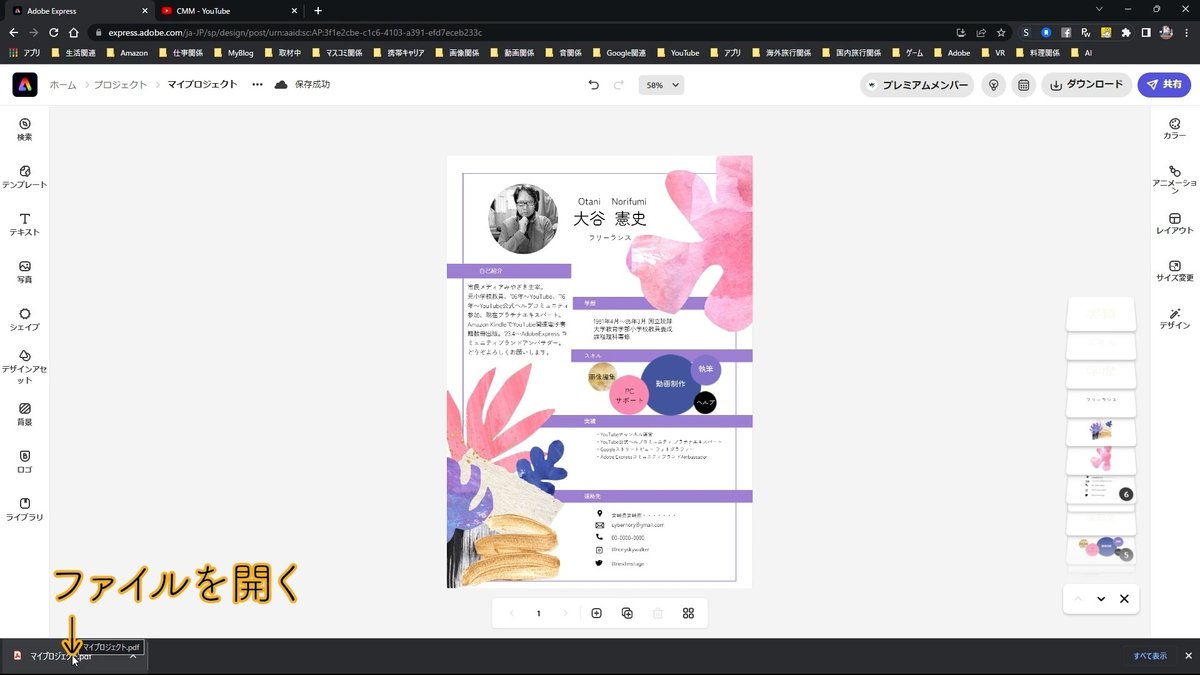
PDFフィルの履歴書が表示されました。
OKです!

まとめ
Adobe Expressで履歴書もつくれるなんて、すごいですね。
正式なものだけではなく、自分のブログやサイトに掲載するカジュアルなものまでつくることもできます。
私は履歴書を使うことはありませんが、これまでの自分のことを振り返るために、このような履歴書をつくことも良いかも知れません。
皆さんも、ぜひ、試してみてください。
解説動画
Adobe Expressについて
無料プラン
・数千ものユニークなテンプレート、デザインアセット、Adobe Fonts
・豊富な種類の中からメッセージに合わせて選べるAdobe Fonts
・Adobe Stockのロイヤリティフリー無料写真コレクションの一部
・基本編集機能と背景の削除やアニメーション化などの写真効果
・Webとモバイルの両方で作成可能
・2GBのストレージ
プレミアムプラン
1,078円(月々プラン)
10,978円(年間プラン)
・無料アプリの全機能に加えて、以下をご利用いただけます。
・すべてのプレミアムテンプレートとデザインアセット
・Adobe Fontsの2万種類を超えるライセンスフォント、曲線やグリッドを使ったものや2つのフォントを組み合わせたものなど
・Adobe Stockの1億6,000万点を超えるロイヤリティフリー写真の全コレクション
・カットアウトの調整、サイズ変更、グラフィックのグループなどのプレミアム機能
・作成したSNS用の画像や動画の自動公開スケジュールを設定
・タップ1回でブランディング、ロゴ、カラー、フォントを追加
・PDFと他の形式の双方向変換、書き出し
・Creative Cloudライブラリを使用して、テンプレートとアセットを共有
・Webとモバイルの両方で作成可能
・100GBのストレージ
☆Adobe Expressのページ
これからもYouTubeに関する様々な情報を発信していきたいと思います。サポートをどうぞよろしくお願いいたします。
