2021年前半ノートアプリ比較22選+α
こんにちは、nooyoshです。前半と言いつつ5月に投稿します。最近ノートアプリ(情報整理アプリ)をいろいろ試したので、少しまとめてみました。
◆長すぎて読めないんだが?(TL; DR)
おすすめは、Obsidian、Logseq、Zettlr、Notion、Scrapbox、(Macユーザなら)Bearです。Bear以外は無料で使用できます。
また、機能を一覧で見たいという方のために、比較表を用意しました( https://nooyosh.net/misc/memo-app-2021-1H.html )
比較の際、考慮したポイントは以下の通りです。
- データがどこに保存されるか?
- モバイルアプリがあるか?端末間で同期されるか?
- 画像貼り付けが簡単にできるか? PDFはどうか? zipファイルは?
- アプリにドラッグ&ドロップするとどうなる?
- テキスト中タグ( #like_this )は使えるか?
- ノート間リンクは使えるか?
- カスタマイズ性はどうか?
- プラグインはあるか?
- CSSで見た目を変えられるか?
- 無料で使えるか?
以上のような点に注意してまとめました。
◆この記事を書いた動機
メモアプリとして、Zettelkasten(後述)のようないわゆる「個人Wiki的な情報管理ツール」を探していました。他ノートへのリンクが簡単に書けて、タグで整理できて、画像やPDFなどのファイルが添付できるようなソフトがないものかと、ネットの海をさまよっておりました。すると、結構な数のメモアプリが世の中に存在することがわかりましたので、比較検討してみようと思った次第です。
上記の太字のような観点を念頭に置いて検索し、試してみた結果がこの記事になります。
以下、各ソフトウェアごとに紹介しつつ、Pros/Cons(良い点/不足している点)を挙げます。
◆Roam Researchとそれに類似したもの
まず Roam Research という有料サービスについて説明します。次に、Roam Rsearchと同等の機能を備えているアプリをいくつか紹介していきます。
■1. Roam Research
動作環境:ブラウザ、費用:$15/月
Roam ResearchはWikiのようにノート間を飛び回ったり参照したりできるノートツールです。ノートは箇条書き(アウトライン)をベースにしており、後述するWorkflowyのような見た目・エフェクトです
⬇Roam Researchのトップページにある画像を引用します。
左側のウインドウは、その日の日付を開いたページです。日記(日誌)ですね。
この手の「ノートを関係性でもってつなげていく」というアプリは、えてして書き始めに抵抗が生まれてしまいます。
しかし、Roam Researchではデフォルトで今日の日付のページになるため、日誌(=行動記録の一部)として書き出していくスタイルがとれます。
詳しく見てみましょう。一行目は、
08:05 - woke up #groggy, did a [[meditation]] (訳:起きたけどふらふら。瞑想をする)
となっており、本文中タグ、ページ内リンクを使っています。タグをクリックすると #groggy タグの記述のあるページが一覧でき、[[meditation]]をクリックすると meditation というタイトルのノートに飛びます(画像右上の画面です)。
ここで注目していただきたいのは、右上の画像で水色の背景の部分です。どのノートからリンクされたのか(backlinks)が表示されています。これは通常のWikiと異なる点です。このような、ノート間の双方向的なつながりがRoam Researchでは重視されています。
また、接続関係をネットワークのように可視化(グラフ表示)することも可能です。
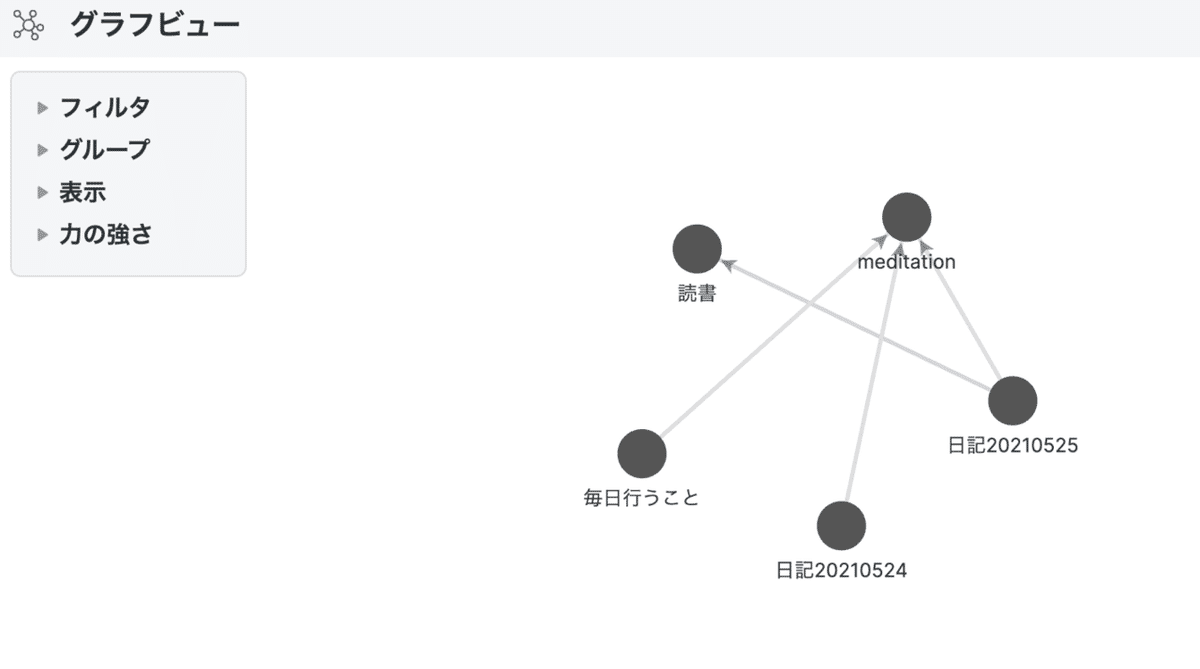
これはRoam Researchではなく、後述するObsidianの表示ですが、Roam Researchでも同様です。meditation(瞑想)が「日記20210524」と「日記20210525」からリンクされており、この日に瞑想が行われていること、またそれが「毎日行うこと」ノートからリンクされていること、などが可視化されています。
Pros:
- ページ内引用。テキスト内タグ。ノート間リンク。
- カスタマイズ性の高さ(CSS, JavaScript)
- カスタマイズプラグインが存在する。たとえば Roam42 など。
- 被リンク(backlinks)が表示される。
- ノートどうしの接続関係を可視化。
- 画像貼り付け可能。PDFのプレビューが可能。
- 活発なコミュニティの存在
- Twitter上の#RoamCult タグや、#Roam部 タグ
Cons:
- 最初のページローディングが少し遅い。
- 課金が必要($15/月)。1600円/月ぐらいと、結構値が張る。
- 無料版が存在しない。課金しない状態でログインすると、データのエクスポートしかできない。
———
Roam Researchと同様のコンセプトを持つエディタは多々あり、今回紹介するものでも3種類あります。Logseq、Athens Research、そしてObsidianです。
■2. Logseq
動作環境:Mac, Win, Linux, ブラウザ、費用:無料
オープンソースのRoam Researchクローンです。機能としては当然ですがRoam Researchに似ています。データがローカルに保存される点が特徴です。このサイトで、どんな感じか試してみることができます。
以下紹介するアプリではどれもそうですが、データ保存フォルダをDropboxなどクラウドストレージの配下にしておくと、端末間同期が可能です。モバイルアプリが存在しない場合でも、MacやPC間の同期はこれでできたりします。
Pros:
- ページ内引用。テキスト内タグ。ノート間リンク。
- カスタマイズ性の高さ。
- 被リンク(backlinks)が表示される。
- ノートどうしの接続関係を可視化。
- PDFのプレビューが可能
- 無料で使える。
- Roamからのインポートが可能(JSONファイルをインポートする)。
- 画像の貼り付け可能。ファイルの貼り付け可能。
- PDFの貼り付けとプレビューが可能。
- コードのシンタックスハイライト
- 数式もLaTeX形式で書ける。
Cons:
- ローカルにデータを保存する場合は、ブラウザから見られない。
- モバイルアプリがない。
【⬇Logseq(アルファ版)の画面サンプル。】
■3. Athens Research
動作環境:Mac, Win, Linux, 費用:無料
これもオープンソースのRoam Researchクローンです。Rome(ローマ)に対してAthens(アテネ)。ちなみに /ǽθɪnz/ と読みます。エァシンズ。
動作はLogseqより軽い印象があります。
Pros
- ページ内引用。テキスト内タグ。ノート間リンク。
- 被リンク(backlinks)が表示される。
- ノートどうしの接続関係を可視化。
- 無料で使える
- Roamからのインポートが可能(EDNファイルをインポートする)
Cons
- PDFの貼り付け/プレビューは不可。zipなど一般的なファイルの貼り付けも不可。
- コードのシンタックスハイライト機能がない
【Athens Researchの画面サンプル。ツールバーが便利】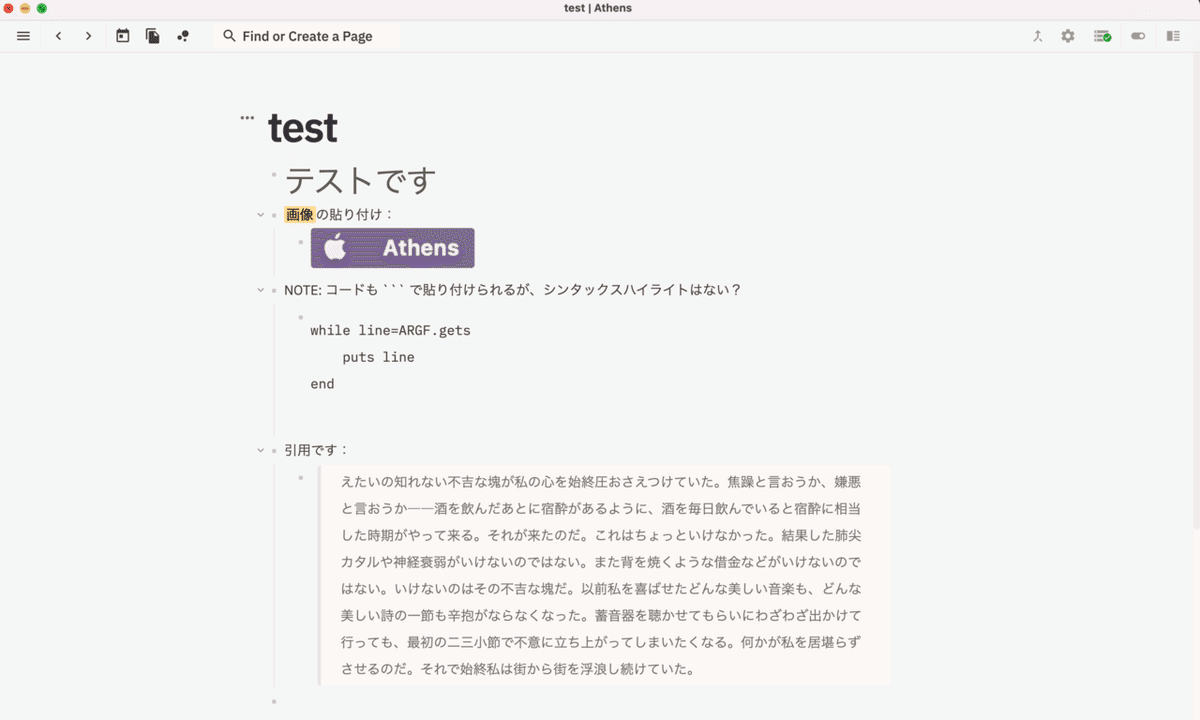
■4. Obsidian
動作環境:Mac, Win, Linux,(iOS, Androidは近日公開予定)、費用:無料
ObsidianはRome Research的な思想を備えたMarkdownエディタです。ページ内引用、被リンク(backlinks)の表示、ノート同士の接続関係の可視化など、Rome Researchのもつ機能を備えています。
一方、Rome Researchとは異なる点もあります。二つ挙げます。
一つは、ノートはMarkdownであって箇条書きではないことです。よりノートに近い感じです。
もう一つは、フォルダでMarkdownファイルの管理をすることです。ユーザはフォルダでノートを整理していくことも、タグで整理していくこともできます。
プラグインも豊富です。2021年5月22日時点で、201個確認できました。キーカスタマイズ機能が充実している点もよいです。マウスではなくキーボードで操作を完結させられるというのはかなりメリットであるでしょう。
おすすめプラグインを以下に挙げます。
- Calendar: カレンダーから日付のページに飛べます。
- Advanced Tables: Markdownでは面倒な表の入力もある程度簡単にできます。
- Sliding Panes: タブペインがすてきな感じにスライドします。
- 次のページで例を見ることができます:
- ➡ GitHub - deathau/sliding-panes-obsidian: Andy Matuschak Mode as a plugin
Pros:
- 開発スピードが速く、頻回にバージョンアップされる。
- プラグインによる拡張性。プラグインの種類が豊富。
- コミュニティが活発(フォーラム)で、カスタマイズの例もたくさん見つかる。
- ページ内引用が可能。テキスト内タグ、ノート間リンク(Roam Research的)
- 被リンク(backlinks)が表示される(Roam Research的)。
- 画像貼り付け可能、ファイルの貼り付け可能。
- 数式の記述も可能。
Cons:
- 編集モードと閲覧モードの切り換えが面倒。
- (解決策:WYSIWYG cssを用いる。編集<->閲覧切り換えのキーカスタマイズをする)
- カスタマイズの幅が広すぎて、はじめに何をしたらよいかわからなくなる。
【⬇編集画面(上)とプレビュー画面(下)。このように、Obsidianでは二つのモードが存在する。】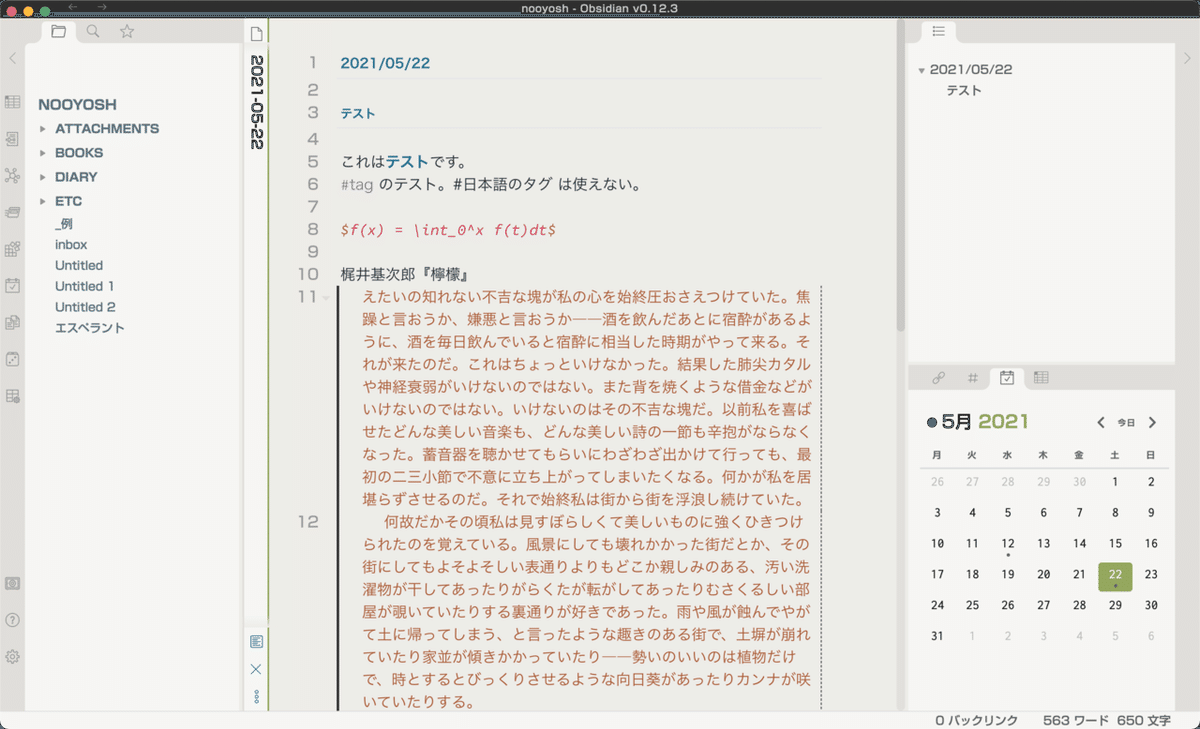
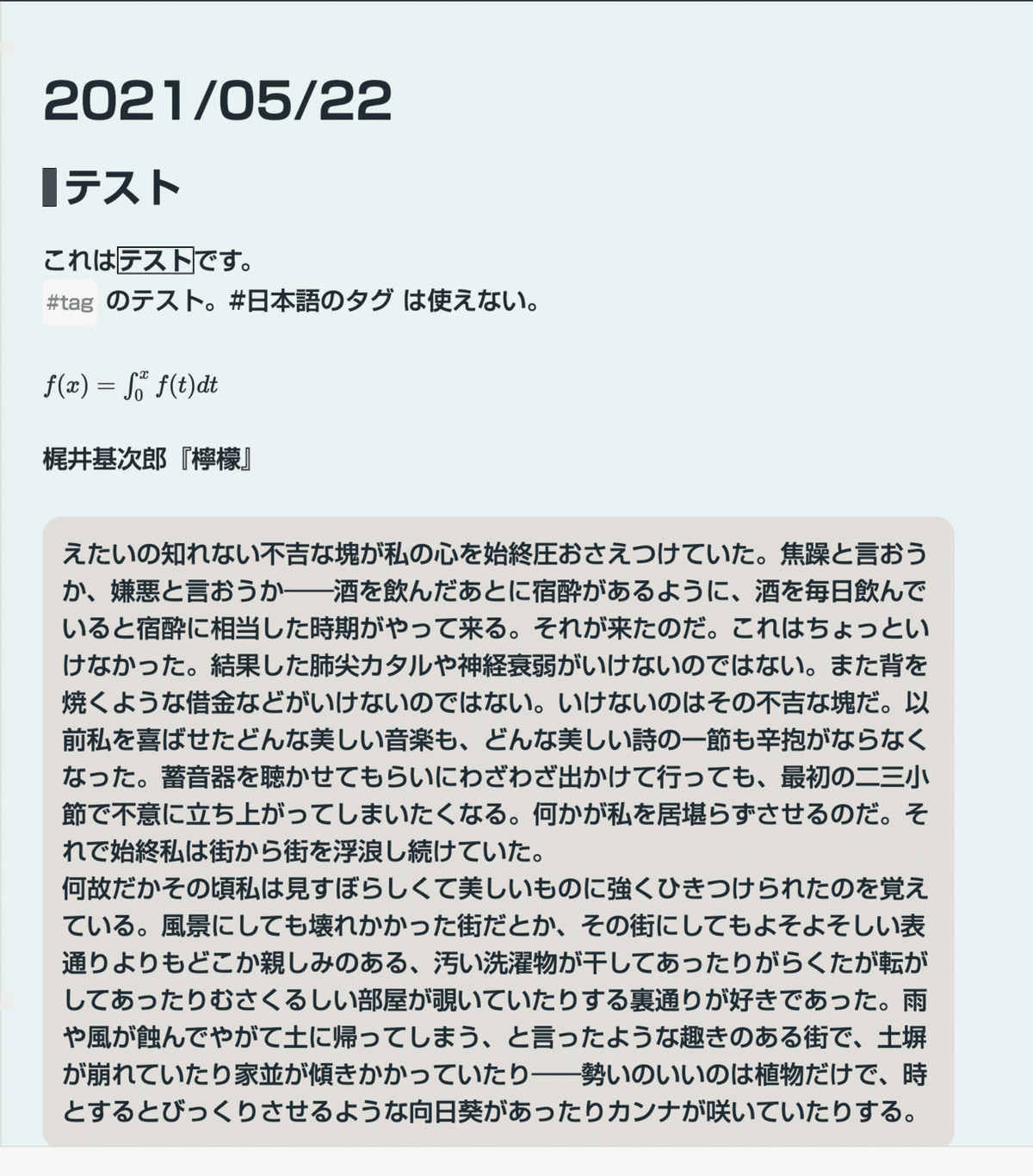
■5. Workflowy - オンラインで動く軽快なアウトラインエディタ
動作環境:ブラウザ、費用:無料(500ノードまで) or $5/月
Roam Researchで挙げたような箇条書きの機能を追求すると、Workflowyのようになります(本当はWorkflowyのほうが先発ですが)。Workflowyでは、全体が一つのアウトラインになっており、ユーザはそこからサブツリーを作って書いていきます。
Pros:
- 動作が軽快。
- リストをURLで共有できる。
- 画像貼り付け可能。ファイル貼り付け可能。
- 他リストへのリンクを貼れる。
- 他環境へエクスポート可能(OPML形式)
Cons:
- 動作はオンラインのみ。
- 機能は必要最小限の印象
- とはいえ、アウトラインエディタとしてはかなり高機能
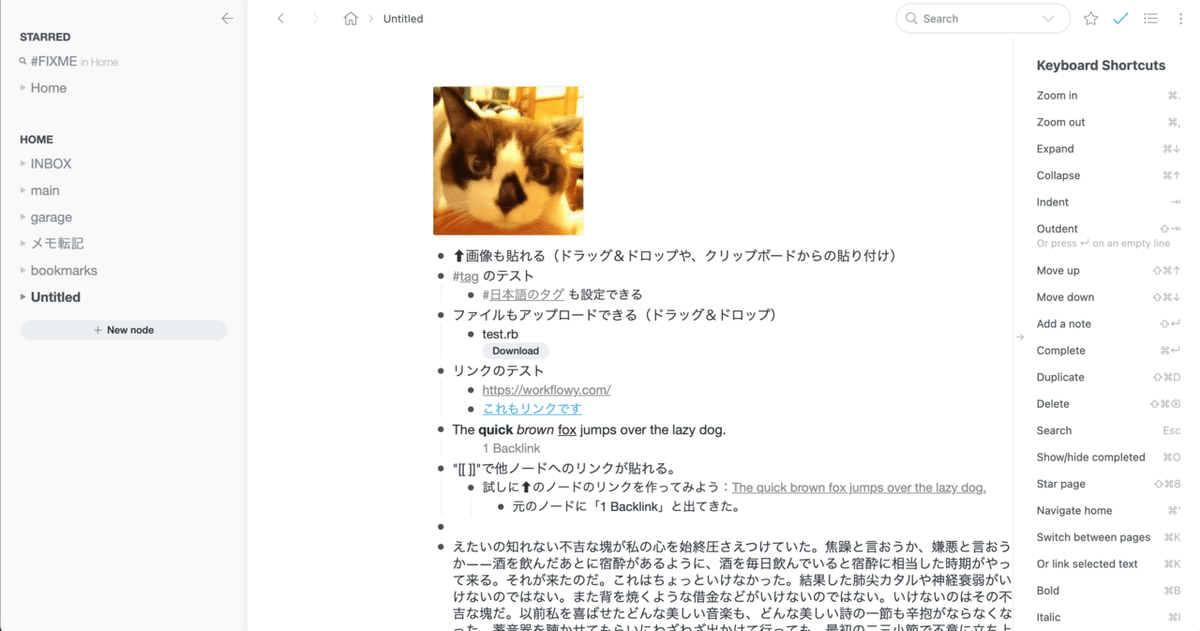
■6. Dynalist - フォルダ分けタイプのWorkflowy
動作環境:ブラウザ、費用:無料(機能制限あり) or $8/月

DynalistもWorkflowyと似ています。しかし、フォルダとファイルで管理していく点で、「何でも一元的に集める」というWorkflowyとは思想が異なります。また、画像貼り付けなどの機能は課金しないと使えないので注意が必要です(Workflowyでは無料でできます)。
(Workflowyと類似しているため、Pros&Consは省略)
■7. Bear - Appleユーザ向けのタグ志向Markdownエディタ
動作環境:Mac, iOS、費用:無料(機能制限あり) or ¥150/月
Mac&iOSユーザのみが対象となりますが、Bearもよいエディタです。見た目がきれいで、タグを追加したとき、サイドバーに追加されるアニメーションなど、細かい部分で作り込まれています。
Bearはタグで整理していきます。左側のサイドバーにはタグが並びます。フォルダではありません。
Bearの特徴は、タグをネストさせることができることです。「タグが多すぎて管理ができない」問題をある程度解消できます。
たとえば、tips/latexとタグにスラッシュを含めると、tipsタグの中にlatexタグが取り込まれます。つまり、タグに階層関係を持ち込めるのです。タグ付けの抽象度には粒度がありますので、この機能は便利です。
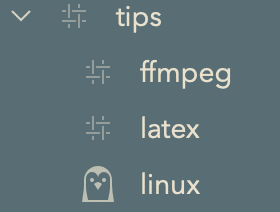

URLを貼り付けたときに、リンクをいい感じにタイトル付で貼ってくれるのもポイントが高いです。たとえば、http://www27.cs.kobe-u.ac.jp/~masa-n/misc/cmc/j-kiso2001/iabasic/jlshort/node34.html というサイトのリンクをコピーして貼り付けると、タイトルを解析して次のようにリンクを貼ってくれます。

検索構文も充実しています。"@今日" や "@last3days"、"@date(2021-05-21)" などの日付指定、@attachments (添付ファイルがあるか)など、やや複雑な検索も可能です。(参考:Advanced search options in Bear | FAQ & Support | Bear App)
記述はMarkdownですが、Markdownエディタによくある編集画面/プレビュー画面の別はありません。太字強調や蛍光ハイライトなどはそのまま表示されます。このあたりはMarkdownエディタのTyporaを想起させます。
Pros:
- 軽い。
- 見た目が良い。Markdownだが、WYSIWYGっぽい。
- 端末間でsyncできる(要課金)。
- フォルダではなくタグで整理するため、いわゆるコウモリ問題が起きない。
- サイドバーには「タグなし」という項目もあり、タグ付けされていないメモが行方不明になることもない。
- ネストしたタグ付けで、タグに階層構造を与えられる。
- 画像や、zipなど一般ファイル添付可能。
- URLを貼り付けたときにリンクをいい感じにタイトル付きで貼ってくれる
- 凝った検索も可能。
Cons:
- 端末間同期するには要課金(¥150/月)
- カスタマイズできる余地が少ない。
■8. Scrapbox
動作環境:ブラウザ (※、費用:無料
Scrapboxもノートをつなげていくタイプの情報整理サービスです。
- 多人数でコラボレーション可能。同時編集可能。
- 被リンク(backlinks)が表示される。
- 高度にカスタマイズ可能。CSSとJavaSCript。
- 記法や見た目をカスタマイズできる(新しい記法を導入できる)
- カスタマイズするコミュニティがある(➡Scrapboxカスタマイズコレクション)
- コードプレビューの画面にコピーアイコンがある(snipptesとして利用可能)
- JSON形式で全てのノートをエクスポート可能(将来的な移行も安心)
また、『Scrapbox情報整理術』(https://www.amazon.co.jp/dp/B07GJFBWWZ/)などの書籍が出版されています。
【⬇Scrapboxのページ例。書籍などの情報がある。左側には「このページにリンクしているページ」が表示されている。□で囲まれた部分、青地に白抜き文字列、最終更新日の表示などは、全てCSSでカスタマイズされたもの】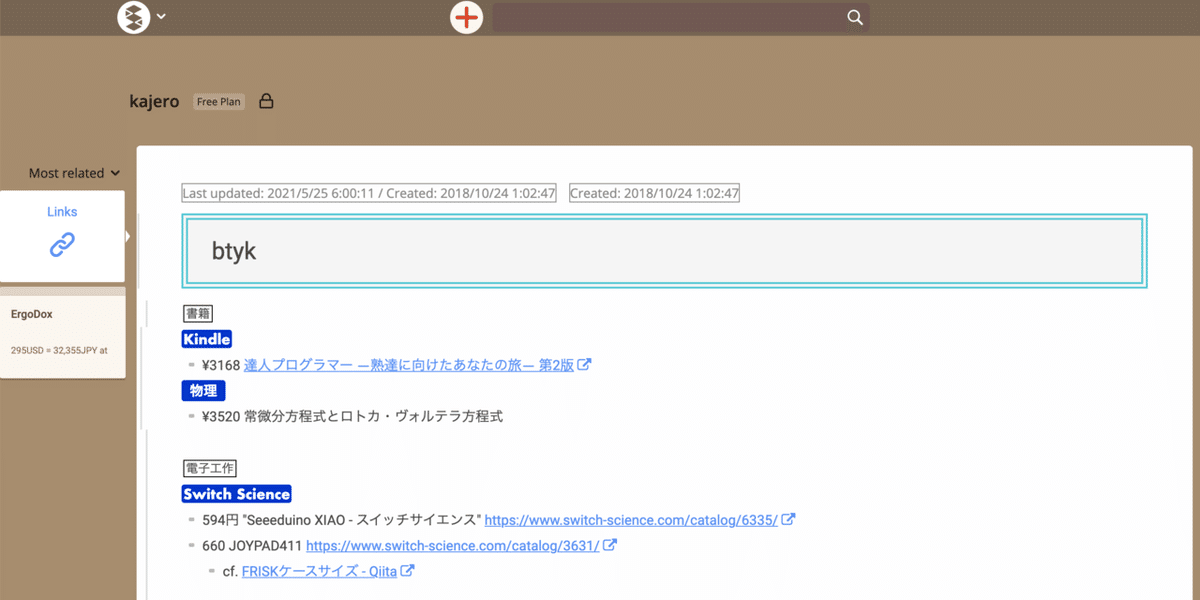
【JavaScriptを使うと穴埋め問題なども作成できる cf. Scrapboxで暗記シートを作る】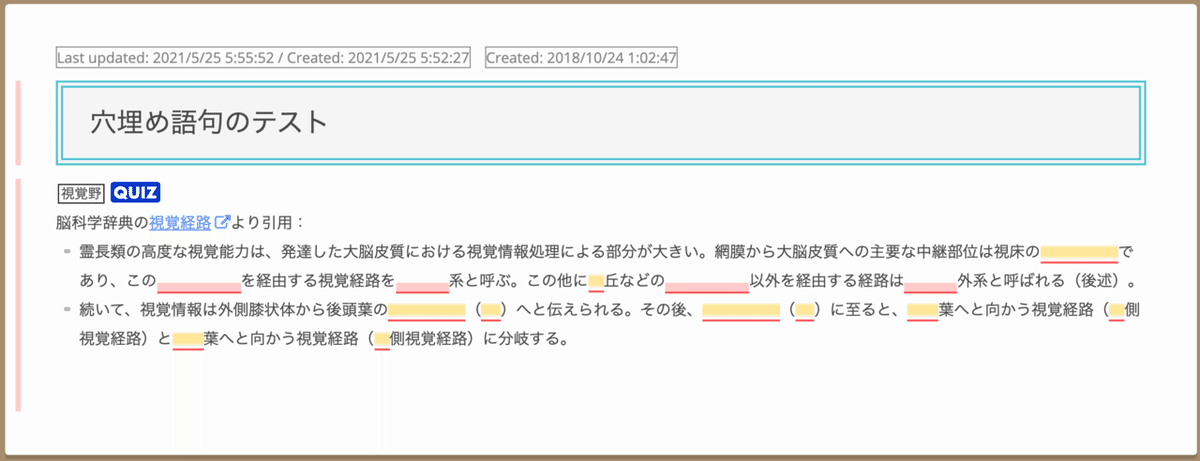
■9. Notion
動作環境:Mac, Win, ブラウザ, iOS, Android、費用:無料
Notionは最近流行している情報整理ツールで、カードボード方式、ギャラリー表示、表、ガントチャートなど、いろいろな種類の情報を一元的に集約できます。個人使用は無料です。
使い方を解説するサイトはたくさんあると思いますので、詳細はそちらに譲ります。たとえば、以下に挙げるサイトなどが参考になるでしょう:
- Notionの使い方まとめ。必要な情報をこれひとつで管理する5つの方法|平野太一|note
- 万能アプリ『Notion』の基本操作だけで、日記ページをつくってみました | ライフハッカー[日本版]
- 『Notion』でダッシュボードとプロジェクト管理システムをつくってみた【今日のライフハックツール】 | ライフハッカー[日本版]
また、私が使ってみた例をいくつか挙げてみます:
【⬇あとで読む的なKindle Unlimitedの本たち。ギャラリー形式】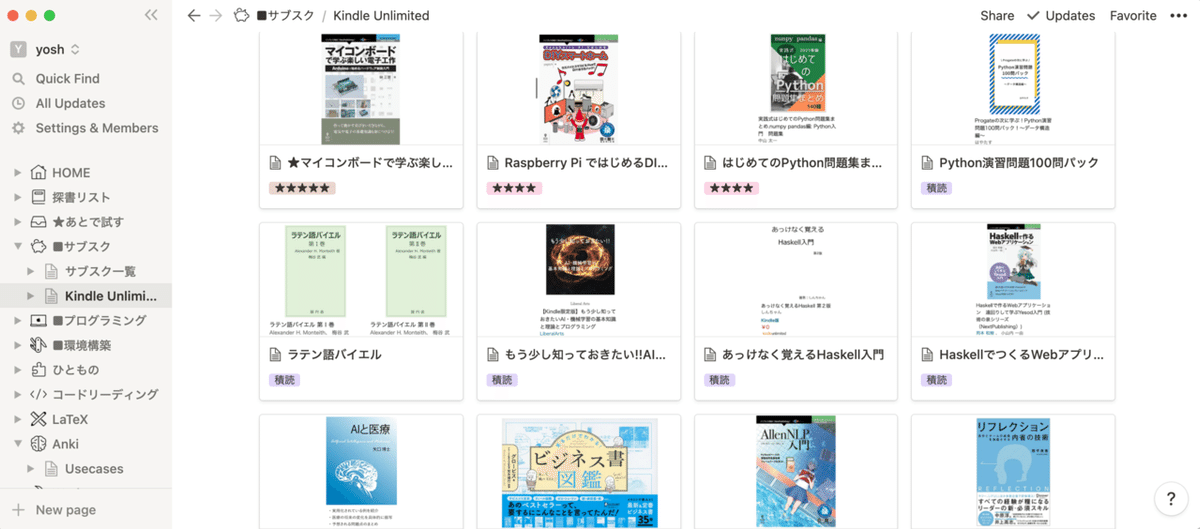
【⬇「あとで試す」的なソフトウェアの表。表のソートもできたり、チェックボックスで管理していくこともできます】
【⬇二段組みをうまく使うと、snippetsとその結果の対照表示もうまくできます。下はLaTeXのソースとその出力結果です】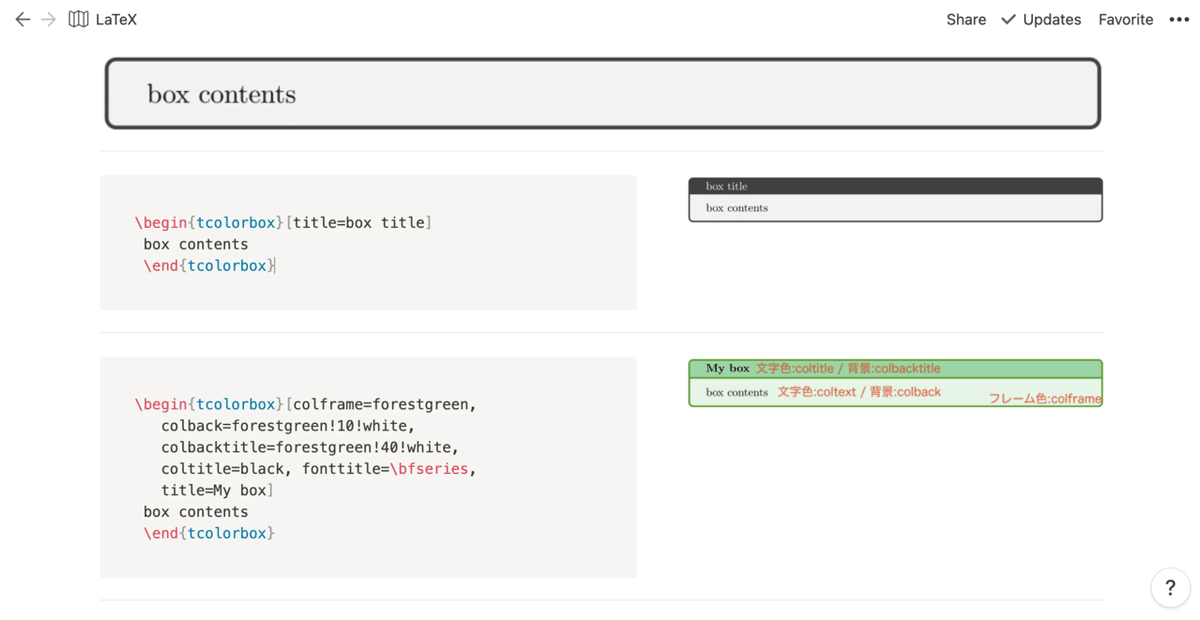
Pros:
- 表やギャラリーなど、Markdown以上の豊富な機能を備えている。
- 検索結果にパンくずリストが表示される
- 上の画像で言うと、"■サブスク > Kindle Unlimited" など
- テンプレート機能
- とりあえず"/"キーを押せばなんとかなる仕様
- マークアップや表の挿入など、メニューから選べる。
- 画像貼り付け可能・ファイル添付可能
- URLを貼り付けたとき、タイトル付リンクを貼り付けられる
Cons:
- やや重いかも。
- オフラインでは使えない。ネット接続必須。
- 機能が多岐にわたるため、使いこなせるようになるまで時間がかかる。
■10. Evernote
動作環境:Mac, Win, ブラウザ、費用:無料 or ¥600/月
Evernoteはもはや説明の必要はないかと思います。多くのメモアプリに影響を与えています。
OCR機能により画像中の文字列も検索できる点、添付したPDFファイル内の文字列も検索できる点が便利です。Evernoteを資料倉庫として使う際には特に有用です。
ただし、いささかUIが古くなってきた感は否めません。他ページへの参照はノートリンクを取得して貼り付ける必要がありますし、見た目のカスタマイズも面倒です。
無料版だと2端末までしか同期できない点も残念です。PC、携帯、タブレットと三台で使う例を想定すると、やはり課金(¥600/月)が必要となります。
すでにEvernoteでノートをたくさんとっている場合はともかく、新規にEvernoteを始めようとする際は、他の選択肢とも比較検討したほうがよいのではと個人的には思います。
Pros:
- 添付のPDF内も検索可能。
- サードパーティのアプリが豊富。FastEverやPostEver(iOS)など。
- ノート暗号化機能。
- 検索構文が充実(作成日付やタグを組み合わせた検索ができる)
- 複雑な検索構文を保存できる(Saved Searches)
- 画像貼り付け可能・ファイル添付可能
Cons:
- やや重い。
- 他ページの参照が面倒。
- キャッシュがHDDの容量を占めてしまう
- PDFなど、大きなファイルをたくさん添付していると問題となる
- 解決策:Biscuitというアプリを用いて、Web版のEvernoteを常用する
- モバイル版のEvernoteはオフラインでは使えない
- ただし、個々のノートについては、オフラインで使えるようにひとつひとつ設定すれば可能)。
- 見た目を整えるのが面倒(可能だが、HTMLテンプレートが必要)
参考リンク
- MarkdownでEvernoteのノートを作成するMarxico。
- EvernoteにMarkdown記法でメモできるChromeアプリ「Marxico」が便利
- BiscuitというWebサービスをアプリ化できるソフトウェアを使って、Web版のEvernoteを常用する。
———
◆Zettelkasten - 古くて新しい情報整理スタイル
情報整理の方法として、Zettelkasten(ツェッテルカステン; ドイツ語で 'インデックスカードの箱' の意)がにわかに流行っています。
これは、ひとつのカードにひとつの情報を書き、それらをタグで分類したり、他カードを参照してつなげていくことにより、情報を管理し生み出していく方式です。Wikiに似ていますが、Wikiよりは情報の粒度が小さいことが特徴です。
Zettelkastenという言葉は、社会学者のニクラス・ルーマン(1927-1998)に由来します。同様の方法は、ナボコフなどもやっていたようです。
Vladimir Nabokov wrote his works on index cards, a practice mentioned in his work Pale Fire.(拙訳:ウラジーミル・ナボコフは作品をインデックスカードに書いており、そのことは彼の作品『青白い炎』(註:富士川義之訳のタイトル、森慎一郎訳では『淡い焔』)で言及されている)
Index card - Wikipedia
コンピュータがまだなかった/普及していなかった時代には、紙のカードが使われていました。インデックスナンバーをつける形式の、アナログ管理です。ルーマンの手による約9万枚のカードが今でも遺っています。彼は自身のZettelkasetenを用いて、70冊以上の著書と400本以上の学術論文を執筆したとのことです。
Zettelkastenで重要なことは「関係性」による創造です。空にある星の並びから、星座を見出していくかのようなプロセスです。「○○と××は繋がっている」というの事実(あるいは信念)は、一つの情報であり、そのような関係性から創造が生まれていきます。
Zettelkastenについてもう少し詳しく知りたい方は、以下のリンクを参考にされるとよいでしょう:
- 効率的なノートを作成できるドイツの社会学者が生み出した方法「Zettelkasten」とは? - GIGAZINE
- Zettelkastenの基本から説明しています。まずはここをざっと眺めるとよいでしょう。
- Create a Zettelkasten for your Notes to Improve Thinking and Writing • Zettelkasten Method (英語)
- Zettelkastenを運用するうえでコツが書いてあります。
- "Wtf is a Zettelkasten?"
- 「Zettelkastenのワークフローは個々人によって異なる。重要なのは、自分の知識を(半)構造化することと、そのために自分がどのように仕事をしているか、自分自身を振り返ることだ」みたいなことを書いています。Zettelkasten用エディタであるZettlrのサイトでこれですから、通り一遍の使い方を紹介するだけでは、Zettelkastenの説明としては不足なのでしょう。情報整理フローというものは本質的に属人的にならざるを得ないということなのでしょうか。
- Zettelkasten Method for Researchers & Academics - Sean Lawson (英語)
さて、最近では、このZettelkastenをデジタルで行うツールも多数制作されています。
以下に紹介するのは、Zettelkastenに親和性の高いアプリ4つ、Joplin、Zettlr、FSNote、TheArchiveです。結論から言ってしまうと、この4つのアプリの推奨度は、 Zettlr > FSNote ≒ Joplin > TheArchive です。
そのほか、先ほど紹介したRoam ResearchやObsidianでも実現できます。ノートを作成し、タグを書き、他ノートへの参照先を書くことさえできれば、Zettelkastenは実現可能です。ZettelkastenをAppleのメモアプリで実現している人すらいます(英語記事)。
■11. Joplin
動作環境:Mac, Win, Linux, iOS, Android、費用:無料
Joplinも、ZettlrやFSNoteと似ていますが、搭載している機能は多い印象です。
まず、いろいろなサーバで同期可能なのが特徴です。DropboxやWebDAVなど、様々なサーバに対応しています。OneDrive、Nextcloud、WebDAV、Dropbox、AWS S3に対応しているようです。
次に、PDFの埋め込み、プレビューに対応しています。これはZettlrやFSNoteにはない機能です。ノートの暗号化機能も同様です。
ほか、拡張可能性が高く、見た目もカスタマイズできます。
Pros:
- いろいろなサーバで同期可能
- モバイルアプリあり(iOS&Android)
- PDFのプレビューが可能
- 拡張可能性が高い。プラグイン多数あり。
- ノートの暗号化機能
- 数式入力(KaTeX記法)
- ウェブクリッパーあり
- ToDoリスト、リマインダー機能あり
- インポート機能(Evernoteのenexファイル)
Cons:
- [[ ]] 形式でリンクが貼れない。ノートを右クリックして「Markdownのリンクをコピー」しなければならない。
このConsは結構致命的な印象です。
【⬇Joplinの画面サンプル。編集画面とプレビュー画面の2画面になっている】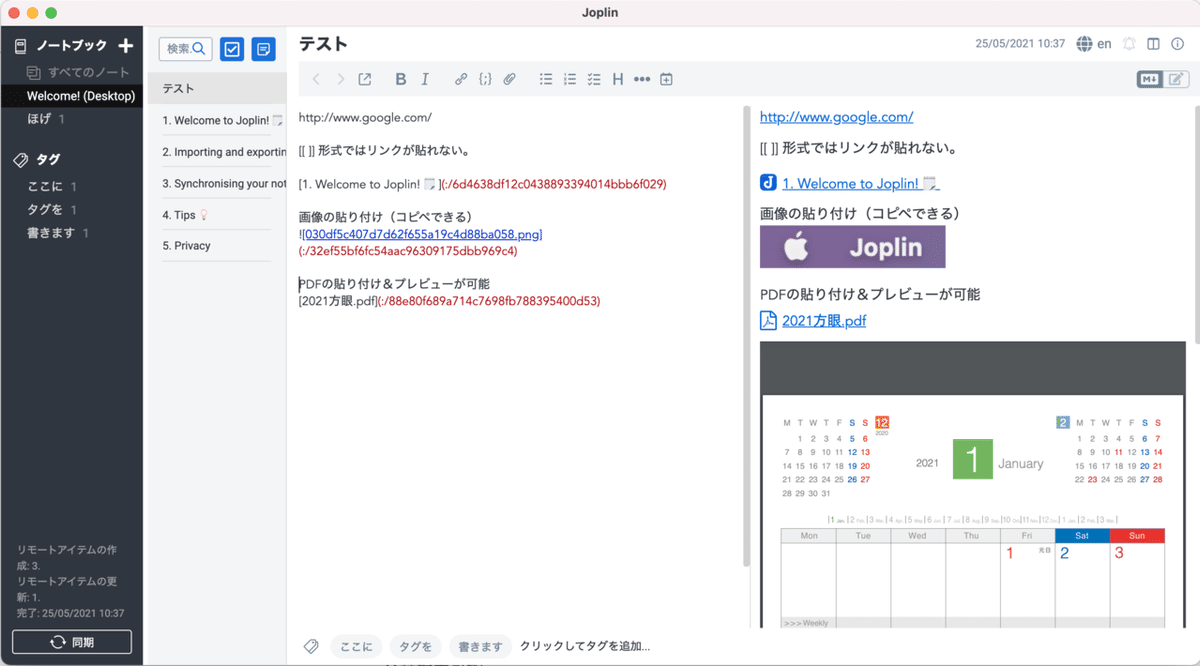
■12. Zettlr
動作環境:Mac, Win, Linux、費用:無料
Zettlrは、ZettelkastenをサポートするMarkdownエディタです。Zettelkasten的な思想ではタグで管理していきますが、フォルダでも管理できます。
Pros:
- 全文検索可能
- 画像貼り付け可能。貼り付け時にリサイズ、ファイル名設定、保存先設定可能。
- Zettelkastenに親和性が強い
- e.g) prefixを自動でつけてくれる。先頭行が自動的にタイトルになり、リネームしてくれる。
- 全文検索機能あり。
- タイトルのフィルタ機能あり。
- "[["と打った時点でノートのタイトルを検索してくれる。
- カスタムCSSで見た目をカスタマイズ可能。
- たとえば、上の画像で、タグを黒く囲っているのはカスタムCSSによるものです。
- エクスポート機能が充実(pandocコマンドにより、多くのファイル形式をサポート)。
- 文献管理ソフトZoteroとの統合機能あり。
- 引用情報(citations)を管理できる。
- たとえば、"[@Nekomura2020, p.123]"などと書いていくと、PDFなどにエクスポートしたときに References の項目にまとめてくれる(そうです、未確認。詳細は下のリンクを参照のこと)。
Cons:
- ファイルのドラッグアンドドロップが相対リンクになってしまう。
- 例)"[スケジュール.pdf](../../../Downloads/スケジュール.pdf)"
参考リンク:
- Features | Zettlr
- 機能比較表
- Zettlr関係の備忘録 - Takahiro ONOSHIMA's website
- 引用の方法はこちらを参照
- Zettlr - Reddit (英語)
- 海外のZettlrフォーラム
■13. FSNotes
動作環境:Mac, iOS、費用:無料
Zettlrと似ていますが、Mac/iOSのみです。Gitで管理できるそうですが、詳細は不明です。
Pros:
- 動作がかなり軽い。
- ノートをGitで管理できる。
- フォルダとタグで管理
- 全文検索可能
- 画像貼り付け可能。
- ファイルの埋め込みも可能
- モバイルアプリあり(iOS)
Cons:
- カスタムCSS機能はなし。
- ただし、行間などの設定は細かくできる。
- "[["と打った時点でノートのタイトルを検索してくれない。参照したいノートのタイトルを自分で入力しないといけない。
【FSNotesのサンプル画面。】
■14. TheArchive
動作環境:Mac、費用:¥2482(買い切り)
TheArchiveは買い切りの有料(¥2482)のソフトウェアです。ZettlrやFSNotes、Joplinと同じような機能を持っていますが、細かいところで機能が足りません。Zettelkastenを謳っていますが、同等の機能でフリーのアプリがあることを考えると、あまりおすすめはできません。
Pros:
- Saved Searchがある。
Cons:
- 有料(¥2482買い切り)である。
- 画像の貼り付けができない。
- ファイルの貼り付けができない。
- やや動作が重い。
■15. Trilium Notes - 少し昔の香りのする情報整理アプリ
動作環境:Mac, Win, Linux、費用:無料
Trilium Notesは、少し昔の香りのする情報整理アプリです。見た目こそあまりモダンではありませんが、機能はかなり豊富です。
Pros:
- ページ内に別のページを埋め込める(埋め込み幅も設定可能)。
- LaTeXで数式を記述することが可能。
- JavaScriptやシェルスクリプトなど、種々のスクリプトを実行できる。
- たとえば、デフォルトである"Today"ボタンや"Weight Tracker"ボタンはTrilium Demoノート内に記述されているスクリプトによって実現されている。
- ノートのバージョン管理。
- カレンダー機能(今日の日記を書くTodayボタンがある)。
- メモ間のグラフ表示。
- Webクリッパーの存在。
- ノートの暗号化機能。
Cons:
- デザインがモダンでない。一昔前のエディタ感。

■16. QOwnNotes - 少し昔の香りのする情報整理アプリ
動作環境:Mac, Win, Linux, Android, ブラウザ、費用:無料
QOwnNotesも昔の香りのするアプリです。が、高機能です。
Pros:
- NextCloud/ownCloudで同期できる。
- バージョン管理可能。
- 高い拡張性。スクリプトで拡張可能。
- QOwnNotes Scripting | QOwnNotes (英語)
- GitHub - qownnotes/scripts: QOwnNotes script repository (英語)
- モバイルアプリあり。
- iOSは CloudNotes for iOS、Androidは Nextcloud Notes を使うらしい(詳細不明)
Cons:
- ノート内タグなし。
- ノートに対するタグ付けはある。
- ノート間リンクの設定が面倒。
- ツールバーの「URLまたはノートへのリンク挿入」を選ぶことで、ノートをタイトルから検索することはできる。
- 見た目がモダンでない。

■17. Nimbus note - モダンなEvernote
動作環境:ブラウザ、費用:無料 or $4/月
Nimbus note は系統としてはEvernoteに近いです。が、Notionのようなブロックごとの編集が可能です。二段組みも可能。
Pros:
- インポート機能で、Bear, Notion, Evernoteなど、他のノートアプリからの移行が可能。
- ノートに対してTODOリストが付いている。
- リマインダー機能。
- 表が挿入できる。
- ブロックごとの編集が可能。二段組みも可能。
- ノートの一部ロックが可能(ブロックに対してロック可能)。
Cons:
- エクスポートがノート一つ一つしかできず、他ノートアプリへのデータ移行が困難。
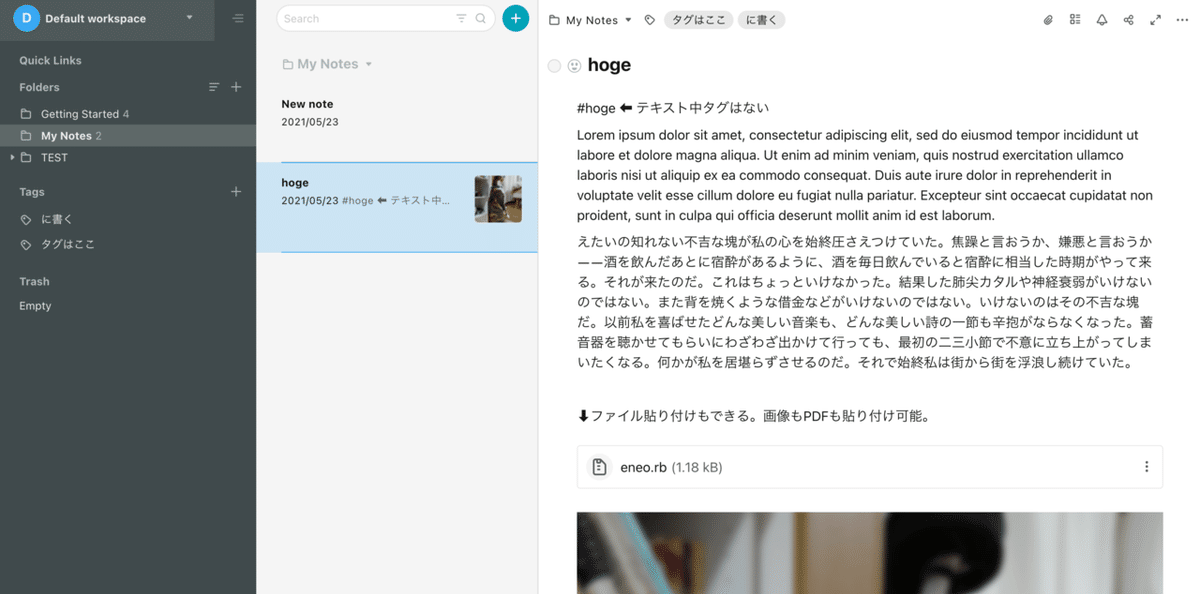
■18. Zoho Notebook - カードギャラリー的なメモアプリ
動作環境:ブラウザ、費用:無料
Zoho Notebookは見た目はおしゃれですが、機能的にはNotionやScrapboxのほうがよいかと思いました(すいません、紹介しておいてなんですが、手抜きです)。

■19. Boost note - プログラマのためのノートアプリ
動作環境:Mac, Win, Linux, iOS, Android, ブラウザ、費用:無料
Boost note はプログラマに親和性の高いノートアプリです。
Pros:
- コードのシンタックスハイライト機能が充実。
- コード表示画面の横に「このコードをコピーする」ボタンがあり、code snippetsとして機能する
- (cf. 同様の機能はScrapboxにもあります)。
- テーマが豊富で、見た目をカスタマイズできる。
- Vim/emacsのキーバインドが設定可能。
Cons:
- ノートの相互リンクができるらしいがやり方がわからず。
【Boost noteの画面サンプル】
■20. Ulysses - 文章執筆向けのノートアプリ
動作環境:Mac, iOS、費用:¥650/月
Ulyssesは執筆に最適化されたノートアプリです。有料(¥650/月)です。
Markdownで記述していきます。
Pros:
- チュートリアルが充実しており、わかりやすい。
- 見た目がきれい。App Design Awardというのも受賞しているそうです。
- 脚注、画像貼り付けのインタフェースもきれい。
- バージョン管理が可能。
- 各バージョンを表示する際、MacのTime Machine風のUIがすごくきれい 。
- ⬆に関連して、バックアップ機能も充実。最近12時間分の時間ごとのバックアップ、最近7日文の日ごとのバックアップ、最近6ヶ月分の週ごとのバックアップがとられる。
- ハイライトした箇所、強調した箇所を右側のサイドバーで確認(抽出)できる。
- カスタマイズ可能。
- Markdownの構文や見た目はGUIでカスタマイズ可能。
- 充実したエクスポート機能。
- エクスポート用のテンプレートも豊富。
- 脚注もちゃんとエクスポートしてくれる。
- Ghost, Medium, Micro.blog, WordPressのブログに直接投稿可能。
Cons:
- 対応しているのはMacとiOSのみ。
- 課金が必要(¥650/月)。

◆学習のためのノートアプリ - Spaced Repetition
Repetitio est mater studiorum. (反復は学習の母である)-- ラテン語の格言
■ (番外編)Anki
学習のためのアプリとしてはAnkiというソフトウェアが特に有名です。Windows, Mac, Linux, iOS, Androidで使えます。iOS版のみ有料です。
Anki自体はノートアプリではありませんが、次に挙げる2つのアプリ Remnote と Mochi はAnkiの概念("Spaced Repetition")を踏襲しているため、ここで紹介しておきます。
昔、カードの表に英単語、裏に日本語訳を書いて覚えようとした経験のある方もいるかもしれません。あるいは、赤ペンで暗記したい語句を書き、赤い透明なシートで隠したりした経験をもつ方もいるかもしれません。
Ankiはそれをデジタルで行ってくれます。ユーザは、カードや穴埋め語句に対して「覚えた」「覚えていない」を答えるだけで、復習のタイミングはAnkiが勝手に決めてくれます。みなさんもよくご存じの「エビングハウスの忘却曲線」を意識しつつ、ユーザが忘れそうなタイミングで問題を出してくれるのです("Spaced Repetition"と言われます。より正確に言うと、SM-2アルゴリズム)。
Ankiについて興味が出てきた方は、以下のリンクが参考になると思います。
特に穴埋め問題についてはImage OcclusionやClozeなどをご参照ください。
- Ankiの使い方-基本動作がすぐに身につく初心者ガイド(最新版 Ver.2.0.52) | 東大式テンカイ
- Image Occlusion Enhanced for Anki 2.1は画像暗記学習に最適なAnkiアドオン|しおんブログ
- Anki:画像から問題カードをつくる方法|Aiden|note
- Image Occlusionの使い方が載っています。
- Ankiにおける空欄補充問題の作り方 | the right stuff
- Cloze機能の使い方が載っています。このthe right stuffというサイトはAnkiを使ううえでとても参考になります。
【⬇Anki画面の例。lichen(地衣類)という単語に対して、辞書のエントリを貼り付けてある。lichenという単語をどの程度記憶しているかを、下の四つのボタンで答える。解答にしたがって、次回呈示されるタイミングが異なる】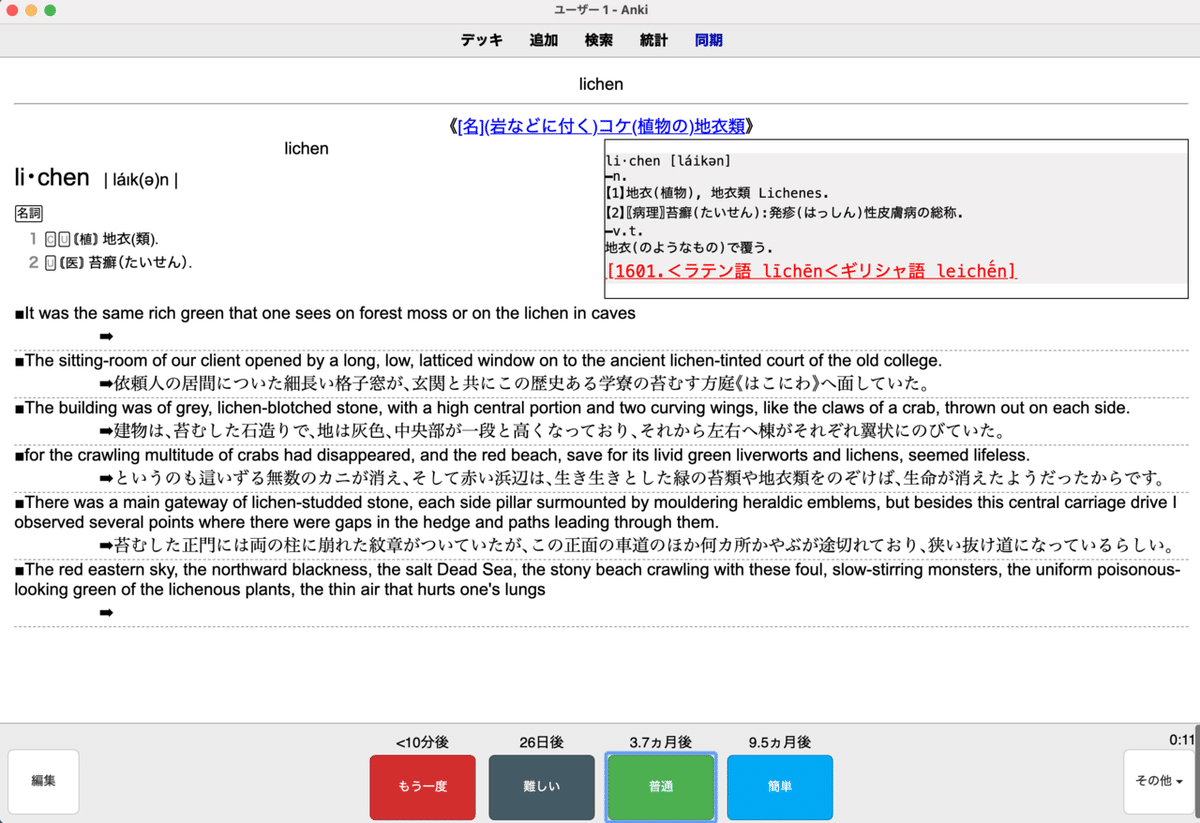
■21. RemNote
動作環境:Mac, Win, Linux, Android, ブラウザ、費用:無料 or $6/月
Ankiはカードが主体のアプリであり、カード間のつながりは考慮されていません。むしろAnkiでは、そのようなつながりを捨象することで「文脈でなんとなく覚えてしまう」という効果を排除する向きもあるのでしょう。
RemNoteではノートを書いていきます。ノートの各項目や段落がカードになります。
例を挙げましょう。下の画面サンプルをご覧ください。
【RemNoteの画面サンプル。カスタムテーマを適用してある】
右下のEsperantoの項目をみてみましょう。「Esperanto ⇔ a constructed language(「エスペラント」は「人工言語」)」とあります。まずこれが一つのカードです。
次に一段インデントして、「is developed by」「spoken by」「sample sentence」とあります。これらは3枚のカードになりますが、みなエスペラントに関連した知識になります。
このように、ばらばらになりがちなカードをまとめあげてノートにできる、というのがRemNoteの大きな特徴となります。
Pros:
- 独特なAnki的な機能。Spaced Repetitionを実現している。
- 他ノート("Rem")を引用できる(Roam Research的)。
- CSSカスタマイズ可能(出来合いのものがたくさんある)。
Cons:
- 日本語入力に難がある(変換確定のEnterで改行が入力されてしまう)。
- 単語の先頭の大文字(capitalize)に意味を持たせるなど、非アルファベットの文化圏に親和性が低い。
- 機能をいろいろ利用するには月額課金が必要($6/月)。
- 例)画像のコピー&ペーストは可能だが、画像のドラッグ&ドロップは要課金。
参考リンク:
- [RemNote]フラッシュカードの使い方
- https://github.com/hannesfrank/awesome-remnote (英語)
- 英語ですが、プラグイン、カスタムテーマ、チュートリアルなど情報が豊富です。
■22. Mochi - フリーの暗記用ノートアプリ
動作環境:Mac、費用:無料 or $5/月
Spaced Repetitionを実現したノート的アプリといえば、Mochiもあります。
ただ、まだ開発途上の印象を受けます(使い方がよくわからなかったとも言う)。今後に期待します。
【Mochiの画面サンプル。穴埋め問題を作ってみた】
◆その他、ちらっと紹介するもの
エディタ内で動作させるもの
統合開発環境などを使って、メモアプリ環境を実現する向きもあります。
VisualStudioCode用
- Dendron
- Foam
Vim用
- VOoM: VOoM: two-pane text outliner
- VimWiki: GitHub - vimwiki/vimwiki: Personal Wiki for Vim
- Viki/Deplete: https://www.vim.org/scripts/script.php?script_id=861
Emacs用
- org-roam: GitHub - org-roam/org-roam: Rudimentary Roam replica with Org-mode
マインドマップを出力してくれるアプリ
今回の主旨とは多少異なりますので比較検討はしませんが、マインドマップを出力してくれるアプリをいくつか。
■Transo - アウトラインをマインドマップにしてくれる
⬇このようなアウトラインが、
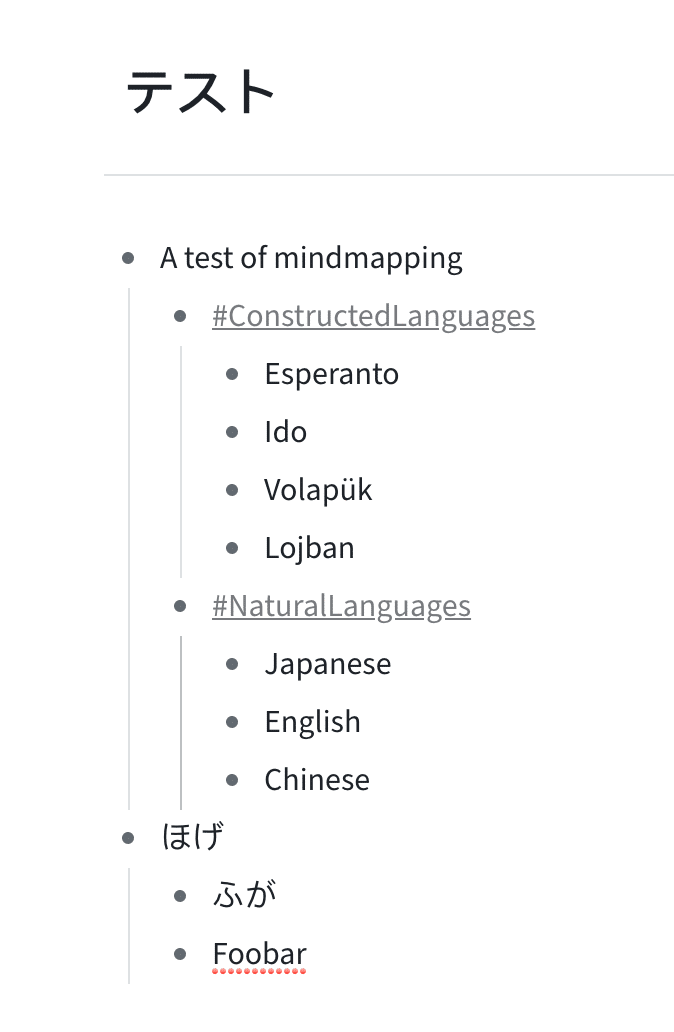
⬇こうなります

- 画像の貼り付け可能(3MBまで)
- 一般的なファイル(txtやzip)は貼り付け不可
- タグの使用可
- 全文検索可能
- フォルダで整理
■Ginkgo - マインドマップ的なエディタ
有料。課金額はPay What You Want,$2-$21/月

■zonote - ふせんを並べることのできるエディタ
Pros:
- 保存形式がテキストファイルなので、再利用が容易。
Cons:
- サイズ調整が微妙。

(余談)摩擦なしでできる、ということ
「アプリが機能Aを備えている」ということだけではなく、機能Aが「摩擦なし(zero friction)で行える」という観点も大切です。
「あれ、これどうやるんだっけ」というひっかかり(=摩擦)があればあるほど、ソフトウェアは使いにくくなります。メモを加筆/参照していくうえで障壁となりえます。「がんばればできる」はたいていの場合、持続しません。ほんの少しのがんばりは、メンタルリソースをどんどん削っていきます。メンタルリソースを使わずに操作が完了しなくてはなりません。それが、「摩擦なしで行える」という考え方です。
そういう意味で、あらゆる操作がキーボードで完結する方がよいと考えます。それも、カスタマイズ機能があるとなおよいです。
ただしこれは、Keyboard MaestroやKarabiner-elementsなどのキーカスタマイズソフトで容易に解決できるため、ソフトウェアを選ぶ際の本質的な障壁とはならないと考えます。そのため、比較表には入れませんでした。
Keyboard MaestroやKarabiner-elementsによるカスタマイズについては、別の記事でふれたいと考えております。
ここまでお読みいただき、ありがとうございました。それではまた。
この記事が気に入ったらサポートをしてみませんか?
