【逆引き:UiPath】プログレスバーを表示させる方法
プログレスバーの必要性とは
- ダウンロードする時
- ツールを使う時
- ロボットを実行した時
ほとんどのユーザーは実行して10秒ぐらいでしょうか?
目に見えて進捗状況がわからないと
「これ、動いてる?」不安になります(よね?)
そうすると次の行動としては
- 実際に画面が固まってないかマウスを動かしたり
- ちょっとクリックしたりして反応を見たりします。(私もよくやります)
結果、ロボットが予期せぬところで止まってしまい
ヘルプーーーーと連絡がくることがありました。
それを少しでも回避するため、この機能を追加することをおすすめします。
便利なパッケージをインストールしよう
まずプログレスバーを表示してくれるパッケージをインストールします。
シンプルかつおしゃれなプログレスバーのアクティビティが
苦労することなく使えるようになります。shinji miyagi様に感謝!!
使用できるアクティビティは画像の通りです。
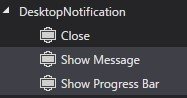
この「Show Progress Bar」を使っていきます。
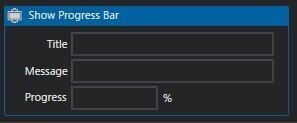
とってもシンプル!
効果的な使い方の紹介
有効かつ効率的にこのアクティビティを活用していきたいと思います。
まず、ロボットの処理(仕事)をシーケンスでちゃんと分けます。
※分け方については別記事で紹介していきたいと思います。
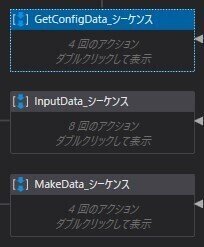
次に3つのという変数を作成します。
これはフロー全体で使用する変数となります。
- 「intProcessNumber」数値型 ※既定値0
- 「strProcess」文字型
- 「intProcess」数値型 ※既定値0
併せて引数も作成します。
- 「strArgRobotTitle」 文字列型 ※既定値「ロボット名」
- 「intArgProcessCount」 数値型 ※既定値(100÷各シーケンス数★)
★Double型だと数値型への変換が必要になるので、ざっくりしてます。
例)100÷6シーケンス =(6だと割り切れないので、5として20で入力)
フロースイッチを配置して、処理番号を設定します。
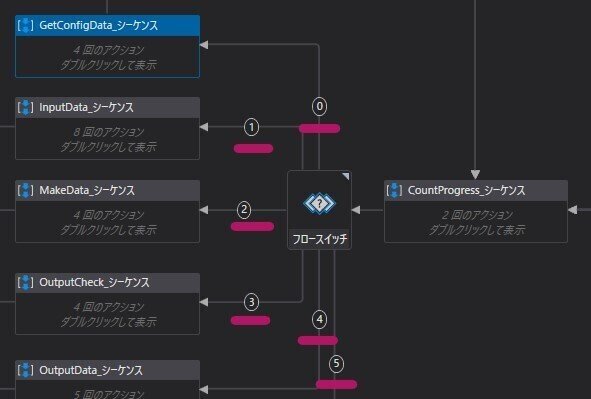
各シーケンスの中に、変数に代入するアクティビティを設定します。
- 「intProcessNumber」= 次の番号
- 「strProcess」= 「strProcess」+「intArgProcessCount」
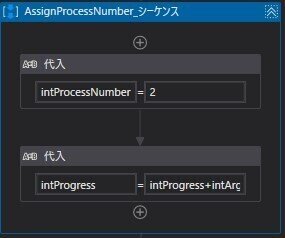
「CountProgress」にSwitchを配置し「intProcessNumber」で処理を分けます。
各caseに該当する「処理名」を代入します。
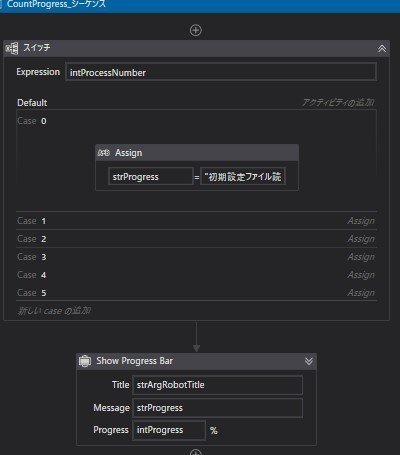
作成したSwitchの下に「ShowProgress Bar」を配置し
各プロパティに変数を設定します。
これで進捗状況が確認できるようになります。
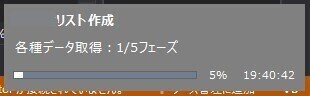
本当に便利な機能です。色々工夫して利用してみてください。
この記事が気に入ったらサポートをしてみませんか?
