
ライセンスを見える化する体験記録と感想(Power Query・Power BI)⑤まだまだPowerQuery!
⑤です。
前回の記事はこちら
さあ、振り返るぞ!ハンズオンから5日経ってしまった💦
がんばれ、私の記憶 笑
作業途中からデータを開く方法
ハンズオンを思い出す前にここで止まってしまった!
けれど前回の奮闘のおかげでうまくいったので記録。
ファイル→レポートを開く→保存したデータを選択

画面左端の上から二つ目のアイコンを選んで
![]()
画面右端のフィールドからELISTを選択

よし!そして・・・
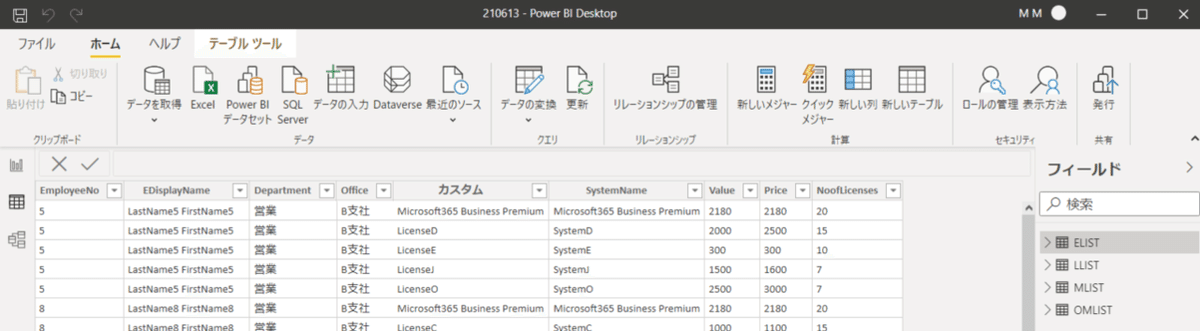
もう忘れない笑 データの変換!
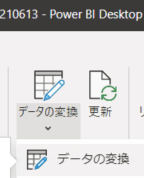
やったね!PowerQueryエディター!
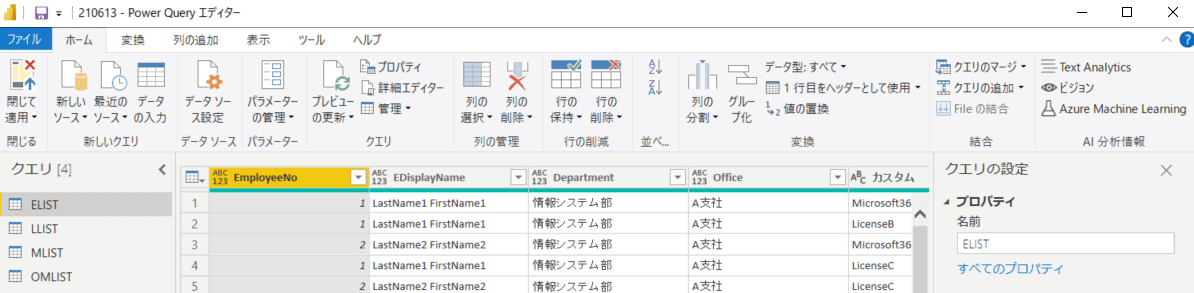
NoofLicenseの列を右クリック→型の変更→10進数

ValueとPriceの列も同様に!
右クリックしなくてもValueとなりに書いてある「ABC123」のアイコンから変更できることを教わった

ちゃんと10進数になったらアイコンの表記が変わる
![]()
この型の変更はものすごく大事なので忘れないようにする
列の追加→カスタム列

Price-ValueにしてOK(ちょっと慣れてきた!)
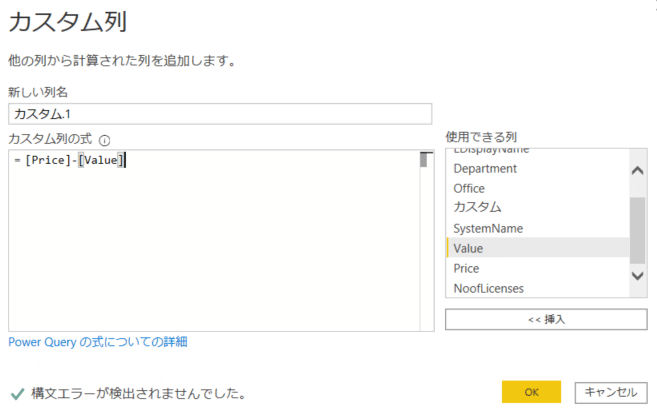
Wクリックで列の名前をCRに変えて、10進数にする
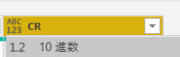
これでELISTの編集はおしまい。
LLISTの編集(まだまだPower Query!)
LLISTを選択

こちらの列を選択して、他の列を削除
![]()
手が勝手に動く!やったね!

ValueとPriceとNoofLicenseを10進数に
![]()
カスタム列を追加してこう!だいぶ慣れてきた!
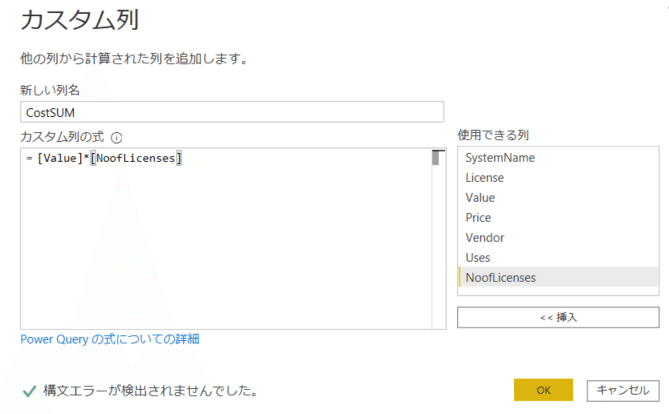
ちゃんと10進数にする
![]()
OMLISTの編集(まだまだPower Query!)
title、Models、Career、User、Dep、Office、Tethering、Cflag、SpareFlag列こちらを残して、他の列を削除。段々とお作法がわかってきた!
![]()
次はクエリのマージ!右上!もう忘れないよ。
![]()
OMLIST Cflag列-MLIST Title列を選択して、内部。
このあたりも慣れてきた!

矢印をクリック
![]()
Valueだけ選んでOK

型の変更から整数
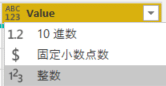
画面左上の「閉じて適応」 なんだかサクサク行く!
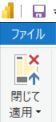
頑張ってくださってる!

リレーションの設定
Power BIの画面でここをクリック
![]()
今ついている線は、システムが判断してつなげてくれている。
とりあえず線を右クリックして削除



ELISTのSystemNameをLLIST SystemNameにドラッグ&ドロップ
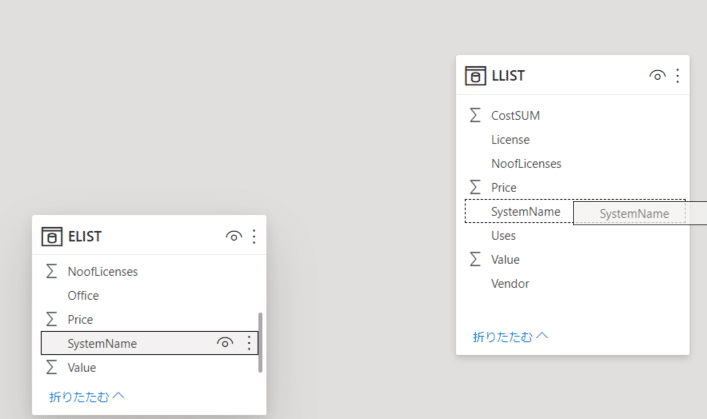
おお

この矢印を右クリック→プロパティで詳細を確認できる

確認してOK
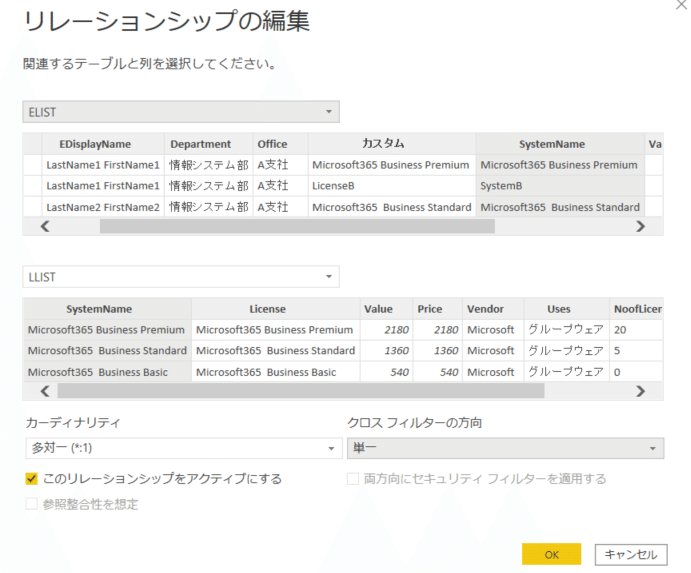
今回MLISTの情報はOMLISTに入っているので
この右上の目みたいなアイコンから非表示にする


これで準備完了!次はいよいよレポートの作成!
さあ、会社に行く支度をしよう。今日もがんばろう✨
スキいただけるとめっちゃ嬉しいです✨ 励みになります!
