
ライセンスを見える化する体験記録と感想(Power Query・Power BI)⑦いよいよレポートの作成
前回の記事はこちら!プロからアドバイスもらって喜んでいる話でしたね
でも今回は↓こちらの続きになります。
Power Queryの編集が終わったところ。
ではでは、ついに、やっと、レポートの作成行きます!
Power BIレポートの作成開始
ハンズオン初っ端から落ちこぼれた私を、マンツーマン指導をすることになってしまったakira先生が言う。
「ここからは決まりはない。自分の好みで作っていけばいい」
やった!自由大好き✨
でもまだ使い慣れていないから、そう簡単に自由には動かせない。
今回は見本通りにやってみる!
まずはPower BI画面の左上のこちらのアイコン「レポート」をクリック!
これからグラフ作っていくもんね✨わかりやすいアイコン!
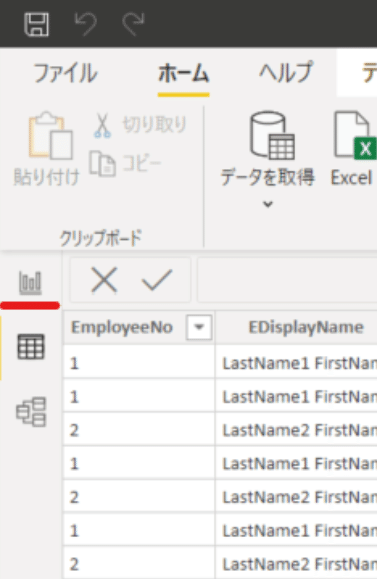
じゃーーーん

「マトリックス」を作る
まずはここのマトリックスアイコンをWクリック
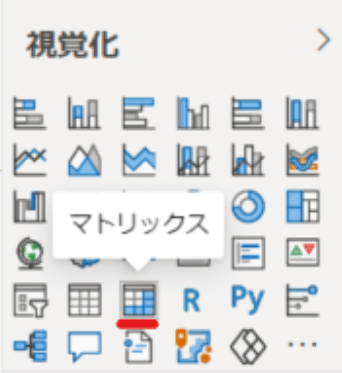
白いところ(レポートキャンバスっていうっぽい)に出てきました!

画面右端のフィールドからELISTを選んで
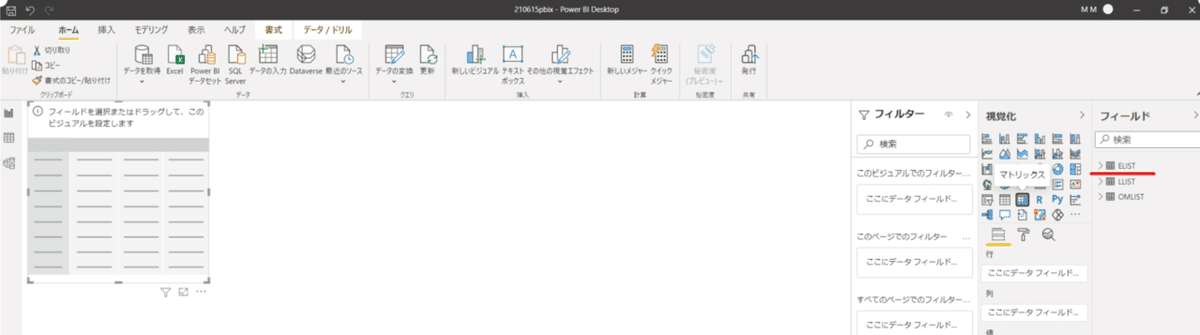
SystemNameを「行」の下にドラッグ&ドロップ!

おっけ!こうやって設定していくんやね。
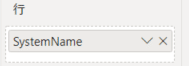
続いて
列:Office
:Department
値:Value
:CR
:NoofLicensesのカウント
をいれていく...できるかな?
CRまではなんとかできた!

このときレポートキャンバスのマトリックスはこんな感じ!凄くない?!
感動したよーー

右下の矢印で大きくしたら・・・おおおおおーーー

値をカウントにする
で、NoofLicensesのカウントを値に入れる方法を丁寧にakira先生に教えていただく。(ちなみにakira先生は英語がお得意なので発音が素晴らしい✨
一緒に英語の勉強もできてしまった。)
NoofLicensesを値に入れたら下向き矢印をクリック
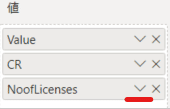
ここにある「カウント」をクリック

NoofLicenses「のカウン」になってる✨そして・・・
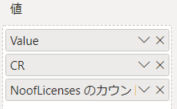
マトリックスのほうもカウント値になってる✨すごーーー

↑カウントした後
↓カウントする前
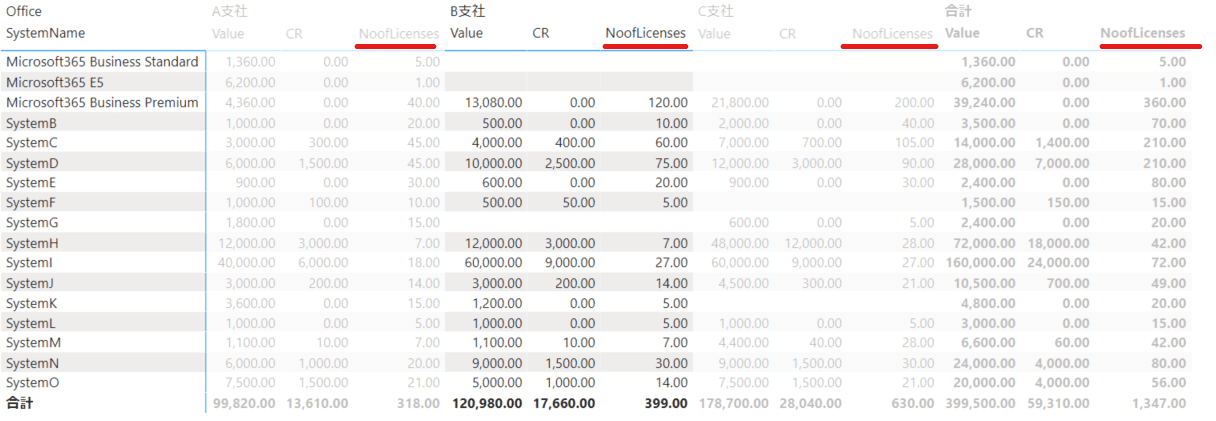
はああ、もうすごいよね!(語彙力ない)
単位を修正する
今度はValue列をよく見るとなんだかおかしい
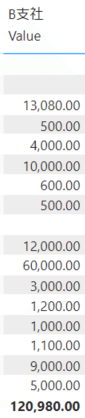
CR列もおかしい

単位を円にしてあげる作業
フィールドのCRをクリック

画面上部に「列ツール」が出ているので$の隣の下向き矢印をクリック

¥Chineseを選べば円になるらしい笑

おお!

Valueも同じように!いい感じになった✨

値の名前を変更する
「Value」という名前だと伝わりにくいので名前を変えたい。
値に持ってきた「Value」をWクリックすると名前の変更ができる。
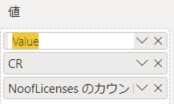
今回は「月額コスト」にする
「NoofLicensesのカウント」は「Qty」にする。(Qtyってなんの略やろ)
意味的には残りのライセンス数。
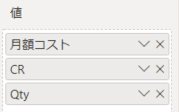
マトリックスはこんな感じ!

マトリックスのタイトルをつけたい(&書式設定)
ということで
このお掃除コロコロみたいなアイコンをクリックしたら
タイトルの横のチュッパチャップスみたいなんをずらすと黒くなって
タイトルがONになる!

タイトルの横の下向き矢印をクリックしたら
タイトルの入力と書式設定がここでできる!
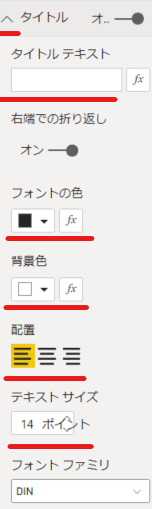
タイトルを「拠点別状況」にしたら、その下の罫線のチュッパチャップスみたいなのもONにして罫線の太さを10pxにする
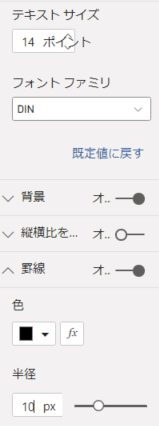
マトリックスは・・・こう!カッコイイ✨
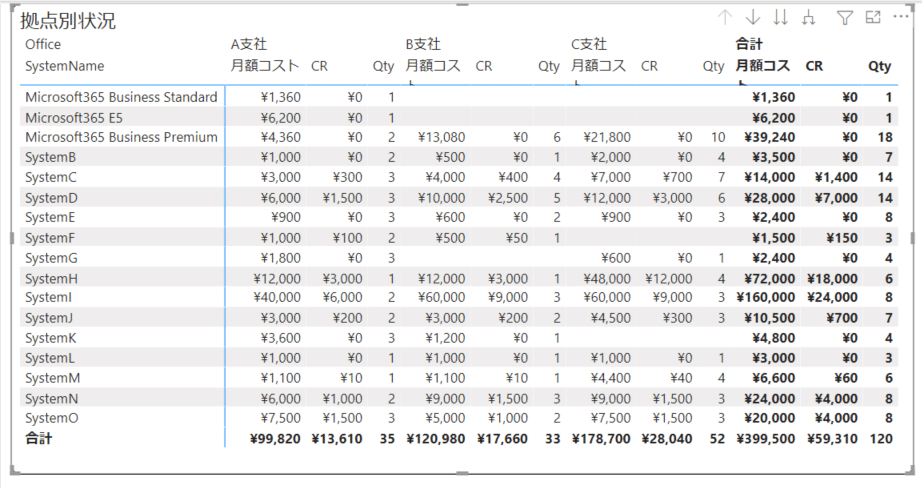
カラフルな円グラフとか、早く作りたーーーい!
けれど、それは次回のお楽しみ✨
Power BIスゴイね!感動!
スキいただけるとめっちゃ嬉しいです✨ 励みになります!
