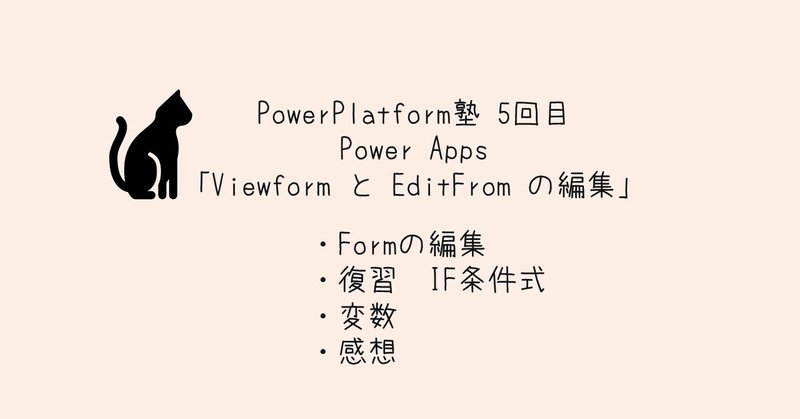
PowerPlatform塾 5回目Power Apps「Viewform と EditFrom の編集」感想
いよいよ5回目。
前回の記事はこちら!
それでは、今日やったことを記録していきます!
Formの編集
Formの構造を見てみる。Formの中にはcardが入っている。
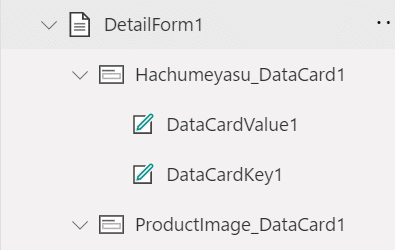
カードの順番、発注目安・商品画像・商品名・単位・在庫数の順番を変えたい
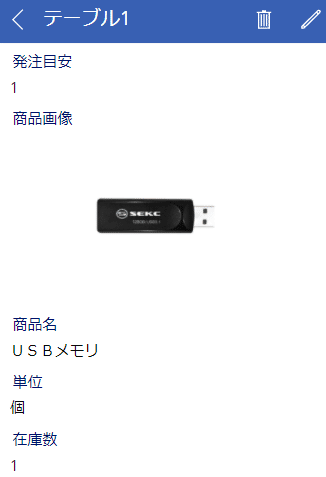
フィールドの編集からできる
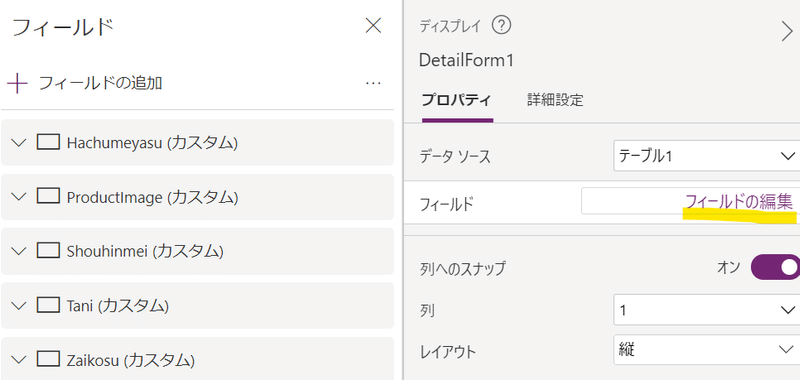
下記のところでドラッグ&ドロップで移動できる
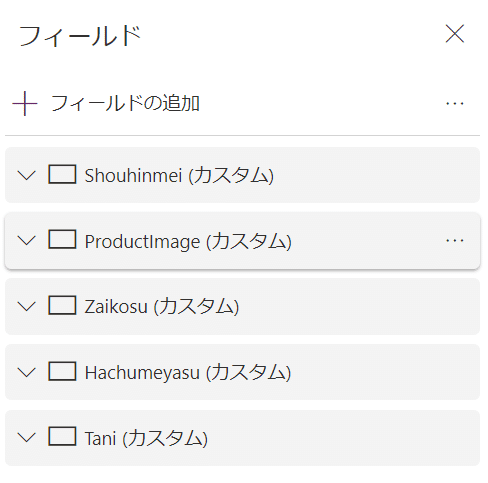
今度は一番下の「単位」のカードを消したい
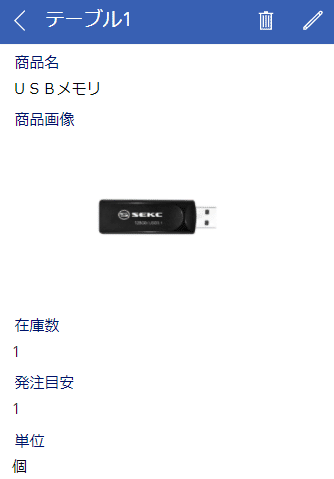
カードごと削除してももともとのデータは消えないので不要なものは削除
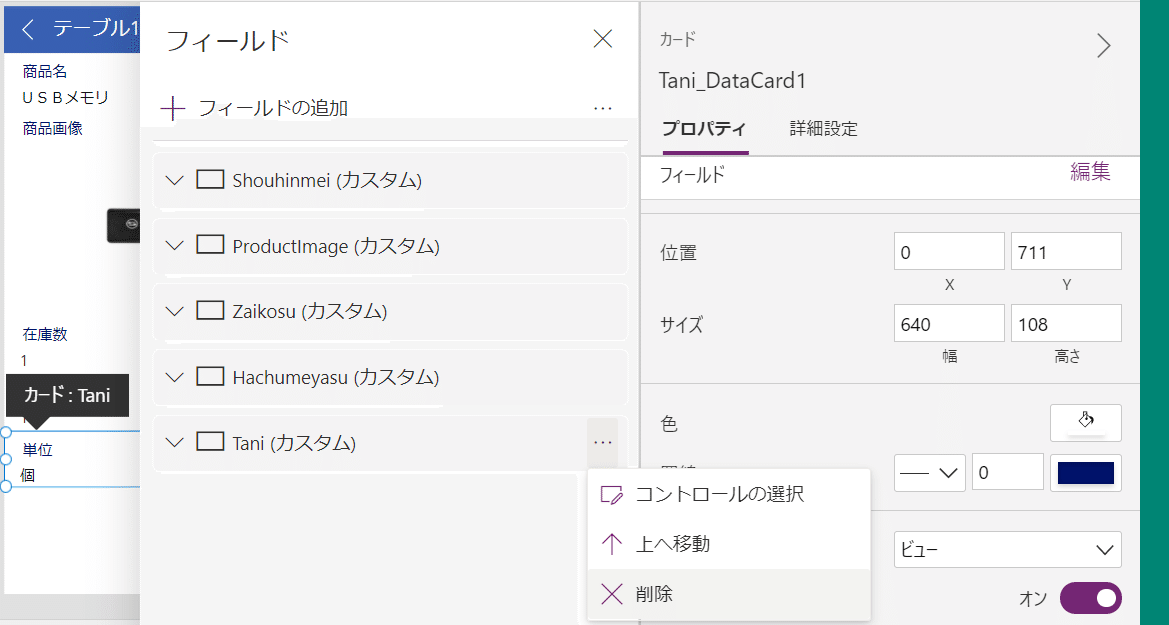
在庫数のカードの中の・・・
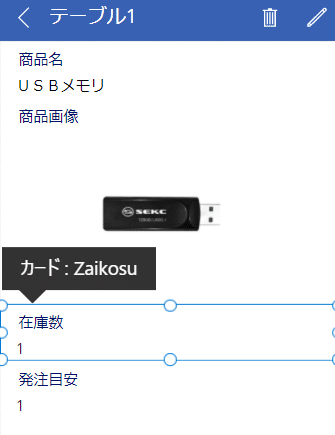
この1とかかれたところに数式を入れたい
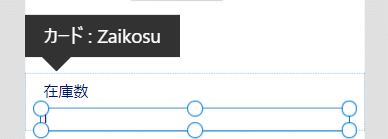
今覗くとこう
Parent=親
「親のデフォルト値をこちらに持ってきなさい」という意味

今はこのDateCardValue5が選択されていて

「親」はその上のこちら

詳細設定でDefault値を見るとこうなっている
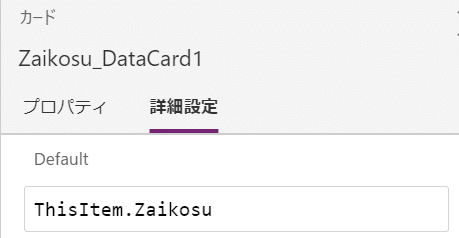
復習 IF条件式
ここで先生より問題
在庫数
1個(※発注してください)
発注目安
1個(※発注してください)
こう↓表記されるようにしたい
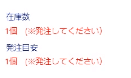
Textはこう

Colorはこう

FontWeightはこう

大文字・小文字を間違えないように入力することが大事
※Parent.Defaultを使用する場合のTextの数式はこうなる
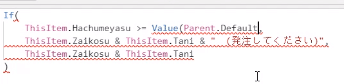
前回の復習だったけどコピペなしでできなかった。
しばらく考えてからコピペしてしまった。
わかってないと反省。
変数
ここで変数のお話
変数=数学で習うXやYのこと
新しいシートにこんな感じで練習用に配置
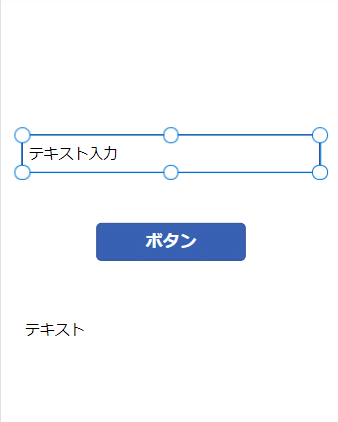
ここで私は初歩的なミス。
ここはVar_labelと名前をつけないといけなかったのに間違えてしまっていた
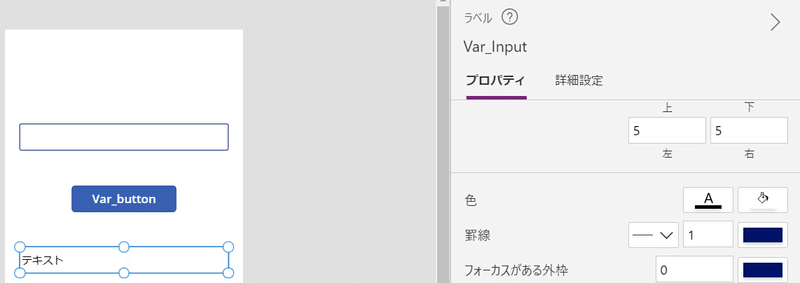
テキストの初期値を消しておくと、
こんな感じの変数理解用フォームができた
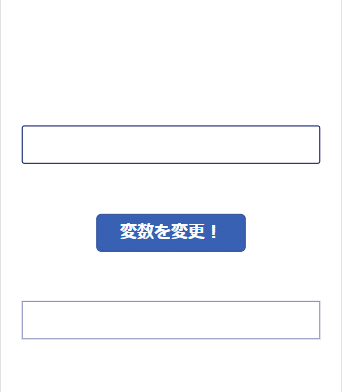
Var_labelをたたくとTextに””が出ているけれど削除
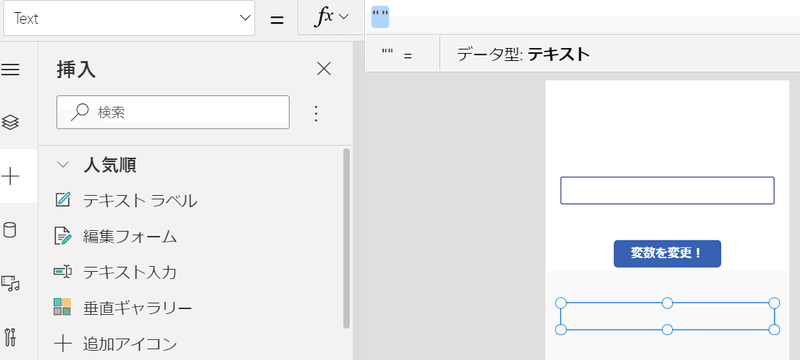
変数Nbrを入力
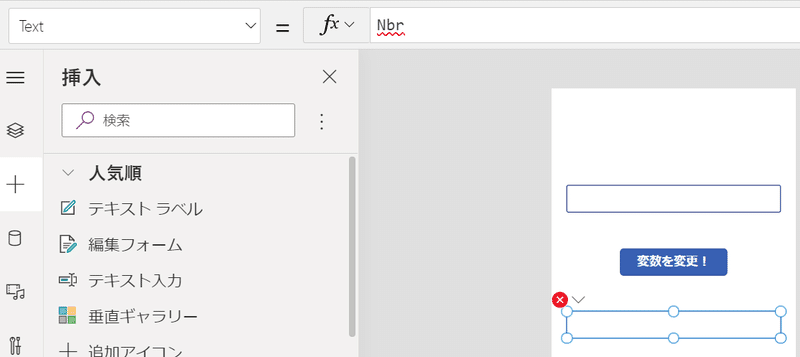
上に数字をいれて、「変数を変更!」をおすと、下側に変数が表記される仕組み。
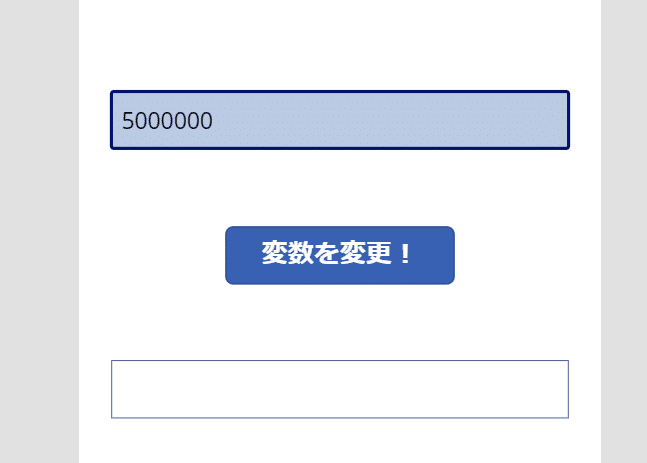
そのためのボタンを作成。
OnSelectとは「押したら」の意味

OnSelect=UpdateContext({Nbr: Var_Input.Text})
この数式は
「ボタンを押したらNbrの変数をVar_Inputに変更してね」になる
今回は上の値(Var_input)を下の枠(Var_label)にいれたい
変数に入れたいのは何かというと上の値(Var_input)
実行したものの、上の値(Var_input)と下の枠(Var_label)の名前を逆にしてしまい動かなかったけれど、名前の変更で解決。
上に値を入力して

ボタンを押すと・・・
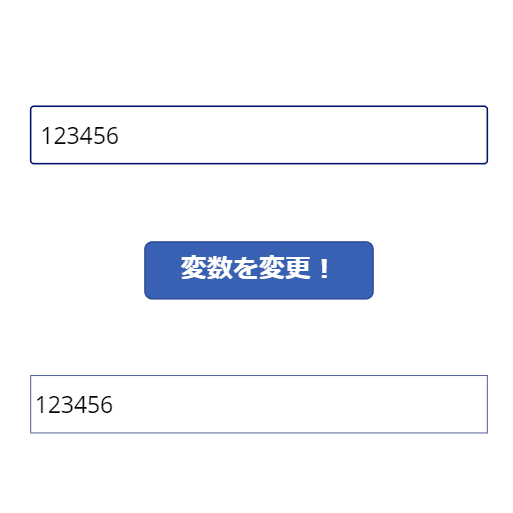
下の枠に反映された。
ちなみに下の枠(Var_label)の変数に、上の値(Var_input)を追加するよ、
としたいときはこうなる。
()の使い方を気を付けないといけない。
![]()
この状態から
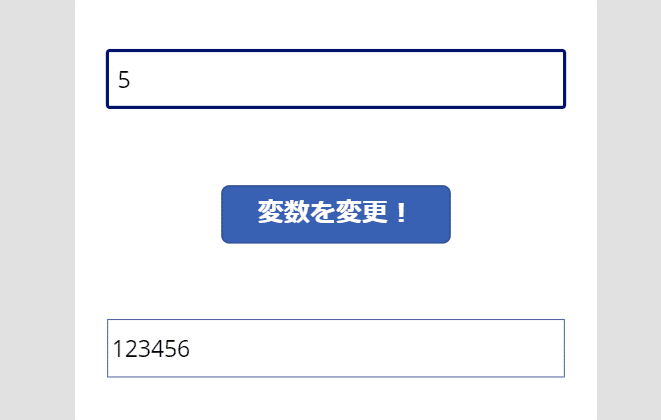
ボタンを押すと
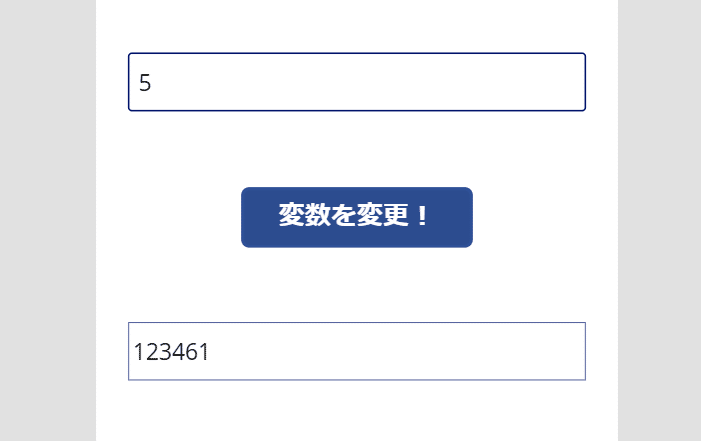
変数が足された数字になる。
感想
勉強不足。足も引っ張ってしまったし、反省。
一度、何も見ずにイチから作るといいかな。
先生の「○○を▼▼に」の用語がまだピンとこない自分がいて
質問の意味が理解できなかったり
これはどこをクリックしたら出てくるんだっけ・・・と止まってしまった。
このあたりは慣れが必要なんだろうなぁ。
私みたいな、コードや数式とはほぼ無縁の生活をしている人にとっては
ここがPower Apps続けるかどうかの分かれ道な気がする。
むしろ慣れている人にはなんてことなさそう!
時間かければできるんだけど
足を引っ張ること考えると
最後までいけるかな、という不安に変わってきた。
それでも、Power Appsのお作法は徐々にわかってきた!
来週までに、練習しよ。
できるだけ、頑張ってみる。
今日はちょっと、弱気。
※akira先生のPowerPlatform塾への問い合わせフォームはこちらです(#^.^#)
スキいただけるとめっちゃ嬉しいです✨ 励みになります!
