
PowerPlatform塾 10回目 Power Apps SPOリストのデータの追加方法とドロップダウンコントロールの特徴と編集
こんばんは!諸事情あってURLを変更しています。
今日もPowerPlatform塾でPower Appsを学びましたのでアウトプットしていきますね😸
前回までの記事はこちら↓
SPOリストのデータの追加方法
①フォームから編集する
さて、前回の続きのアプリを開いたら、SharePointのリストを編集する
まずは、フォームから編集する方法を学ぶ
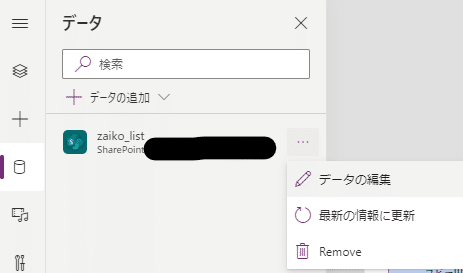
この画面で・・・
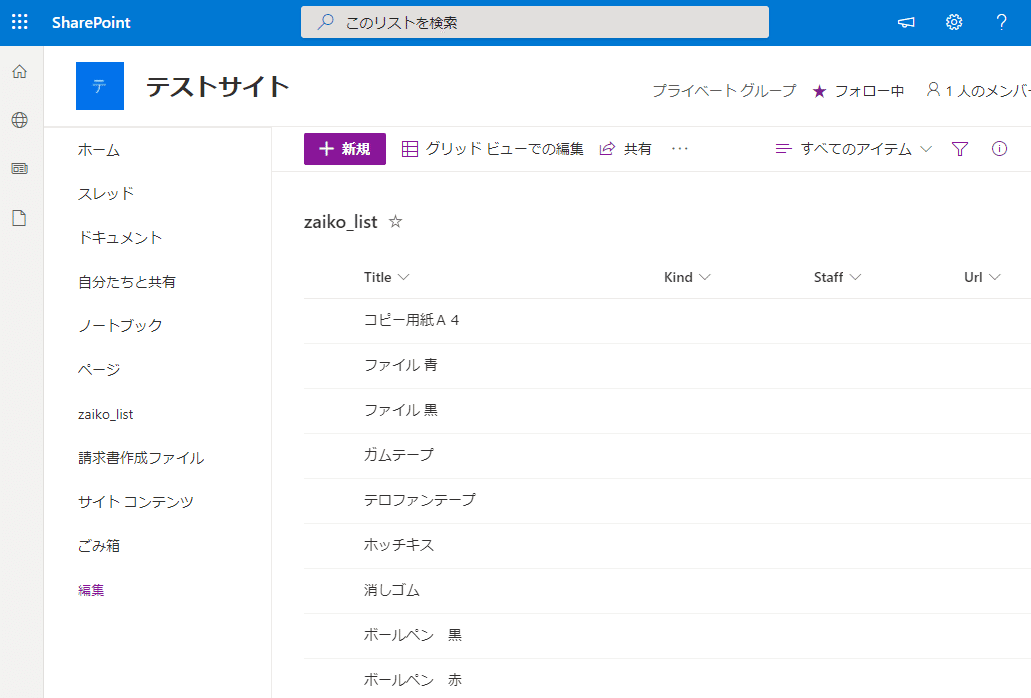
こちらをまずは選択
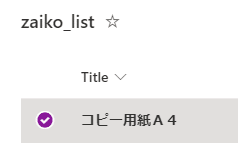
編集
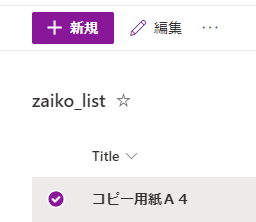
この編集画面で
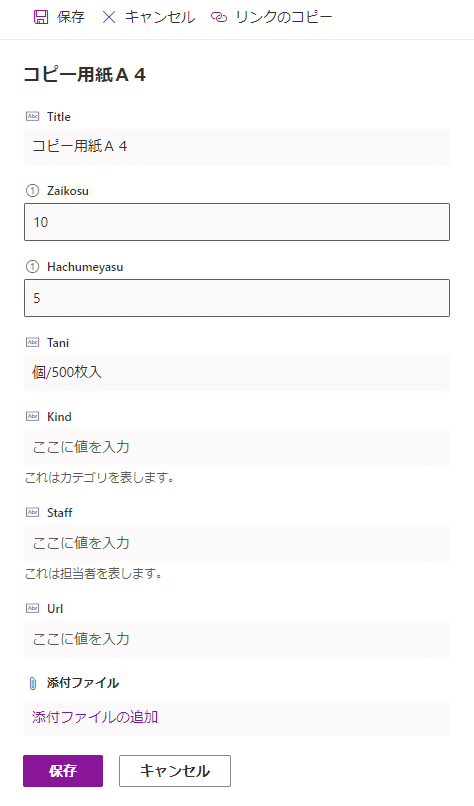
KindとStaffに入力して「保存」
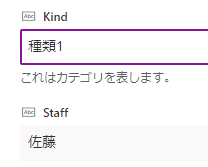
登録!でも、これを一つずつ入力していくのは、なかなかめんどくさい!

SPOリストのデータの追加方法
②グリッドビューから編集する
・・・から「グリッドビューでの編集」を選ぶ
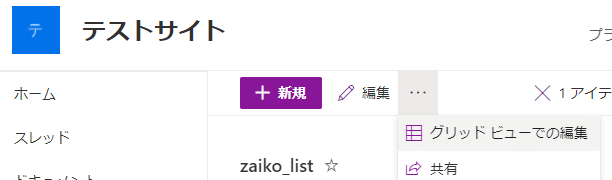
こちらではExcelのように入力可能
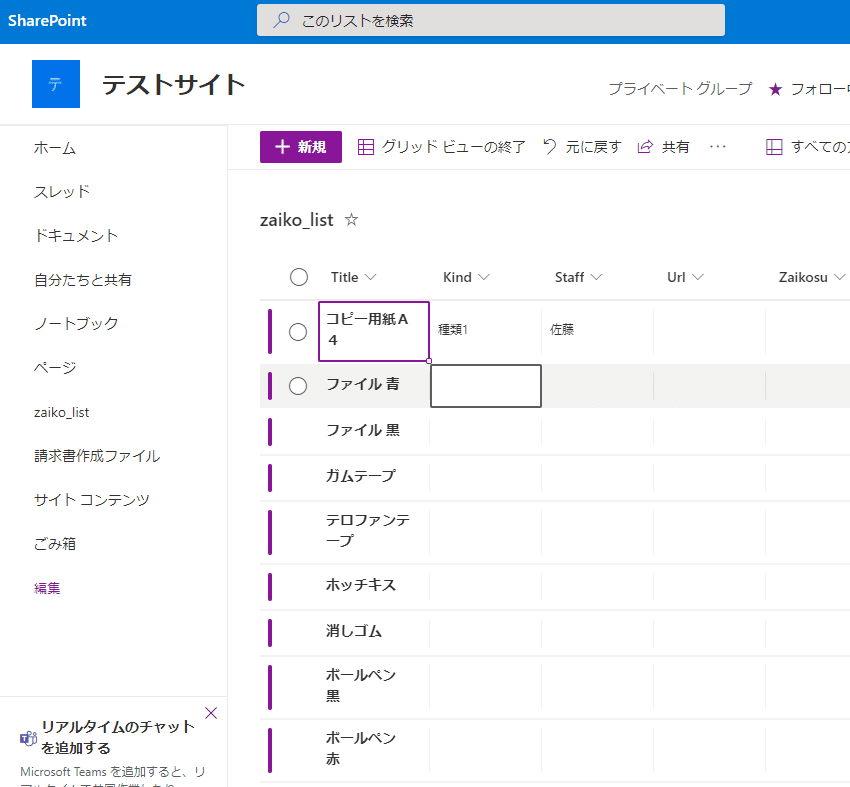
ここまで入力できたら
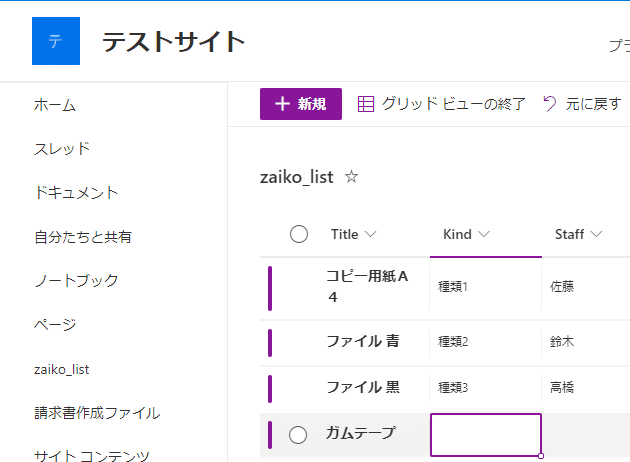
反映されました!

では、グリットビューモードにして穴抜けを入力
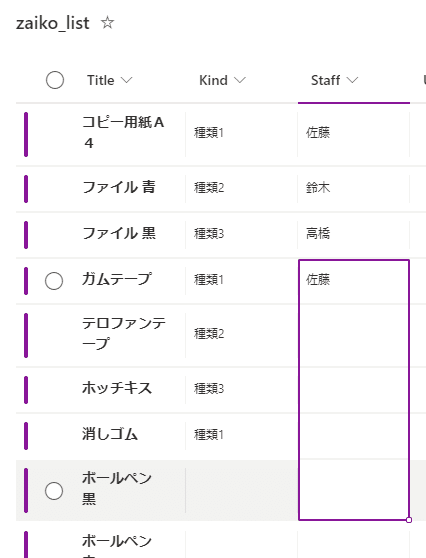
どんどん入力
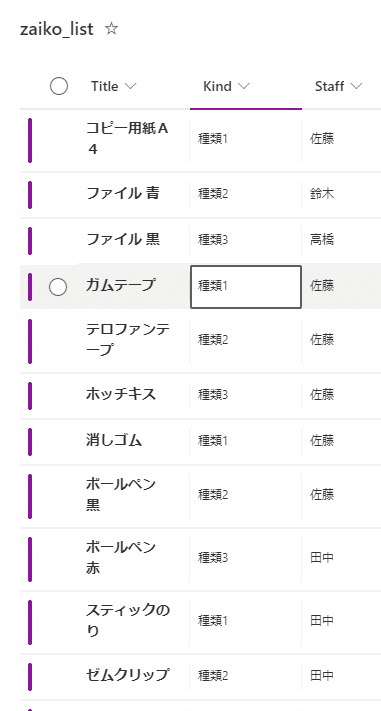
ここでTips!Excelをコピーして
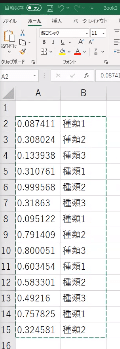
SPOにコピペすることもできる!
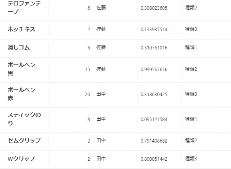
ただ、ワークシートに関してはExcelのほうが優秀なので、基本的にはExcelでデーターを作った状態で、以前やったようにExcelからSPOに反映したほうがいいとのこと!
入力が終わったら、必ず「グリットビューの終了」を押す!
(「保存」だと思って)

Power Appsのほうを見てみると・・・
まだ反映されていない

こちらから「最新の状態に更新」
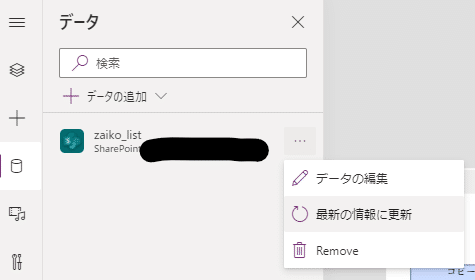
じゃん!反映された
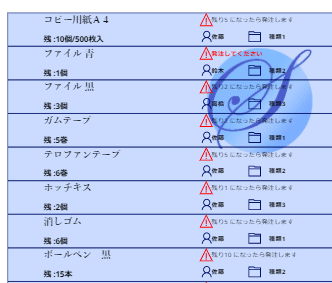
ドロップダウンコントロールの追加
今度はドロップダウンコントロールを追加していく

こんなコントロール
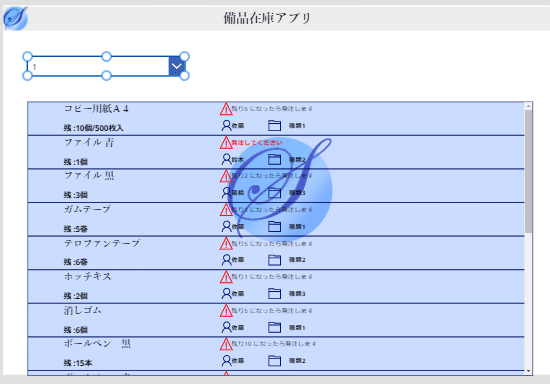
プレビューするとこんな感じ

数式バーを見ると、こう入力されている
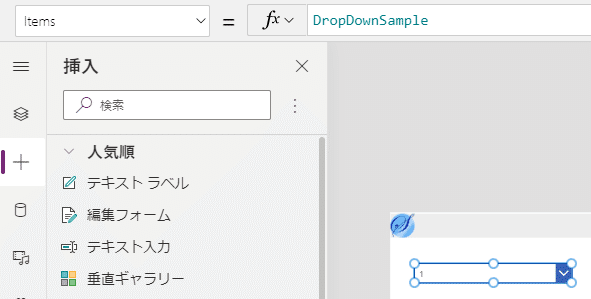
DropDownSampleというものは1・2・3と書かれている選択肢と思うと良いそう
コントロール名をつけたら、いつものように名前をつける
「Staff_Drop」

数式バーから数式を消す
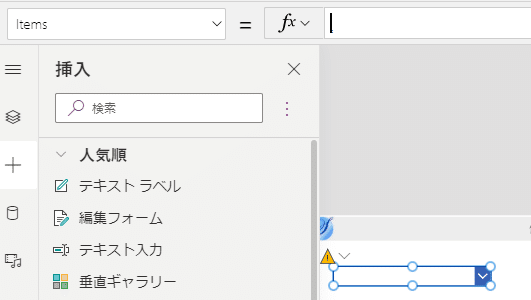
ブラケットで選択肢を囲む
例えば1,2,3 だとこうなる
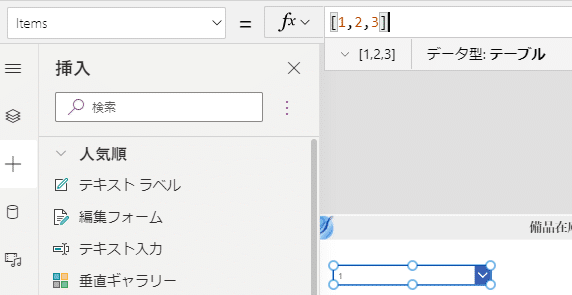
今度は、文字列を入れてみる テキストなので””で囲む
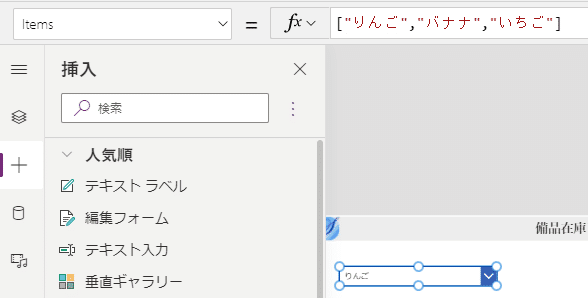
挙動を確かめたいときはAltキーを押しながらドロップダウンをクリックするとプレビューをしなくても試せる
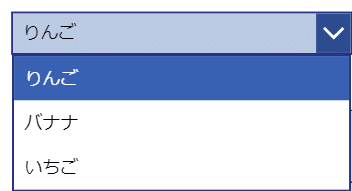
zaiko_listを指定してみる
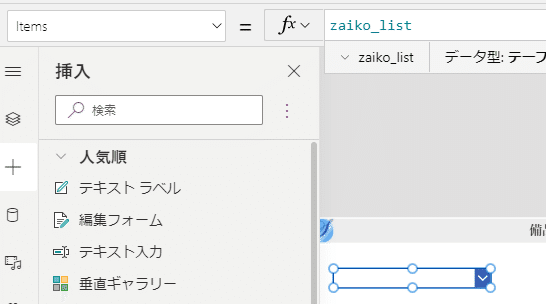
画面右側のValueでStaffを選ぶ

プレビューを見ると・・・スタッフ名が出てきた!
(ここ内心すごく感動した✨)
でも、佐藤さんが何人もいる!

重複を排除したいときは「Distinct関数」を使用する
Distinct( [データソース名] , [重複を嫌う列名] )と書くだけで良い

おおお!
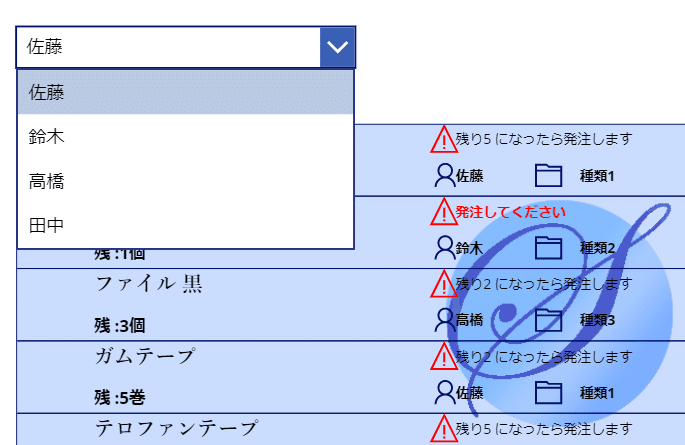
Distinct関数はエラーが良く出るのでその時は一度カッコを消して再度カッコを作るといいそう。
ValueをみるとResultに変わっている!
Distinctを選んだらResult(結果)を返してあげる という意味

位置を綺麗に調整

ギャラリーを絞り込むフィルター
次はフィルター!
例えばさっきのドロップダウンで「鈴木」を選んだらその項目で絞り込まれるようにする。Power Appsでは命令を受ける側に仕込む←ここが特殊らしい!私は他を知らないのでよくわからないけど💦
命令を受ける側のアイテムの中に「フィルターされた結果」を置いておく
今回だと、命令を受ける側はこのzaiko_list

数式バーに下記の数式を追加していく
Filter([絞り込みたいテーブル名], [絞り込むためのルール(条件)])

おおお、プレビューを見ると佐藤さんで絞られている!
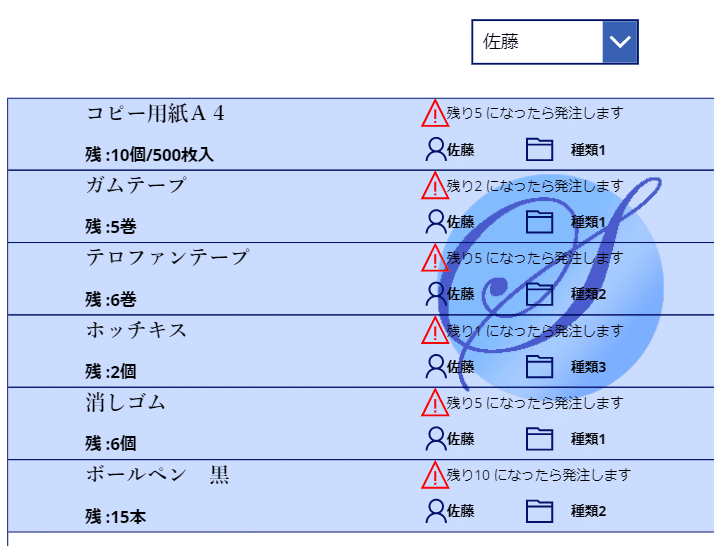
ここ少しだけややこしいお話。
毎回、数式を変更するわけにもいかない。
今回、ドロップダウンリストの選択肢によって変更したいので
選択した値とデータソースの値が等しいときにその値でフィルタリングがされているようにする
[コントロール名].Selected.[値となるデータ名]
Filter (zaiko_list , Staff = Staff_Drop . Selected . Result )
「Staff_Dropで選択したResult」という意味
![]()
次回は複数項目あったらどうする?
並び替えをしたい。部分一致はどうする?ということを学んでいく。
このあたりから、関数が積みあがっていくそう!(ひええええ)
最後にちゃんと保存!
◆質問◆
Q.空白にしたいときは?
A.空白であったならば全部出しなさいよ という命令を仕込む
Itemは配列なので、そこにプラスして空白を入れていく
感想
何かを入力したら、結果が変わるって凄い。(今更)
Power Appsに限ったことではないけれど、そんな変化を感じることができるときって感激する。こんな感動って初心者のうちだけなんだろうな。
自分がいつ初心者から脱することができるかわからないけれど
いつまでもこの感動を忘れないようにしたい。
つまづいたときの気持ちや、感動したときの気持ちを覚えたまま
誰かに教えていけるようになりたい。
ただ、今回で10回目の講習だけど、Excelでいうとセルの入力方法学んでるくらいのレベルらしい💦
市民開発者のレベル高いな。
うちの非IT企業の社員の皆さんに実務でアプリを作ってもらおうと思ってもこんなに講習時間を業務中になかなか避けないことを考えると
どうやって社内展開していけばいいのかと悩む。
ま、その前に私自身が自身の業務に役に立つような業務アプリを作れよって話。
上を見ると、なかなかしんどいけれど理想は忘れず、コツコツ。コツコツ。
※Power Platform塾へのご質問は、こちらからakira先生に聞いてくださいね(#^.^#)
いいなと思ったら応援しよう!

