
noteでできる基本的な機能(記事を書く)編
ここ数日でnoteでできる機能を色々さわってみたので、私なりにまとめと使い方を考えてみました。
# 結論
普段使いなら、
- 記事を書く
- スキ・フォロー
以外はあまり気にしなくて良さそうです。
# 想定ユーザー
通常の読者向けにしようと思っていたんですが、結論の通りだとあまり意味がないので、
- 自分が書いた記事を読んでほしい人
- 読みやすい記事を書く方法に興味がある人
- noteをブログっぽく使いたい人
- noteでアフィリエイトをしたい人
向けに書くことにします。
# 書いた記事の文字を装飾したい
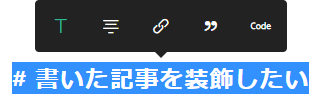
上のような感じで文字をドラッグすると、上のアイコンが出てきます。
左からそれぞれ、
- 見出し(強調・引用・コードとの併用不可)
- 強調(見出し・コードとの併用不可)
- 中央寄せ(見出し・引用・コードとの併用不可)
- リンク
- 引用(見出し・中央寄せ・コードとの併用不可)
- コード(見出し・中央寄せ・リンク・引用との併用不可)です。
## HTMLタグは使える?
いろんな情報が錯綜していますが、私が参照した筆者の皆さんが揃って何故か公式のヘルプを参照しないか、リンクがありません。
noteだけに限らず、Twitterやニュースサイトの二次情報は善意で書かれていても信用せず、まずは公式を見ましょう。
# 段落分けについて
空白(改行)が空きすぎだと思った事はありませんか?
均等で行間があって読みやすい反面、話にまとまりのなさを感じてしまいます。
もちろん、詰まりすぎなのは良くないので使い方によります。
人によっては、仕方なく引用やコードを使ったりして対応しているのではないでしょうか?
これについて、先程の公式ヘルプに解決方法が書いてあります。
〈パソコンの場合〉
段落を変える:Enter
改行:Shift+Enter
〈スマートフォンの場合〉
段落を変える:スマートフォンの改行ボタン
改行:テキストエディタのかぎ矢印マーク(以下の画像を参照)
(2020/07/20 執筆時点)
## 検証
先程の凡例になりますが、公式に書いてあっても使えるとは限りません。
自分でも実験してみましょう。
### PC/ノートPC
てすと
PC
改行できた!
### スマートフォン(iPhone・Android端末):Web版
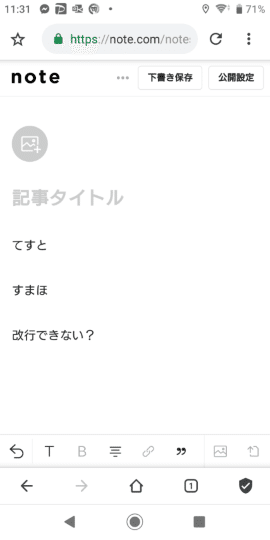
### スマートフォン(iPhone・Android端末):アプリ版
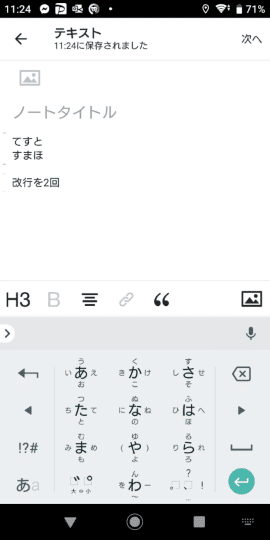
### 検証結果
スマホだと挙動が違いすぎて取っつきにくい印象があります。
もしスマホで記事を書く場合は、Web版かアプリ版かを明記しておいたほうが良さそうです。
# 画像
改行したら画像っぽいアイコンを押せるようになります。
PCだと+ボタンを押すと画像アイコンが表示されます。
使い方は説明不要かと思いますので省略します。
# ファイルのアップロード
やってみたんですが、PC版だけみたいですね。
スマホ版(Web・アプリ)でもそれっぽい事ができそうですが、txtファイルや2ページほどのPDFファイルですが「アップロード中…」から表示が変わらないため、上げる事が出来ませんでした。
心当たりがあるとすれば、セキュリティアプリがアップロードをブロックしているとかでしょうが、原因エラーメッセージも上がらないので原因は分かりません……。
PC版だと安定しますね。
いいなと思ったら応援しよう!

