
PhotoShopで写真を並べてデータを作る
とある写真展に出展するために、どうしても2枚の写真を1つにまとめたい構成を取りたかったので作り方の備忘録です
もっと簡単なやり方もあるかもしれませんがあくまで個人備忘録ということで🕶
前提条件
主催者より以下の条件でデータ入稿指定がありました
印刷解像度の指定あり
長辺 7,016 短辺 4,677 (ピクセル)
300 dpi(dot/inch)
データ形式はTIFF(RGB) 8bit
ICCプロファイルは AdobeRGBを埋め込み
おそらく、どの印刷においてもだいたい指定は同じかなと思います。
細かい用語説明は割愛します
ツールについて
adobeでフォトプランを契約しているため以下のツールを利用します
写真現像はLightroom(以降Lr)を利用
事前準備でサイズ調整を行うために利用
cc でも無印でもOK
無印の場合は細かい設定ができないかも^^;
写真統合でPhotoshop(以降Ps)を利用
Lrでは写真統合できないのでこれは必要
今回はバージョンは最新版を利用
ipad版は細かい設定ができないので必ずPC版を使うこと
事前準備
Lrで画像比率を3:2から4:3にトリミングする
この時点で画像の長辺が短くなるので構成に注意する
(構成的に長辺方面に被写体がギリギリだと切れるので^^;)
画像書き出しの際に以下の設定にする

長辺を7,016pixelにする
短辺は自動で調整されるので入力は不要である
解像度を300 pixel/inch に指定
画像形式は"TIFF"
カラースペースは"Adove RGB(1998)"
Psで画像をまとめる
Psにて以下のように指定して、ファイルを作成する
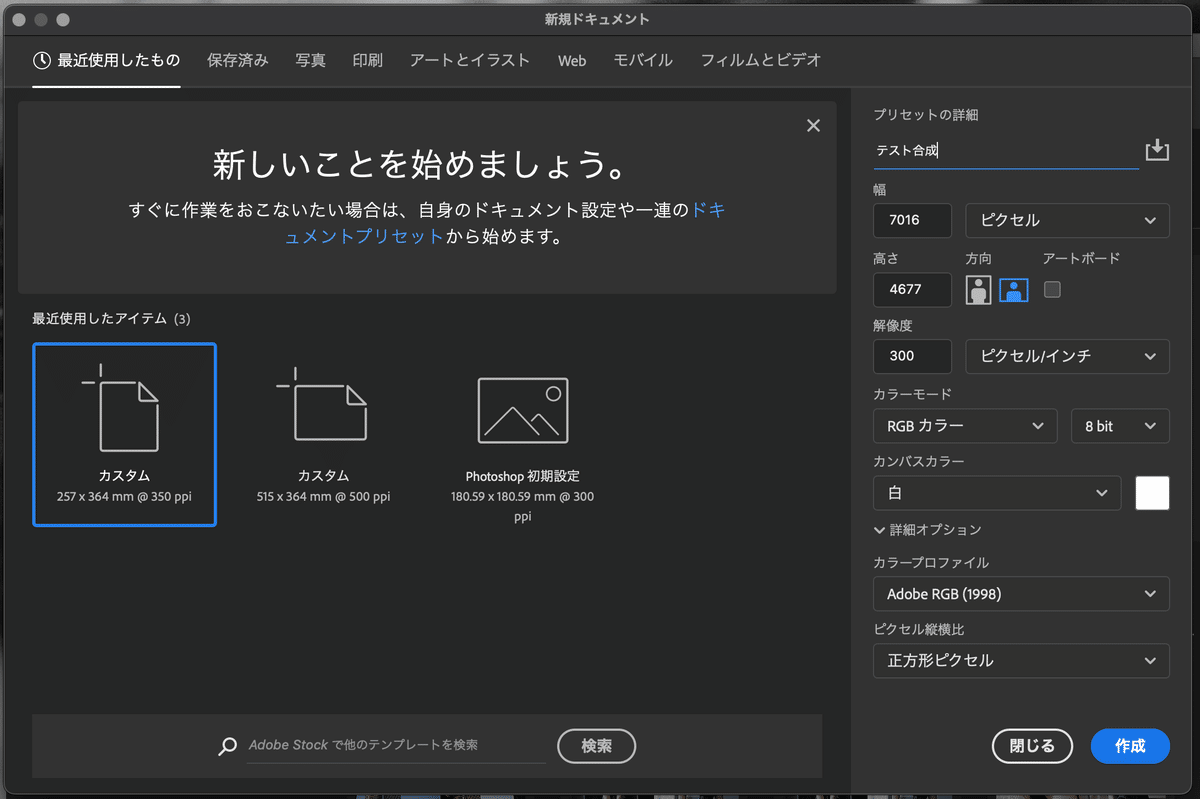
単位を”ピクセル”に指定
幅を"7,016"、高さを"4,677"に指定
解像度を"300" "ピクセル/インチ"に指定
カラーモードは"RGBカラー"、"8bit"に指定
カラープロファイルを"Adobe RGB (1998)"に指定
背景が作成されたら、前項で作成したTIFファイルをドラッグ&ドロップでPsで移動する
もしくは ファイル > 埋め込みを配置 で画像を選択する
画像が入ると移動できるので左か右に配置する
このときピッタリ上下左に合うと画像に表示されている線の色が変わるのでわかりやすい
次にレイヤーを統合する
これはレイヤーがあるとファイルサイズが大きくなるので
レイヤー統合は
メニューから レイヤ- > 画像を統合
もしくはレイヤーウィンドウで右クリックで表示されるメニュー内に”画像を統合”で統合できます
最後に保存か別名で保存を選択し、フォーマットを"TIF"にすればおわり
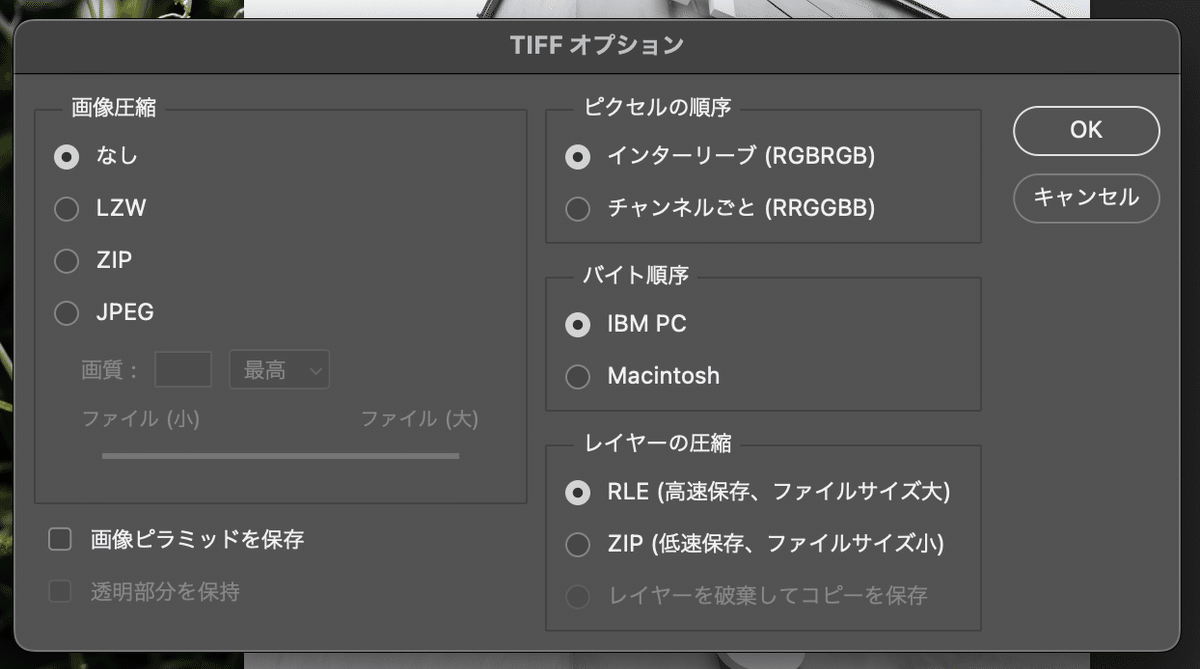
画像設定確認
macの場合は保存したファルを選択して、右クリック
"情報を見る"で設定が見れます
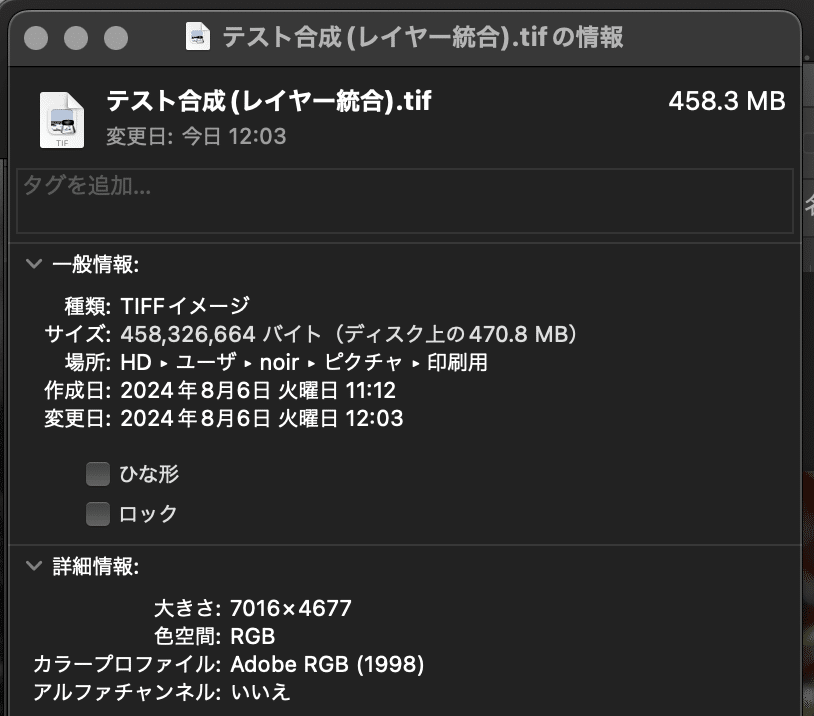
最終データはこんな感じ

仮に1枚縦、2つを横にしたい場合は横データのピクセルを半分にしてLrから出力すればきれいに並べられます
後記
普段はipadのLrを利用して写真現像してるので写真を並べるなんてあまりやることはないです
今回の展示はA2で2枚だったので2枚に絞りたいところであったが悩んだ末に1枚に2つを入れようとw
やってみて思ったのはやはりPCを使わないとこういうことができないということです
ipad版のPsでも並べて出力までできたのですがカラープロファイルの設定ができずでorz
あとできればこの記事では記載してないですがA4でもいいので印刷して色味チェックはしたほうがいいですね
これは並べなくても展示するのであれば色味チェックはしたほうがデータ入稿して印刷されたもののとの差があまりなくなると思うので
趣味とはいえせっかくの展示ですし、できることはやっておきたいものです😀
この記事が気に入ったらサポートをしてみませんか?
