
【初心者必見】 integromatを使いこなせるためにやること
はじめまして。nocodeを普及を目指して活動している@nocodeJamです。
今回はintegromatを初めて触る人が、どのように習得していけばいいのか?を紹介していきます。
もちろん、学び方は1つではないので、これが全てではないです。
苦しみを味わった人として、どうしていけばいいんだろ?に回答できるようにまとめていきますので、是非参考にしてみてください
とにかく動かしてみる
身も蓋もないですが、まずは「動かすこと」です
他のツールは? ベストプラクティスは? とかは、一旦無視してください
ログインして、作ってみて、実行してみること
それ以上に早く覚える方法はないです
当たり前ですが、触れている時間に比例して、操作できるようになります
失敗を恐れず、動かしてみましょう。
アカウント作成、触ってみる、まずはそこから
アカウント作成はメールアドレスがあれば誰でも作成できます。お持ちだとは思いますが、Googleアカウントがあったほうが楽ですね。

右上のSign upから作成してみてください
最初にやることは「シナリオを作る」こと
いろんなことができますが、最初にやることは「シナリオを作る」です
シナリオというのは、業務フローといえばいいでしょう。自動化したい作業の流れを作ることを指します。
integromatは非常に可視化が優れているので、キャンパスに絵を書くように作っていくことが可能です。
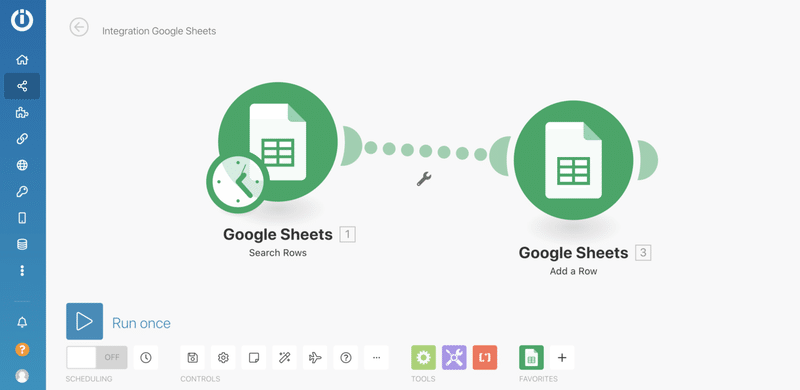
シナリオを作るには、メニューのシナリオを選択後、右上の「create a new scenario」をクリックしてください

googleでアカウントを作成することが多いと思うので、今回はgoogle スプレッドシートを読み込んで、別のシートにデータを出力するものを作って行きたいと思います。
事前準備 ##シナリオを作る前にやること##
google スプレッドシートへの入出力なので、そのスプレッドシートを作成していきます。こちらのような都道府県一覧を作成してください

県番号、都道府県名、県庁所在地の3つの列に47都道府県のデータを入力します。
また、出力先の「関東」というシートを作成します。こちらには何もデータを格納する必要はありません。
データはこちらに格納してあります。コピーして、利用しているgoogleアカウントでスプレッドシートへの添付をしてください。
これらを読み込んで、関東シートに関東の都道府県のみ出力することを実践していきます!
実際にシナリオをつくってみよう
前段が長くなりましたが、さっそく、「シナリオ」を作っていきましょう。

右上の新規作成をクリックしてください
Google スプレッドシートのアプリ追加
+ をクリックしてすると、アプリを追加できます。
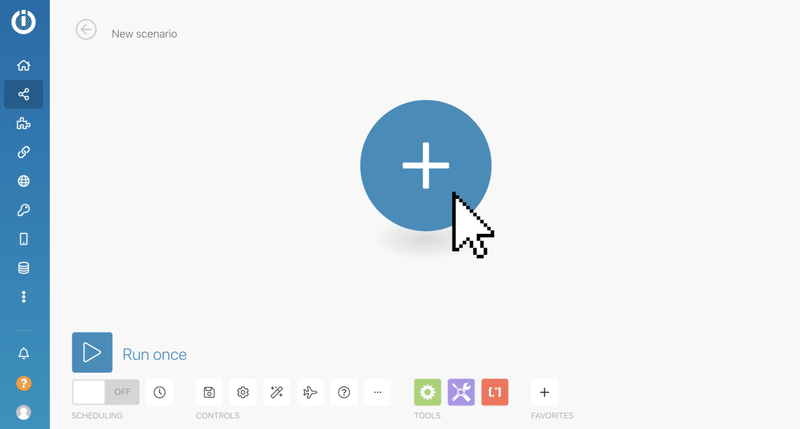
google spreadsheet を検索して、選択してください


データを読み込むため「Search Rows」を選択してください
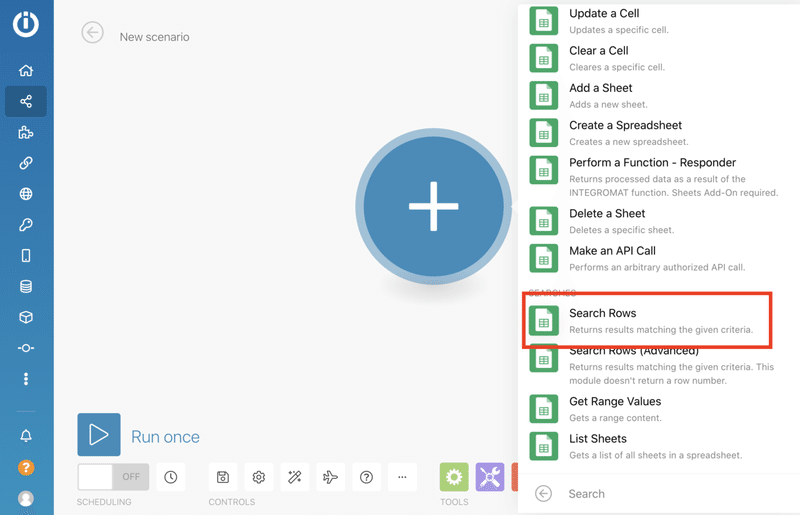
これでアプリが追加できました!

スプレッドシートを読み込むための認証設定
次に、読み込むための設定を入れていきます。追加したアプリをクリックしてください
ややこしいですが、このダイアログでどの認証を利用するのかを選択できます。今回は初回のため、認証設定を追加する必要があるので「Add」をクリックしてください

続いて、「Continue」を選択してください。

ここからintegromatからGoogleへのアクセス許可の設定になります。
まずは接続するGoogleアカウントを選択して

アクセス許可をするために「許可」をクリックしてください

スプレッドシートからデータを読み込み
次に、どのファイルを読み込むのかの設定をしていきます。
認証が終わると、ダイアログが表示されます
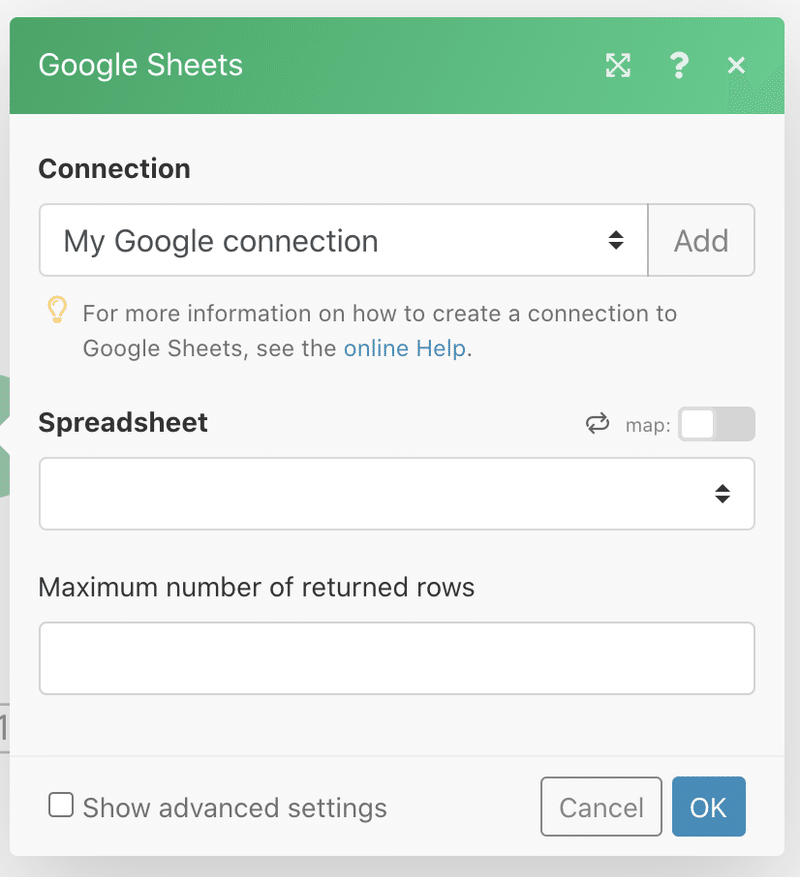
Spreadsheetから読み込むファイルを選択してください。
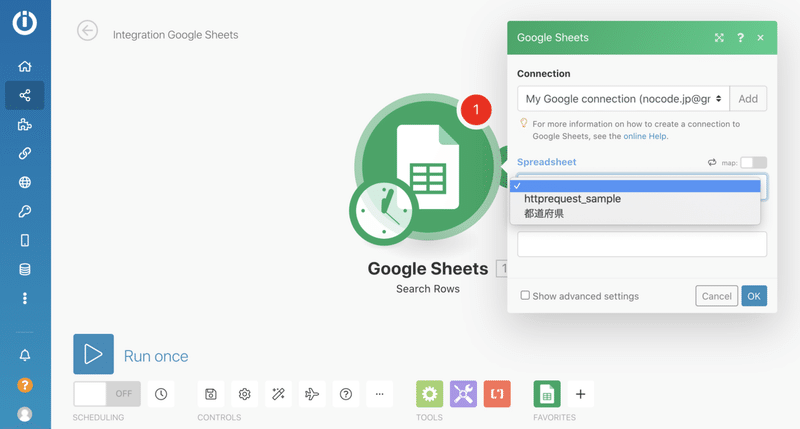
次に、Sheetからどのシートを読み込むのかを選択してください。
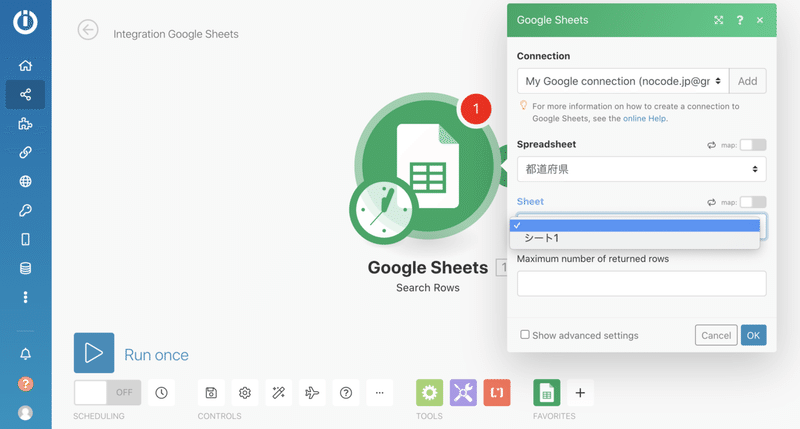
以上で、読み込みの設定は終了です!
スプレッドシートにデータを出力
だいぶ長くなりましたが、最後に読み込んだシートの情報をを出力していく設定を入れていきます。
もう一度、Google Sheetsのアプリを追加します。一度使ったアプリは画面の下に表示されるので、そちらをクリックしてください。

出力になるので、「Update a Row」を選択します。

次に、追加したアプリに「どこに、どのように出力していくのか?」を設定していきます。
アプリをクリックして、出力するファイルとシートを選択することができるので、出力先の都道府県ファイル、関東シートを選択してます。

ダイアログのValueに、どのカラムに何を出力する設定ができます。

右側に読み込んだデータが表示されます。県番号、都道府県名、県庁所在地が表示されていると思いますが、こちらが先程設定したスプレッドシートのデータです。
今回は、同じフォーマットで出力したいので、ValueのA、B、Cに出力したいデータを設定します。

データのフィルタ設定 [関東の都道府県のみ出力]
今回は関東の都道府県のみ出力としているため、出力時に関東の都道府県のみにしていきます。
データの絞り込みは、Filterで設定可能です。
関東の都道府県番号は「8〜14」になるため、Filterにて県番号が8以上15未満の設定を入れていきます。
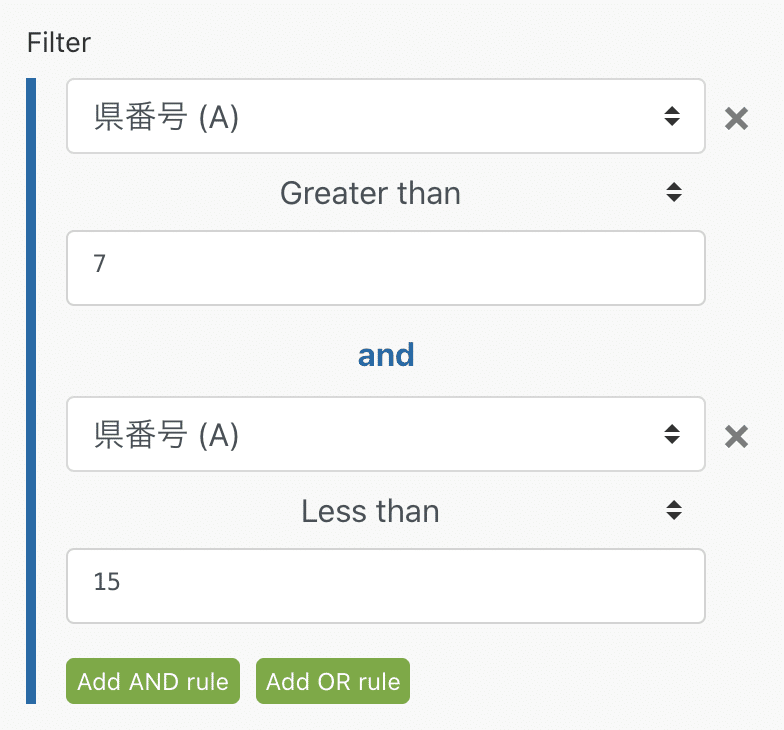
最後にアプリをつなげます。どちらかのアプリを選択して、もう一方のアプリに近づけてください。自動的に接続され、ラインが表示されるようになります。

こちらで設定が終了です!
シナリオを実行させる
最後に、シナリオを実行させていきます。シナリオにある「Run once」をクリックしてください。シナリオが実行されます。
実行されると、アプリの上に数字が表示され、下の方に実行ログが表示されます。

左側のスプレッドシート読み込みの数字をクリックすると、このようなダイアログが表示され、読み込み処理の詳細を把握することが可能です。
INPUTとして対象のファイルの情報が表示され、OUTPUTが次のアプリに渡されるデータになります。最初に茨城県、次に栃木県が出力されているのがわかりますね。
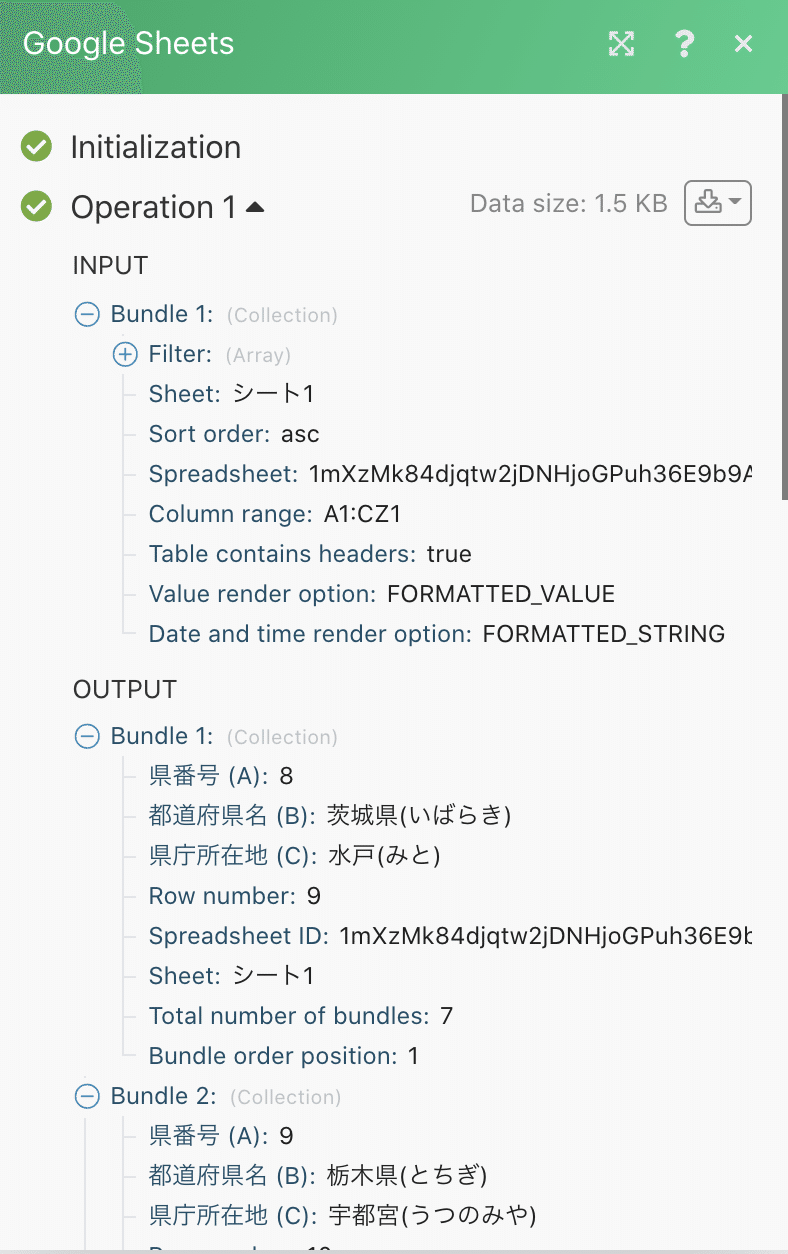
スプレッドシートへの出力側の数字をクリックすると、このようなダイアログが表示され、
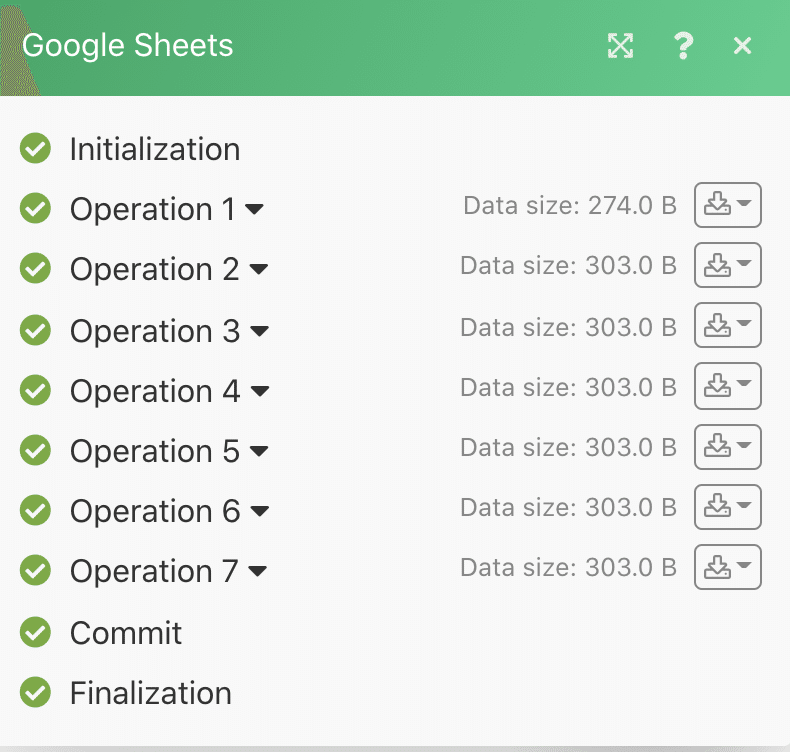
トグルを開くと詳細が表示されます。

このあたりの実行結果を見るのは、うまく動かない時のデバックに必要な操作になりますので、別記事で説明していきます!
スプレッドシートを見てみると、関東の都道府県のみが出力されています。
実行したあとに確認してみてください!

まとめ
今回はintegromatを覚えるためにどうすればいいのかを纏めてみました。
最初のお伝えしたように、動かしてみることが大事です。わからないことも多いと思いますが、シナリオを作り、動かしてみること以上に覚える方法はありません。
integromatはビジュアルに優れたツールで、直感的に操作可能です。
失敗は気にせず、動かしてみてください!
この記事が気に入ったらサポートをしてみませんか?
