
"say" command in Mac.
はじめに
Visual Programや、動画編集を行っていると、ナレーション的に音声を入れたくなることが多々あります。
Macの"say" commandを使えば、素晴らしく自然にテキストを読み上げてくれます。もちろんFileへの保存も可能です。
今回はこの、"say" commandについてです。
環境
* MacBook Pro(Retina, 15-inch Mid 2015)
* OSX El Capitan
Steps
■Step1. 音声のinstall
SystemにはDefaultでいくつかの音声がinstallされていますが、今回は新規にdownloadしてくる所から説明します。「システム環境設定」で「音声入力と読み上げ」画面を開き、「システムの声」から「カスタマイズ」を選択します(下図)。
※) 2020.11.05 追記
Catalinaでは、
"システム環境設定/ アクセシビリティ/ スピーチ"
に場所が変わっていました。
「声を選択」の画面で音声を選択し、「再生」を押すと、音声のsampleを聞くことができます。気に入った声にcheckを付け、"OK"を押すと、downloadとinstallが始まります。
注)音声Fileは、非常に重い(数百MB - 数GB)ので、あまり沢山選択しない方がいいです。
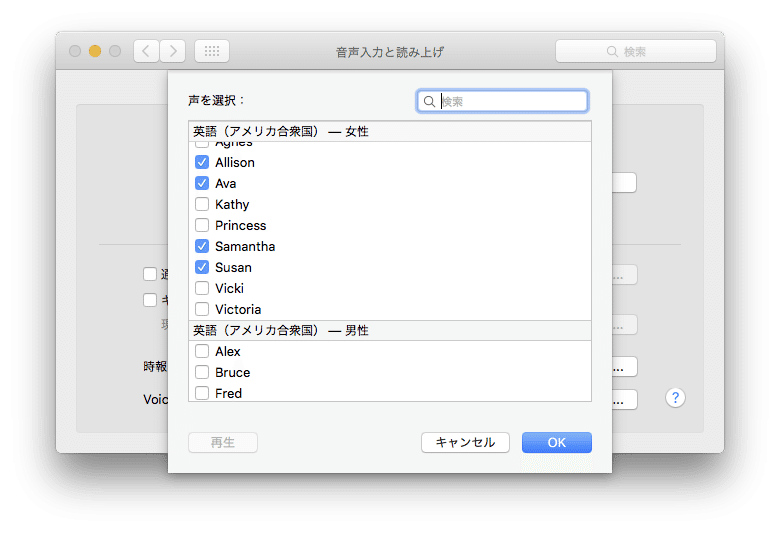
■Step2. 選択可能な音声の確認
terminalから、
$say -v ?で、選択可能な音声を確認することができます。先程downloadした音声があることを確認してください。
■Step 3. しゃべらせてみる
例えばTOMにしゃべらせるには、以下のように入力します。
$say -v TOM "Hello, my name is Saijo""Saijo"の発音が少し気になりますが、非常に自然です。
■Step 4. ファイルから読み込む
ファイルから入力することもできます。
$say -v TOM -f sample.txt ■Step 5. ファイルの保存
"-o" optionで音声ファイルを保存することもできます。
$say -v TOM -o sample.aif -f sample.txt 標準の保存形式はAIFFですが、caff、m4af、waveなどを指定することもできます。
以下のコマンドで指定可能なファイル形式を確認することができます。
$say --file-format=?■Step 6. 読み上げ速度
"-r" optionで読み上げ速度(words per minutes)を指定することができます。
$say -v TOM -r 175 "Hello, my name is Saijo"だいたい、175 - 180辺りから初めて、調整するといいと思います。
■Step 7. 音声ファイルの削除
音声ファイルは非常に重いので、install済みのファイルを削除したいことがあります。そんな時は、
$cd /System/Library/Speech/Voices/から、
$sudo rm -rf *kyoko*で削除することができます。
"Kyoko"は1GBくらいあります。。
Designer's View Point
作成した音声Fileに、Unityのリバーブ機能などを入れると、AIっぽい音声になります。
最近は、AIの声も、より自然で人間ぽい感じだと思いますが、リバーブ掛けて、少しわざとらしくした方が、AIっぽさが出ます。
色々と試してみてください。
参考文献/ URL
* 【書き出し可能】Macのテキスト読み上げ機能を使う。
* TwitterのIDをsayコマンドでしゃべらせるときのコツ
* What is the default speaking rate for the speech synthesis program?
* Mac テキスト読み上げ音声「Otoya」「Kyoko」を削除するには
* ターミナルコマンドでOS X を12倍深く使うための本
もしよろしければ、サポートをお願いします! 頂いたサポートは、Creatorとしての活動費に充てさせて頂きます。
