
表計算ソフトを使う【Excel】
こんにちは!ノアです。
今日はExcelの表計算ソフトの機能について説明していこうと思います。
目次
1,先頭行の固定はめっちゃ便利
2,フィルターをかけよう
3,好きに並べ替える
4,ピボットテーブルを使う
1,先頭行の固定はめっちゃ便利
長い表を見ている時に、スクロールしていると、
なんのデータを見ているかわからなくなってしまうことはありませんか?


これを解決するのが先頭行の固定です。
まず、固定したい一行目を選び、

表示リボンから先頭行の固定を選んでクリックするだけ。


これで固定されます。
2,フィルターをかけよう
膨大な量の情報から、いくつか選びぬいて知りたいと思った時、
何をすればいいのでしょうか。
そう、フィルターをかけてみましょう。
見出しの一行目を選び、

データリボンから、フィルターを選択します。

すると、各見出しの右横に三角が現れました。
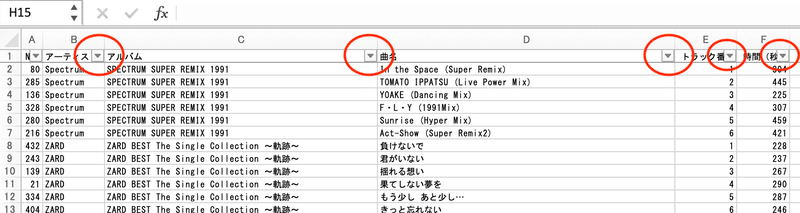
アーティストの部分をクリックしてみると、
このようになります。

これで、好きなアーティストだけを選んで

表示することができるようになりました。

3,好きに並べ替える
こんなふうにバラバラな表を綺麗に並べ替えるにはどうすべきでしょうか。
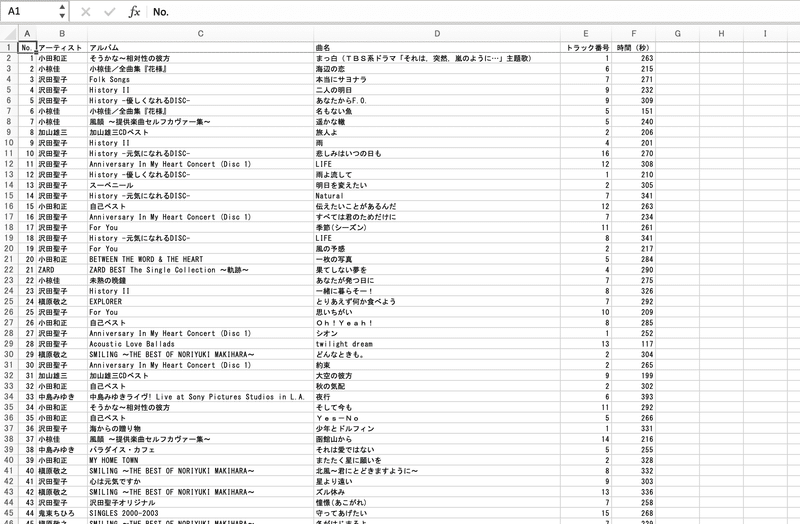
並べ替えを使って、
アーティスト順、アルバム順、トラック番号順に組み直してみましょう。
まずは、全体を選択するためにA1のNO.と書かれたセルをクリックします。

先ほどのデータリボンから、フィルターの左横にある並べ替えをクリック。

すると、プラス、マイナスマークが出てくるので、
プラスを2回クリック。
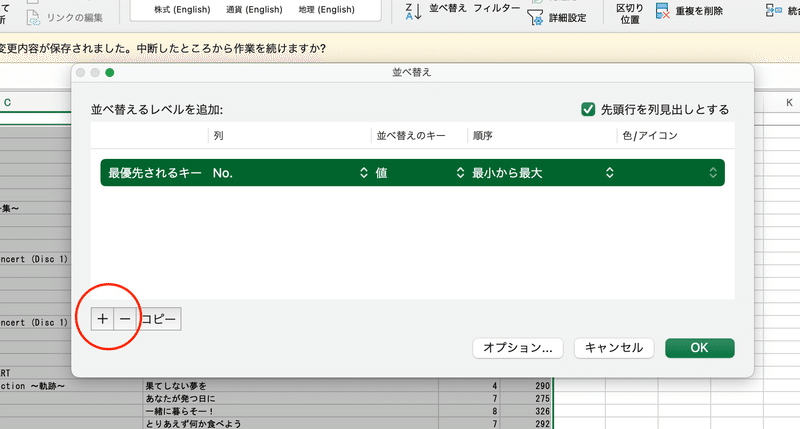
すると、優先されるキーが三つになりましたね。

そうしたらこの列部分を
アーティスト順、アルバム順、トラック番号という風に選択します。

するとこのように綺麗に並び変わるわけですね。

4,ピボットテーブルを使う
ではこの表から、時間別の表を作りたい!
そんな時に使うのがピポットテーブルです。
最初にA1を選択し、

挿入リボンからピポットテーブルを選択します。
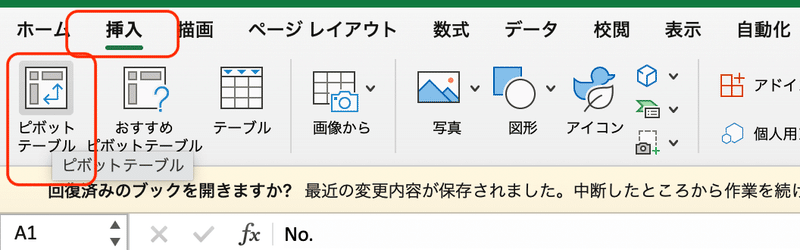
すると自動で別シートが開き、このような画面になります。

行の部分にアーティストを。
値のところに時間(秒)を。
ドラッグして入れてみましょう。
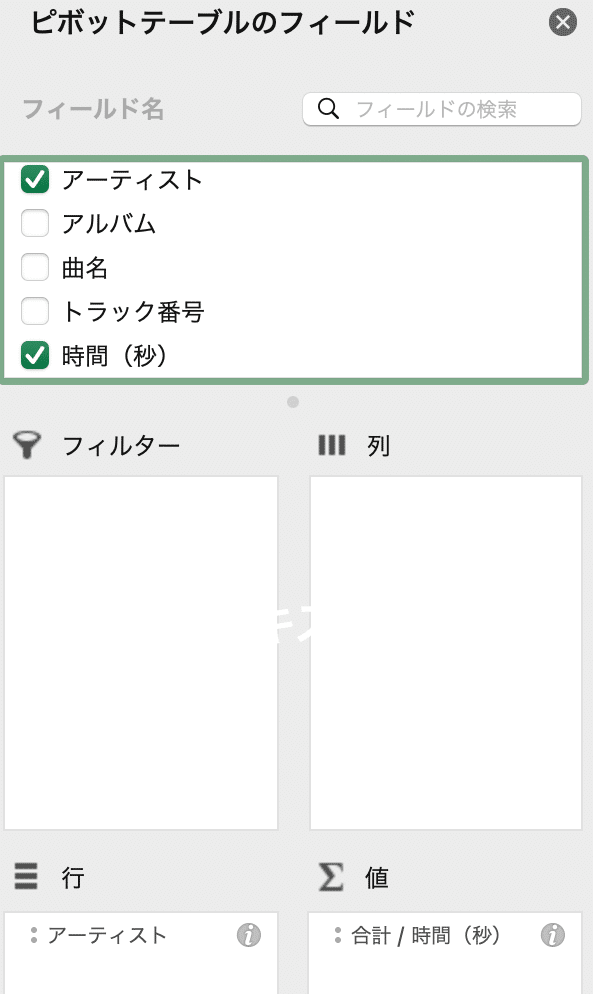
すると表ができるわけですね。

どうでしょうか、理解は進みましたか?
ご観覧ありがとうございました☺️
よければ♡スキやコメントで反応頂ければ嬉しいです!
ではまた。
この記事が気に入ったらサポートをしてみませんか?
