
NFCタグで、帰宅時間に合わせて起床アラームの時間を変えたい
最近時差出勤をする方が増えていますが、私も全力で活用しています
満員電車を避けて出社できるのは本当に有難いですよね
私の場合、7 or 11時が電車で座れる一番幸せな出社時間です
とはいえ11時出社だと帰宅時間も相応に遅くなるため、
7時出社が健康のため体重のために望ましいです
が、飲み会残業飲み会等々で帰宅が遅くなり、
翌日の7時出社が辛くなることも(だいたい週のはんぶんくらい...)
日々起床時間が変わる場合にアラーム設定がめんどくさいので、なんとかしたいなぁと思い、なんとかしてみたお話を今回はします
なお、毎度のことながらコード書きません。楽ちん設定です
何をできるようにしたの?
玄関に貼った NFC タグを帰宅時に iPhone で読み込むと、
帰宅時間(読み込んだ時間)が19時前の場合 4:30 に、
19時以降の場合 8:30 にアラームを自動で設定されるようにしました
使ったもの、アプリ
・iPhone XS
iOS8 以上であれば NFC タグの読み込みはできますが、アプリを立ち上げずに読み込めるのは XS 以上のようです
・ショートカット(オートメーション)
iOS 13.1 から使えるようになったオートメーションのおかげで NFC タグの読み込みをトリガーに、ショートカットを起動できるようになりました
・NFC タグ
使ったのはこちら。普通にシールでびっくり
初めて見たときピッ○エレ○バンの白バージョンかと思いました
設定手順
1. ショートカット > オートメーション > 個人用オートメーションを作成 > 設定 > NFC を選択

2. NFC タグ > スキャン を選択し、NFC タグに iPhone をかざす
3. タグに名称を付け(なんでも OK )、次へを選択
4. アクションを追加ボタンを押し、上部の検索欄に「変数を設定」と入れ、出てきたアクションをタップ
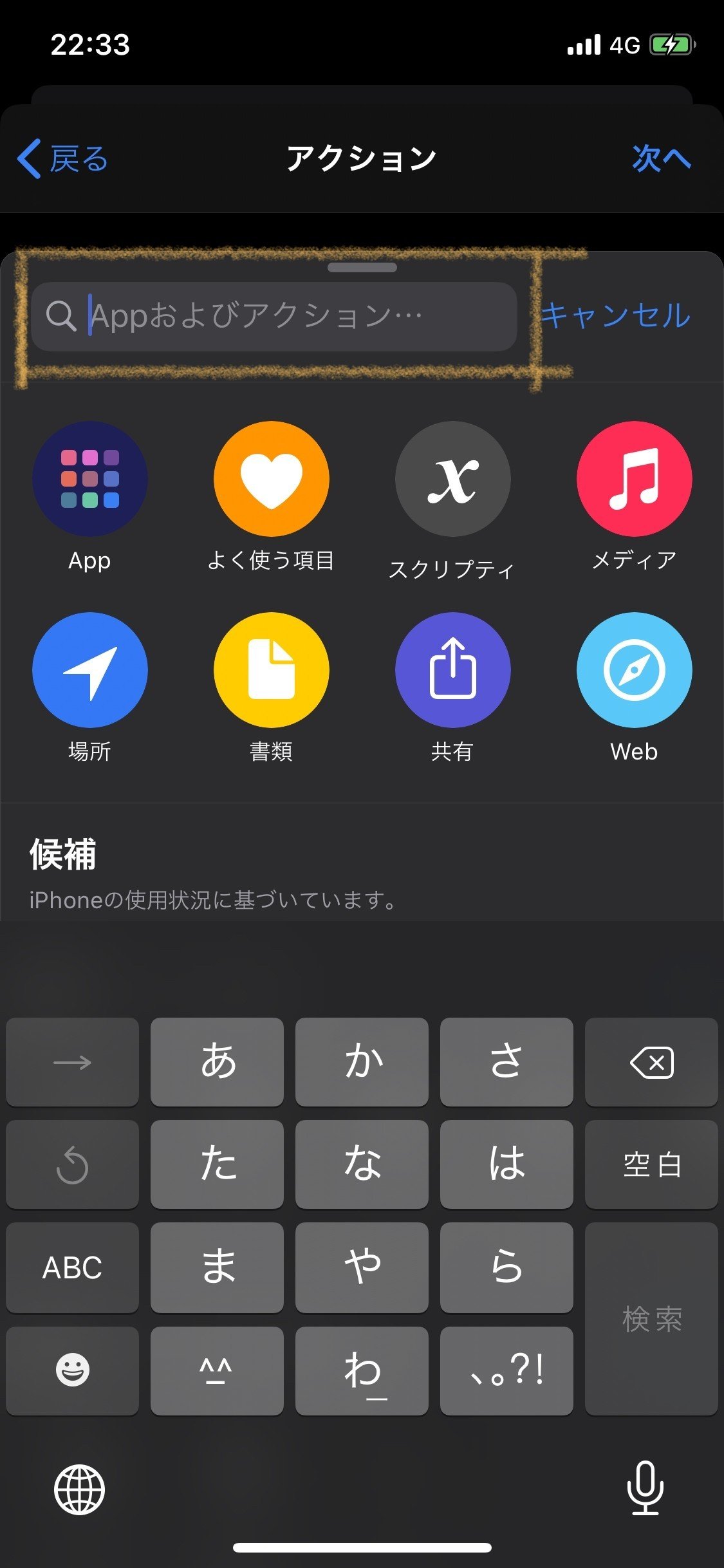
5. 変数名に「帰宅時間」(なんでもOK)、入力に「現在の日付」を設定
6. 現在の日付をタップし、日付フォーマットを「なし」、時間フォーマットに「短」を設定

7. プラスボタンをタップし、検索欄に「if文」と入力し、出てきたアクションをタップ
8. スクリプティング内の帰宅時間をタップし、「App Store appとして」をタップし「数字として」に変更
(条件の後ろに「数字」が増えます)
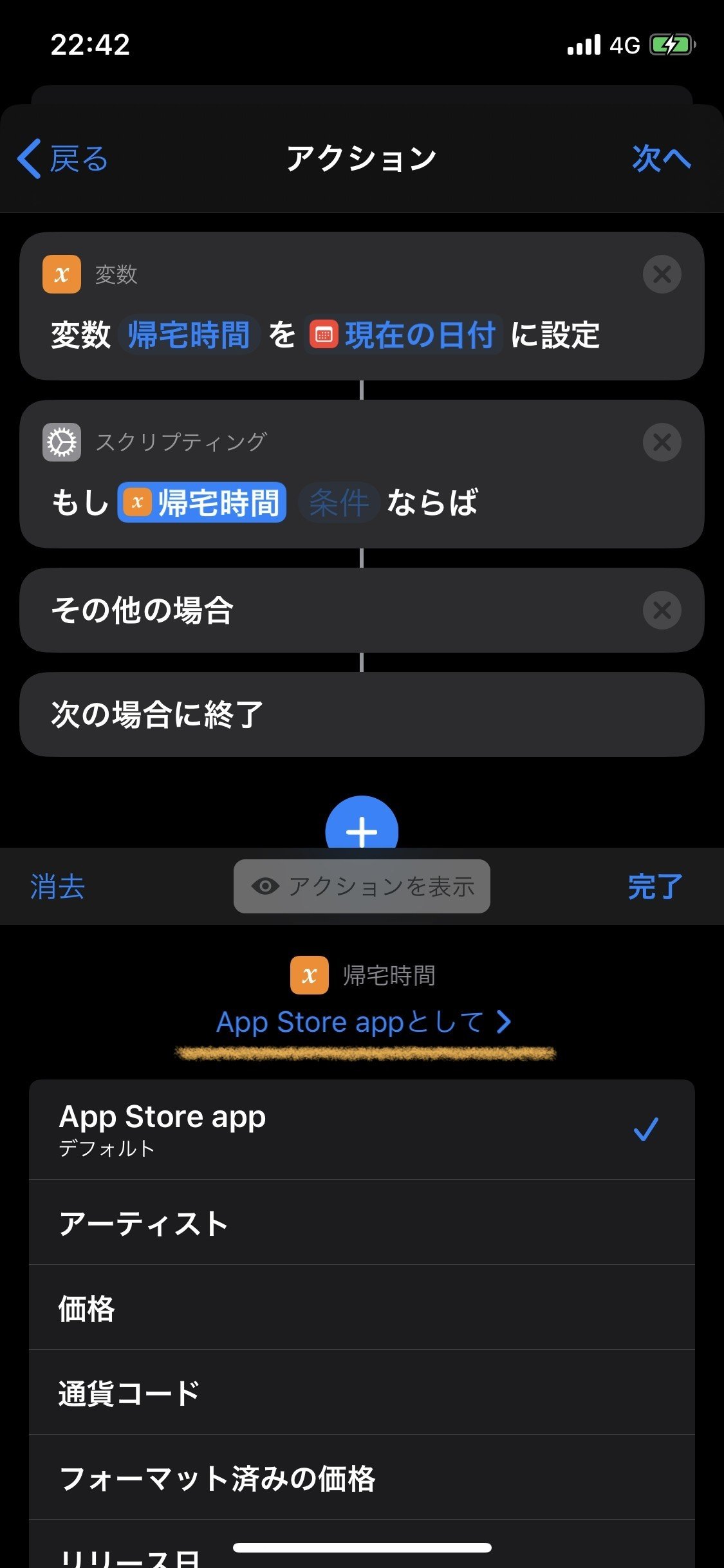
9. スクリプティング内の条件をタップし、「次と同じか次より小さい」を設定
(8で数字に設定することで、次より小さい・大きいといった比較を条件として設定できるようになります)
10. スクリプティング内の数字に「19」を設定

11. プラスボタンをタップし、検索欄に「時計」と入力、出てきた App(not アクション)の時計をタップ、「アラームを作成」をタップ
12. 出てきた時計を、先の手順で設定した「もし 帰宅時間 次と同じか次より小さい 19 ならば」の下までドラッグ
13. 時計の時間に 04:30 と入力
(4:30 だと16:30 になる模様)

14. プラスボタンをタップし、手順11と同じことをする
15. 作成した時計を「その他の場合」の下までドラッグ
16. 時計の時間に 08:30 と入力
17. 画面右上の「次へ」をタップ
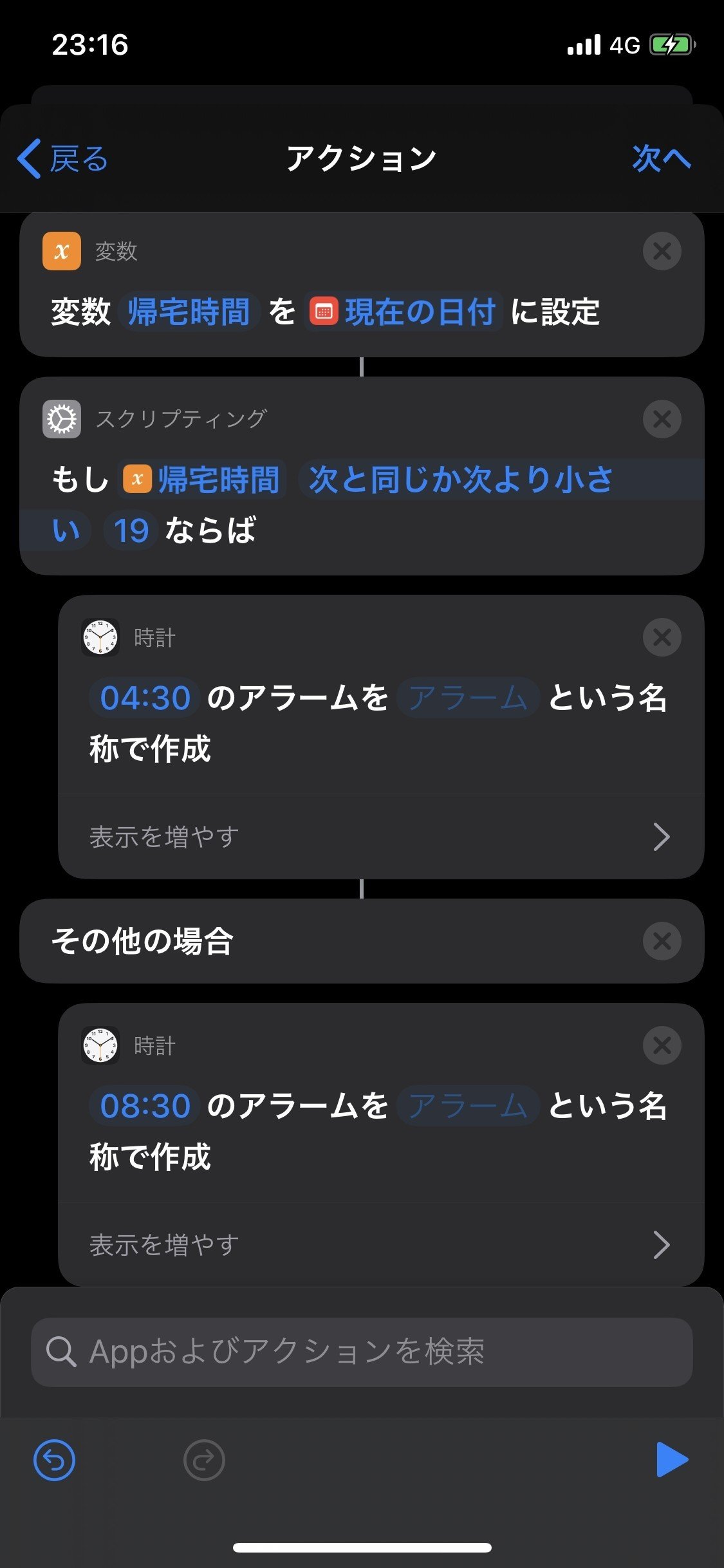
18. 「実行の前に尋ねる」のトグルをオフにすると、「実行の前に尋ねないようにしますか?」と確認されるので、「尋ねない」を選択
(これでタグにかざした際に実行ボタンを押すことなくショートカットが実行されます)

19. 右上の完了ボタンをタップしたら完成!
これで NFC タグに iPhone をかざすだけで、アラームが設定されるようになりました!
作ってみて
ものの5分で設定できます!楽しいー
今回は NFC タグをトリガーにしましたが、他にも時間や位置情報、特定のアプリを開いたとき、などなど様々なタイミングをきっかけとして設定できます
(位置情報をトリガーに、条件をもう少し詳細にしたら NFC タグなしでも今回のできる気がする...)
ノンコーディングで自分専用の機能を作れるの、大変、楽しい!ので、
ぜひご興味持って頂けたらショートカットを開いて試してみて欲しいです
この記事が気に入ったらサポートをしてみませんか?
