
VBAとの出会い
Excelを使っている貴方・貴女。
ツールバー(表上部の緑色の部分)を見てください。「ファイル」「ホーム」「挿入」などに並んで「開発」の文字がありますか?
(無くても大丈夫です。後段で出し方を説明します。)
この「開発」に秘められた機能「マクロ・VBA」に出会うとExcelの概念が変わると思います。
VBA?
単語は聞いたことあるど、それってなんなの??
どんなことに使うのか、使うとどうなるのか全く分からないし、とりあえず関数を駆使して思いどおりに動いてるから、不自由はないよ。
・・・とか思っていても、もっと楽しく、効率的にできることがあるかもしれません。
VBAで出来ること
飽きっぽい私にとって「手作業」により、シートをコピーしたり、セルの
内容をA域からB域へコピペしたり、同じ操作を何度も繰り返すことは、とても苦痛でした。そんな中でVBAに出会ったおかげで、Excelさんと20年近く付き合って来られました。
決して万能とは言いませんが、たとえば
・宛名リストをタックシールに印刷する。
・複数のBookに書かれたDATAを1つのBookに集約してPDF形式で出力する。
・画像データをセルに貼り付ける。
などなど・・・
アイデアと使い方次第で無限に広がっていきます。
「手を動かすより頭を動かす方が、楽しいと思える人」に向いているかもしれません。
なぜ?
VBAとは、Visual・BASIC・for Applicationの略でプログラミング言語のひとつなので、その言語を用いて「自分のやりたいことをExcelさんに伝えると、自分に変わってExcelさんがやってくれる。」ことになるからです。
一般にExcel内で「マクロ」と呼ばれるものは、手作業を記録する機能で、その記録の記述形式がVBAなのです。
難しそうなんだけど!
はい。決して簡単なものではありません。
出来上がったものを見ると「何がなんだかさっぱり分からない。」
それが正直な印象だと思います。
しかし「出来上がったもの」だから難しそうに見えるだけであって、少しずつ理解しながら作り上げていくと、楽しみに変わります。
富士山登頂も、最初の一歩から始まるのです。
とは言え、いきなり富士登山に挑むわけにはいきませんので、少しずつ遊びながらトレーニングしましょう。
先ずは「Bingo5の当選予想をするVBA」を作ってみます。興味を持たれた方は「VBAでBingo5_1」をご覧ください。
PS.「開発」の出し方はExcelのバージョンによって異なりますが、ちなみに2016の場合は次のとおりです。(その他のバージョンはネット検索等でご確認ください。)
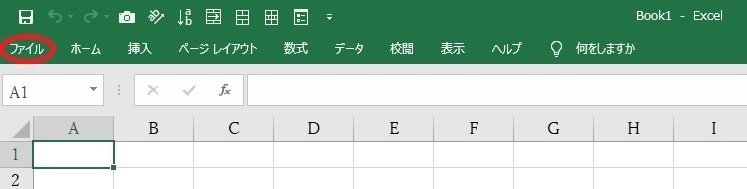

ツールバーの「ファイル」をクリックして表示される、バックステージビューの「その他」をクリック。続けて「オプション」をクリックして表示されるオプションメニューの「リボンのユーザー設定」をクリック、続けて「開発」にチェックを入れて「OK」をクリックすると「開発」の扉が現れます。


この扉の向こうに、まだ見ぬ世界が広がっています。
この記事が気に入ったらサポートをしてみませんか?
