【初心者向け】PowerDirectorの使い方(15):実況動画を作る
PowerDirector(パワーディレクター)の使い方のご紹介。
今回は「実況動画を作る」方法です。
パワーディレクターのメニューの[取り込み]をクリックしてください。
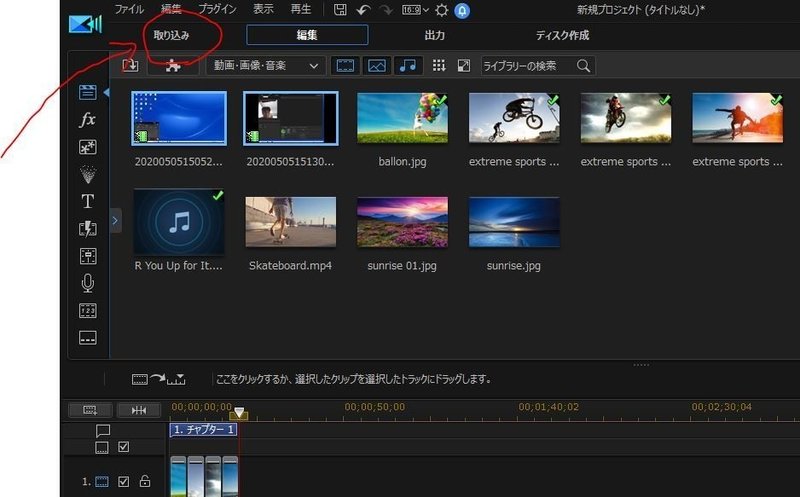
自動的にPCのカメラが起動しますので自分の顔が見えて一瞬焦ると思いますが、この画面になったら以下のアイコンをクリックしてください。
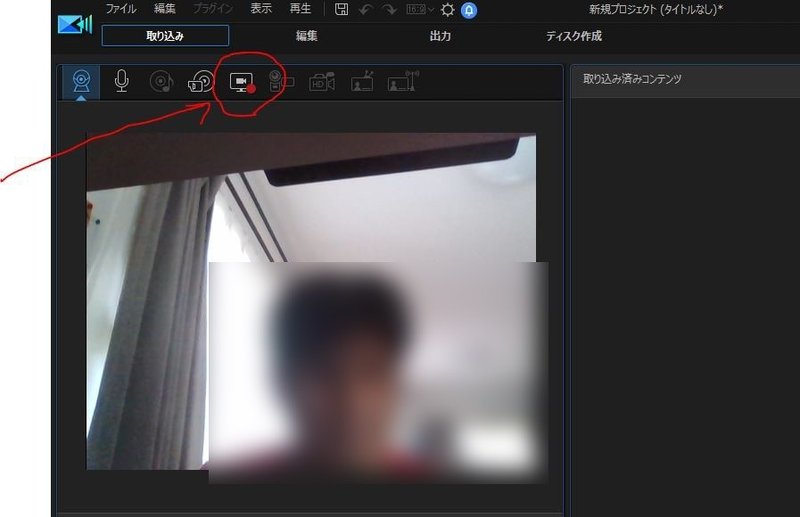
以下のウィンドウがたちあがります。
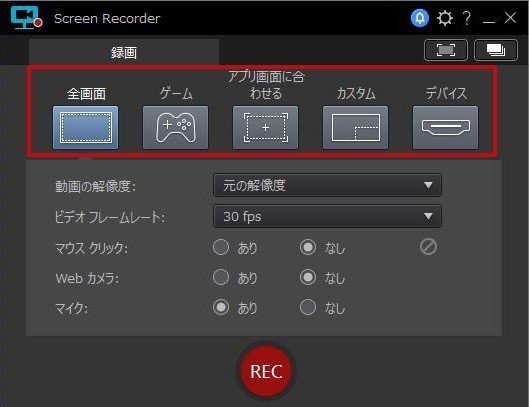
「全画面」を記録する場合はそのままですが、特定の範囲を指定したい場合には「カスタム」を選択してください。
アプリのサイズ(たとえばウェブブラウザに合わせる)にぴったり合わせたい場合には「アプリ画面に合わせる」を選択してください。
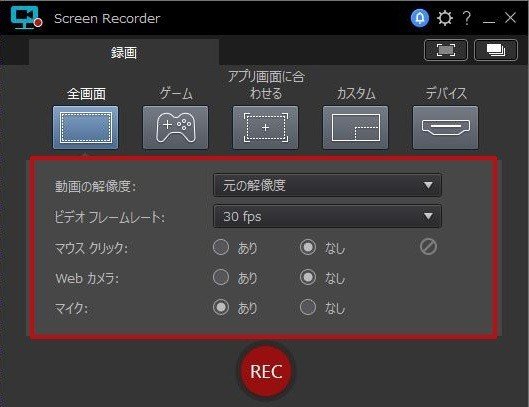
「動画の解像度」や「ビデオフレームノート」は値をあげるほど画質が向上しますが、録画されるデータの容量は重たくなりますので、適宜調整してください(本番の前に何度か試し撮りをするとよいでしょう)。
マイクをオンにする場合、マイクの設定が必要です。
右上の歯車をクリックしてください。
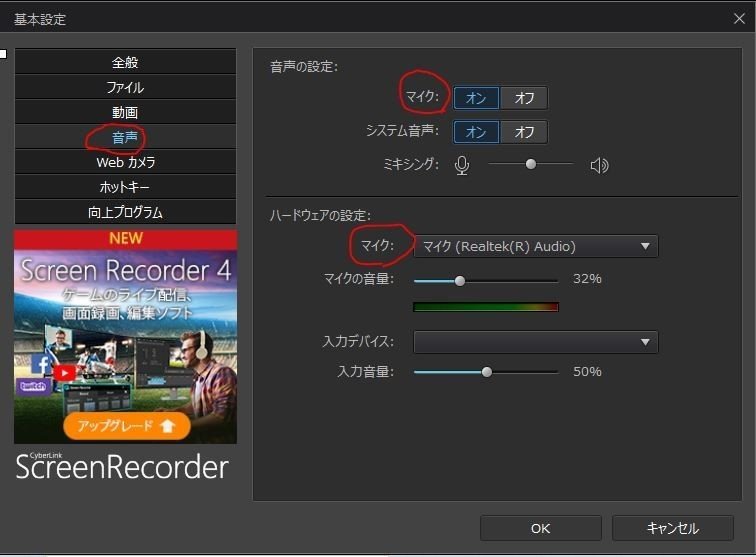
「システム音声」とは、PC上で流れる音声です。
[REC]のボタンで録画スタートです。
3秒のカウントダウン後、開始されます。

必要な録画が完了したら停止します。
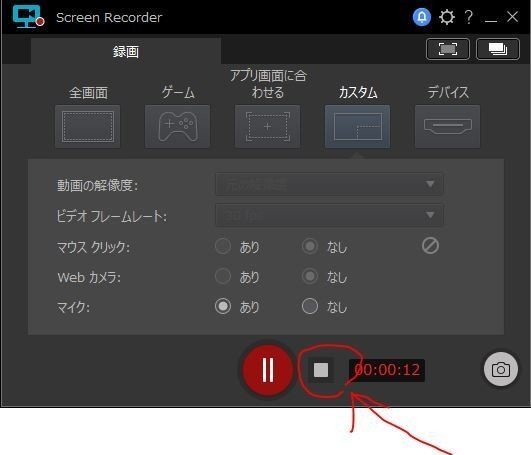
保存されたファイルは、以下のフォルダに保存されます。
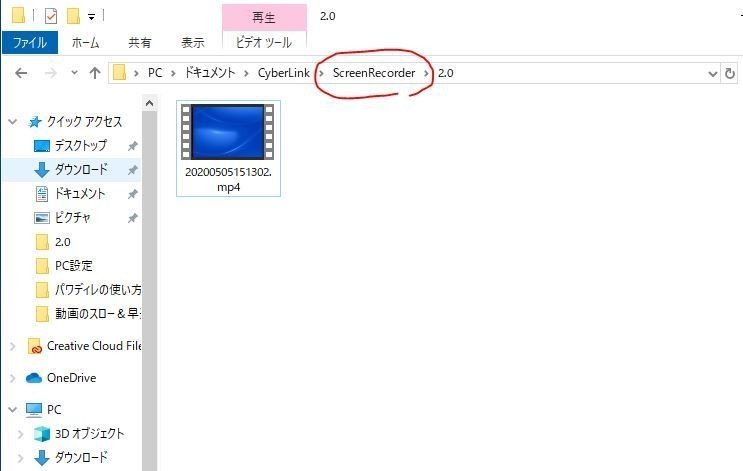
この、動画の保存先も設定で変更できます。
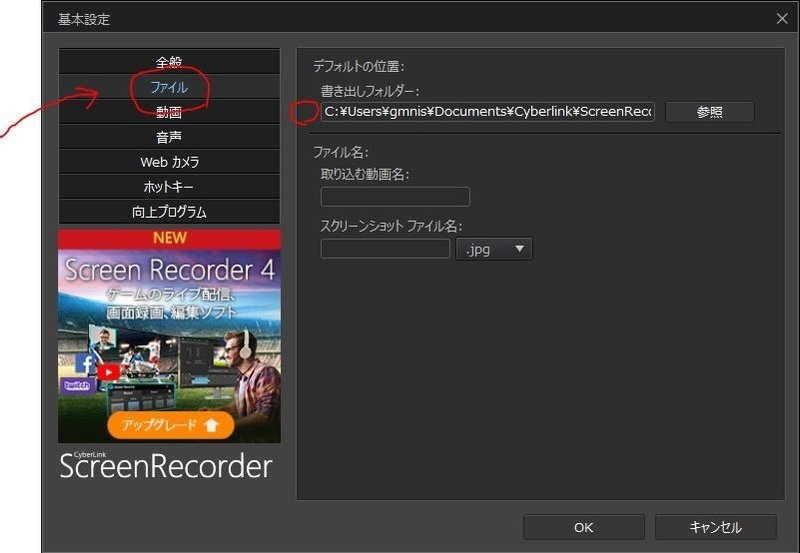
実際に録画したサンプルはこちら。
オマケで動画の不要をカットするついでにBGMを付けました。
以上です。
ざっくりとした説明になってしまいましたが、細かい設定は画面をいじりながら見ていただければと思います。
ちなみにwindows標準でも似たことができるらしいです!
Windows 10は標準で画面の録画ができるって知ってた?「ゲームバー」ならゲーム以外もOKなんです
■PowerDirector初心者の方へ
最初は戸惑うこともあると思いますが、基本からはじめればきっと習得できます。
よろしければ本連載のはじめからお読みください。
https://note.com/nishiyou
■本手順の説明に使用している便利ツール
・画面キャプチャ:Snipping Tool(Windowsに初期インストールされています)
・動画キャプチャ:ScreenToGif
この記事が気に入ったらサポートをしてみませんか?
