【初心者向け】PowerDirectorの使い方(3):動画にテキストを追加する
PowerDirector(パワーディレクター)の使い方のご紹介。
今回はテキストを追加する方法です。
なお、私が使っているバージョンは18になります。
まずは準備から。
トラックに編集する素材をドラッグ&ドロップ。

[T]のアイコンをクリックして「タイトルルーム」に移動します。

タイトルルームには様々なテンプレートが用意されています。
ここでは一番基本的な「デフォルト」からの操作をご説明します。
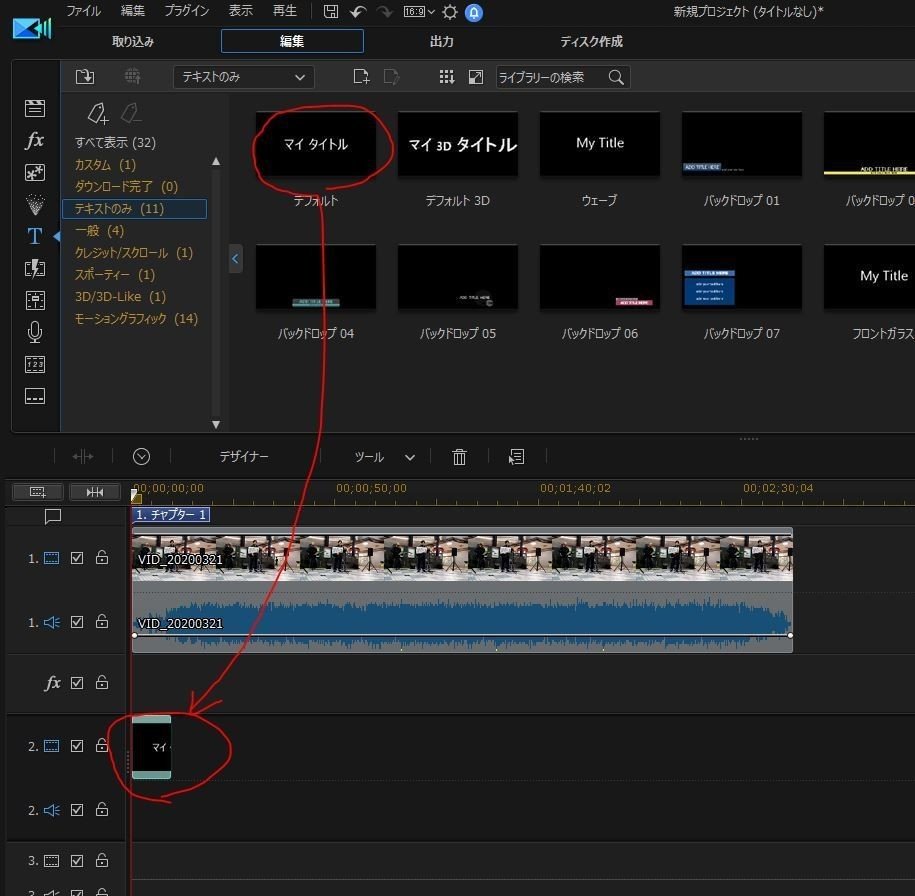
タイムライン上にタイトルを設置したら、長さ、表示位置を変更することができます。

バーをダブルクリックすると細かい編集画面が開きます。

用意されているスタイルがあるのでクリックすると反映できます。
また、画面上の表示位置も移動もできます。

文字のフォント(書体)や大きさが以下のところで変更できます。

そのほか様々な効果を設定できます。
よくつかうのは輪郭を付ける「境界線」や、影をつける「シャドウ」かと思います。

上記の箇所で色や太さなどが調節できます。
このほかにも細かい設定ができますので、お好みで調整してみてください。
さらに別の文字を追加したい場合は、新たなタイムラインに設置してください。

最初に設置した文字と同様に、大きさ・位置・表示タイミングなどをお好みで調節してください。
初めにもどりますが、「デフォルト」以外のものは、既にちょっとしたアニメーションなどが反映されたテンプレートです。
さくっとタイトルをつけたいときにはこちらもオススメです。

以上です。
うまくいかない、わからない場合にはサポートに問い合わせをしてみてもいいと思います。
実は私も何度か問い合わせをして教えてもらったことがあります。
安価で高機能なPowerDirector(パワーディレクター)はこれから動画編集をした方にオススメです。
最初は戸惑うこともあると思いますが使いたい機能だけを覚えていけばいいと考えていけばきっとうまくいきますよ!
<本手順の説明に使用しているツール>
・画面キャプチャ:Snipping Tool(Windowsに初期インストールされています)
・動画キャプチャ:ScreenToGif
この記事が気に入ったらサポートをしてみませんか?
