【初心者向け】PowerDirectorの使い方(8):複数の動画を繋げて別の音声を追加する
PowerDirector(パワーディレクター)の使い方のご紹介。
今回は「複数の動画を繋げて別の音声を追加する」方法です。
なお、私が使っているバージョンは18になります。
これまでの手順を少し応用したものになります。
今回は先に制作サンプルをご覧ください。
以下の動画では6秒で別の動画に切り替えています。
まずは準備。
タイムラインに編集する素材をドラッグ&ドロップ。
(今回はデフォルトで用意されているサンプルを利用します)

タイムライン上に別の動画をドラッグ&ドロップしていく(上記の操作を繰り返す)ことで複数の動画をつなげることができます。
続けて、複数の動画にひとつの音声を付ける手順を説明します。
前回の静止画と違って、動画の場合はすでに音声を持っていることがあります。
その場合には、まず映像と音声のリンクを削除します。
素材の上で右クリックし「動画と音声をリンク/リンクを解除」をクリック。
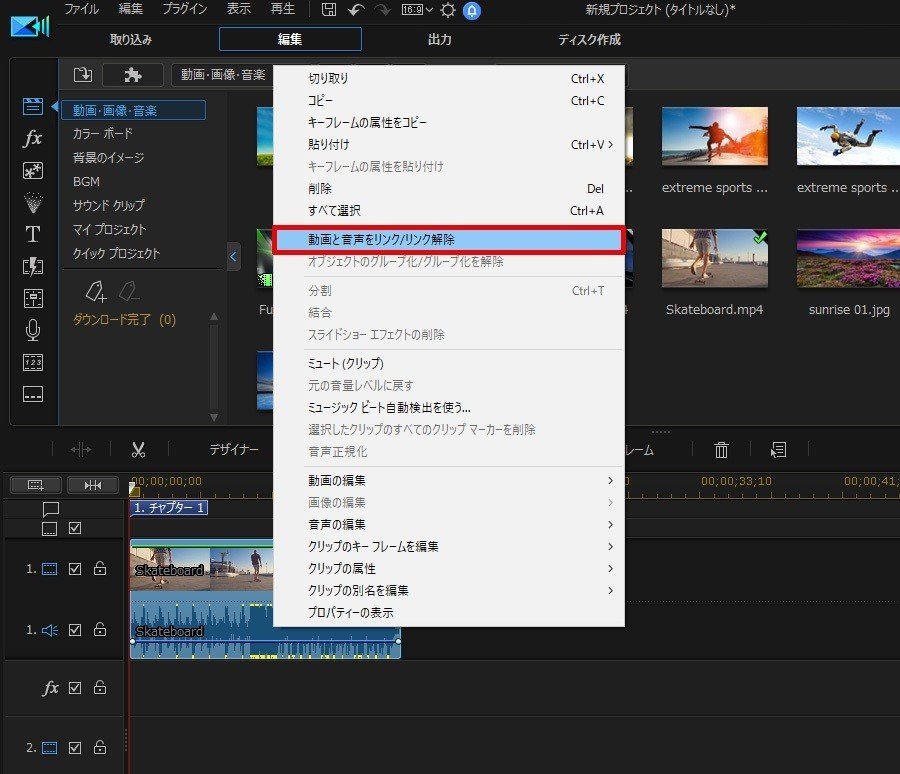
そして、設定されていた「音声」を削除します。
これを行うことで、動画は複数を設置しながら、別の音声を流すことができるようになります。
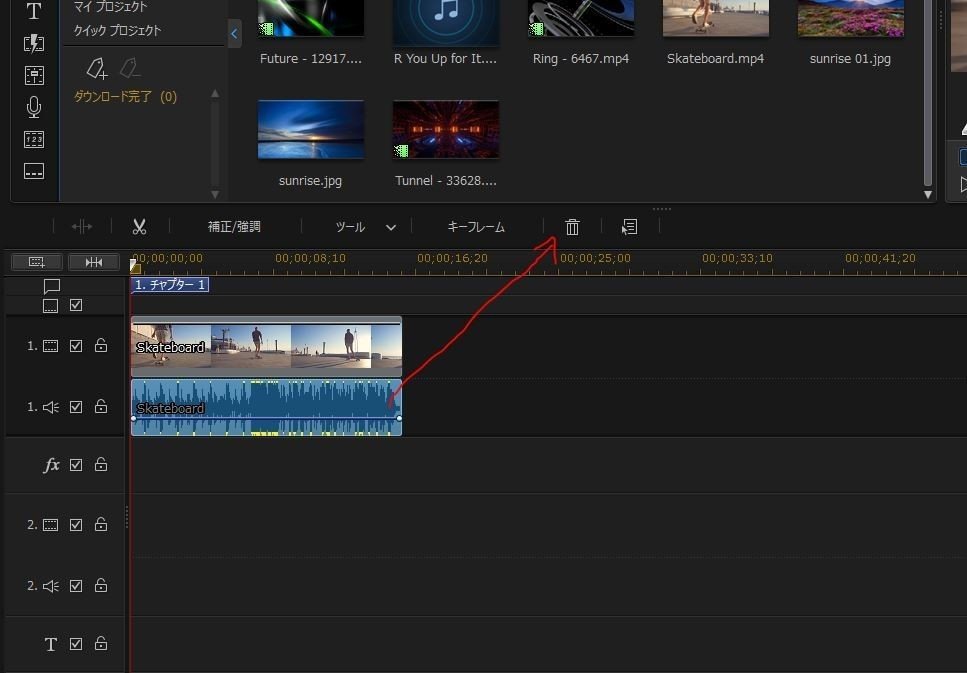
そのほかの動画をドラッグ&ドロップしたあと、BGMを設置します。

最後に、音声の長さを適宜調整して完成です。
補足ですが、動画がただ連続しているだけだと少しシンプルすぎるので、動画の切り替えのときに演出(トランジション)を設定しています。
トランジションについてはまた別の機会に詳しくご説明します。
以上です。
うまくいかない、わからない場合にはサポートに問い合わせをしてみてもいいと思います。
実は私も何度か問い合わせをして教えてもらったことがあります。
■PowerDirectorを購入を検討中の方へ
安価で高機能なPowerDirector(パワーディレクター)はこれから動画編集をした方にオススメです。最初は戸惑うこともあると思いますが、使いたい機能だけを覚えていけばいいと考えていけばきっとうまくいきますよ!
■本手順の説明に使用しているツール
・画面キャプチャ:Snipping Tool(Windowsに初期インストールされています)
・動画キャプチャ:ScreenToGif
■素材集サイト
以下のサイトからサンプル画像・動画を使用させていただいております。
https://pixabay.com/ja/
この記事が気に入ったらサポートをしてみませんか?
