【初心者向け】PowerDirectorの使い方(16):動画の再生中に拡大&縮小(ズームイン/アウト)させる
PowerDirector(パワーディレクター)の使い方のご紹介。
今回は「動画の再生中に拡大&縮小(ズームイン/アウト)させる」方法です。
今回はこれまでで一番難しいかもしれません。
まず基本的な考え方なのですが、拡大ズーム(もしくは縮小ズームアウト)をしたい場合には、かならず「開始の起点」と「終了の起点」を設定しないといけません。
この起点のことをキーフレームといいます。
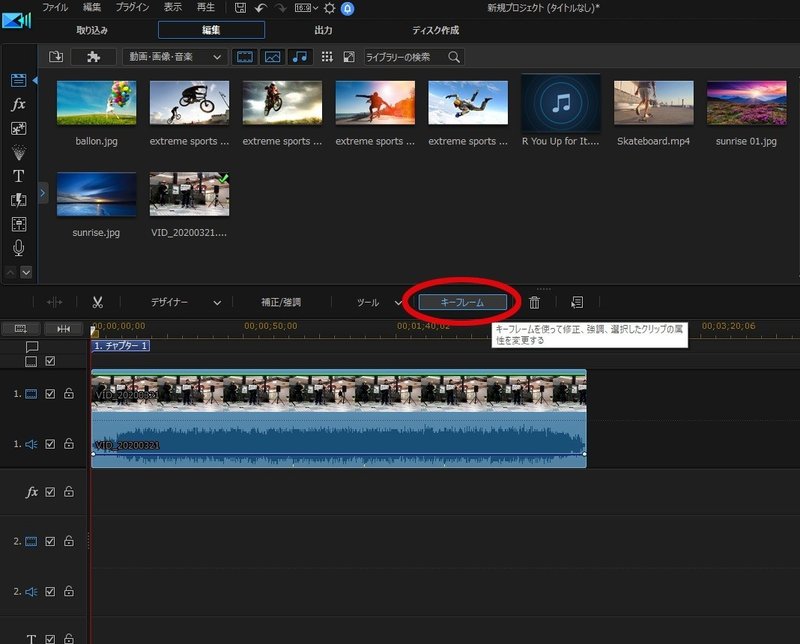
キーフレームからクリップの属性の中にある「高さ」と「幅」をみてください。値が初期値になっていますのでこの数字を変更してみてください。
プレビュー画面で拡大されることを確認してください。

キーフレームはこのひし形のアイコンで設定します。
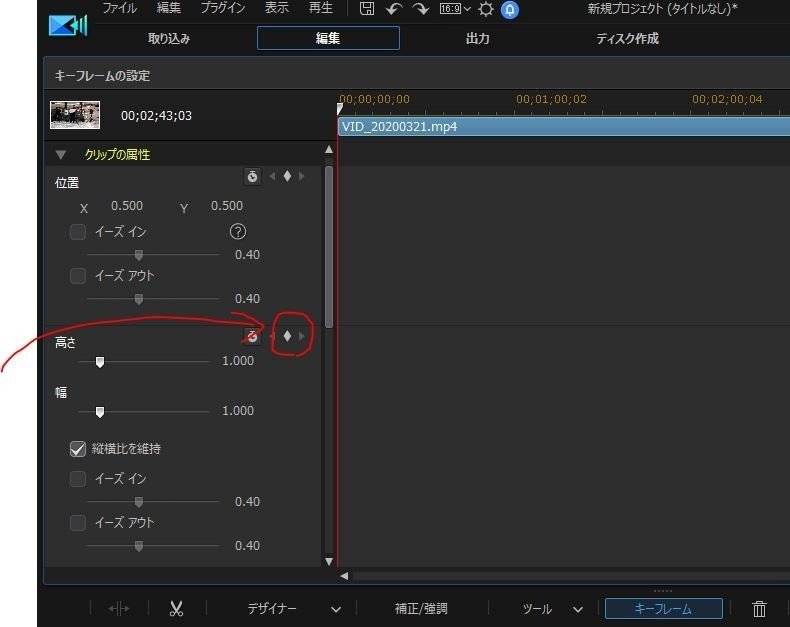
たとえば「開始の2秒ぐらいでズームをスタートさせて4秒ぐらいでとめる場合」には以下のように、2秒の位置に起点のキーフレーム、4秒の位置に終了のためのキーフレームを設置し、終了のキーフレームに拡大を設定します。

プレビュー画面で動作を確認してみてください。
このままではただの拡大なので、同時に「位置」を変更するようにします。
位置も同様にキーフレームは開始と終了を設定する必要があります。
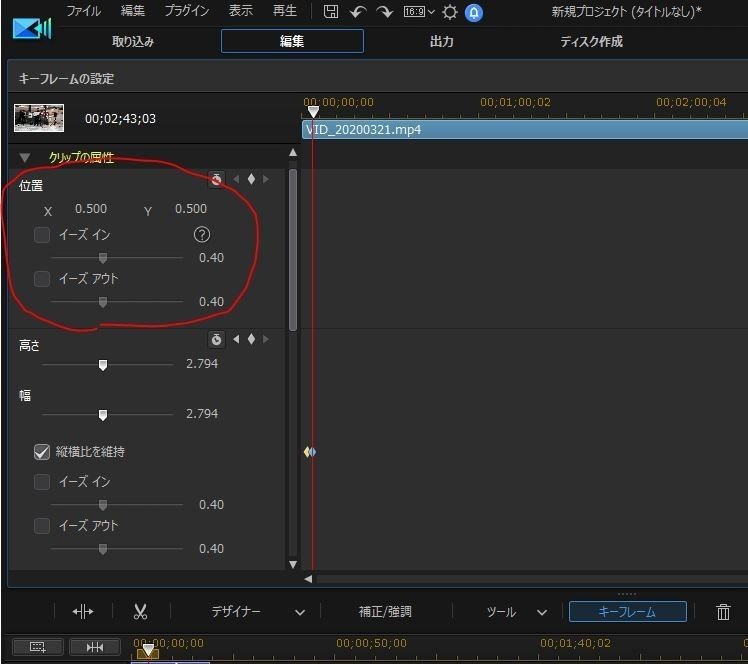
数値で思い通り調整が難しいのでプレビュー画面をつかっていきます。
以下のイメージで、拡大時の画面の位置をドラッグして調整してください(高さ・幅の数値は変更しません)。

キーフレーム設定の補足ですが、キーフレームは設定してから移動することができます。うまく設置設置できなかった場合はこのようにして調整してみてください。
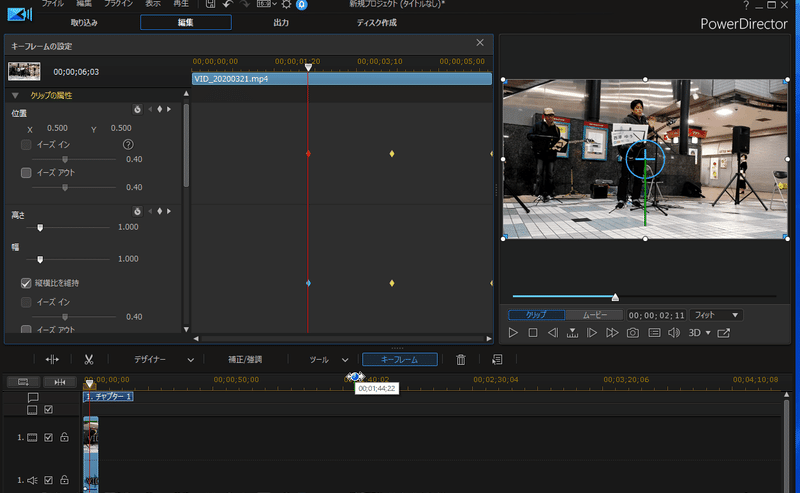
この手順でできた動画はこちら。
たとえば、最初は拡大しておいて再生中にじょじょに通常サイズにもどすとか、最初に拡大しておいて再生中に画面内を上下左右に移動してみせるとか、いろんなやり方があると思います。
うまく操作すると、実際にはカメラを動かしていない映像なのに、あたかもカメラを動かしているような見せ方にもできるようです。
私も勉強中の身なので、学習していきたいところですね。
以上です。
■PowerDirector初心者の方へ
最初は戸惑うこともあると思いますが、基本からはじめればきっと習得できます。
よろしければ本連載のはじめからお読みください。
https://note.com/nishiyou
■本手順の説明に使用している便利ツール
・画面キャプチャ:Snipping Tool(Windowsに初期インストールされています)
・動画キャプチャ:ScreenToGif
この記事が気に入ったらサポートをしてみませんか?
