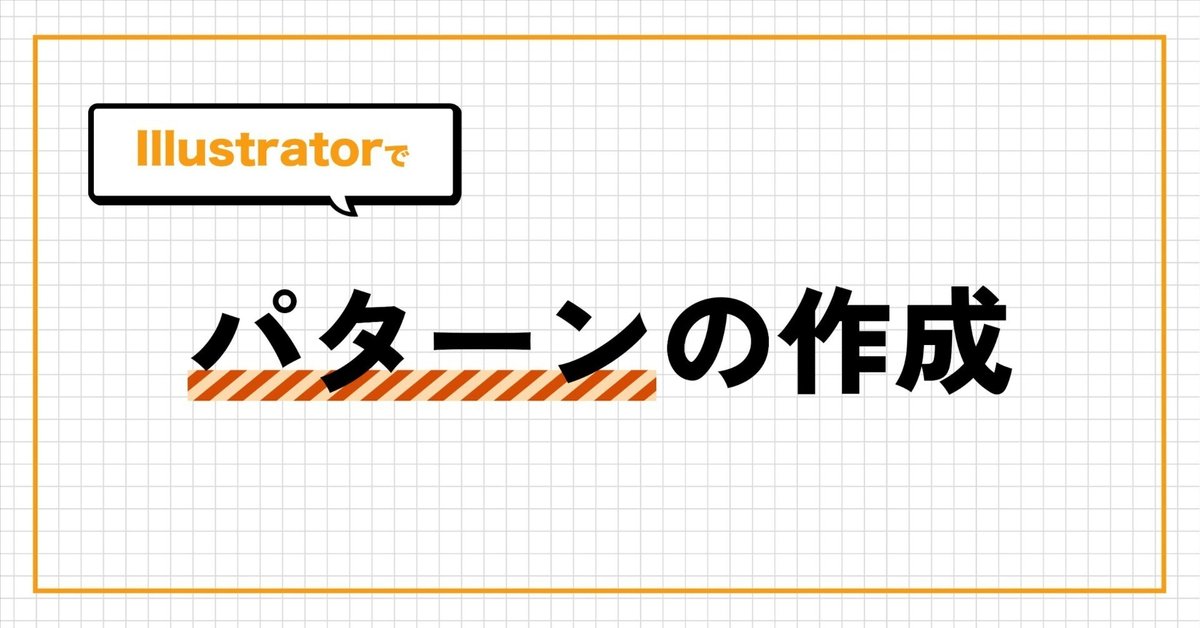
【graphic】パターンの作成方法
こんにちは、つちだにんじんです。
今回はAdobe Illustratorでのパターンの作成方法を紹介します。
パターンというのは、

このように、好きなパターン模様を作り、塗りなどに設定できる機能です。
塗りだけでなく、線にもパターンを適応させることができます。
作成方法
パターンに登録したい模様を作成する
ここから作成方法を書きます。
まず、パターンに登録したい模様を作成します。
模様は好きな模様でOKです!!
模様を作るときに、あまり上下左右に隙間があるとパターン化した時に違和感が出てしまうので注意です。
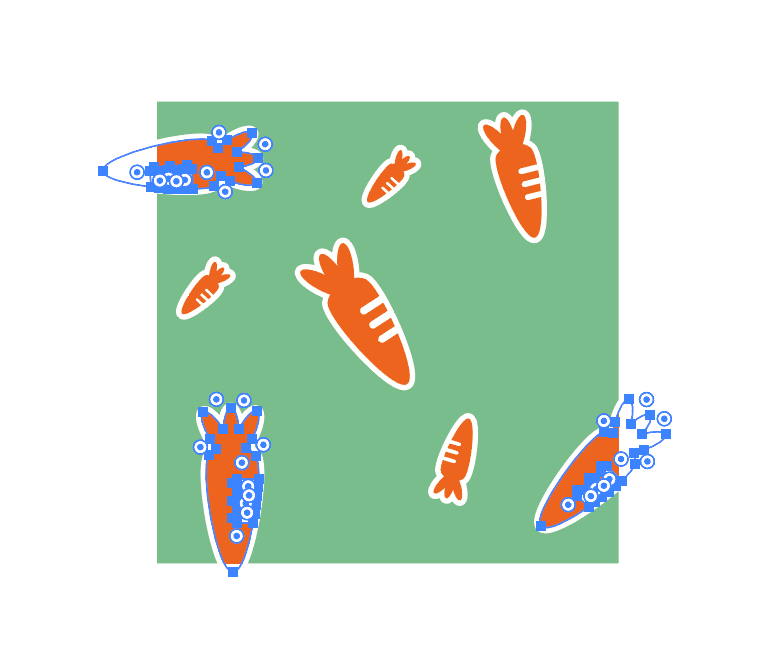
私はわざとはみ出る部分を作って、クリピングマスクで隠して作成しています。
これをするとなぜかパターンにした時になんかいい感じに配置されるんですよね・・・なぜかはわかりませんが・・・(遠い目)
完成した模様を登録する
模様ができたら、その模様をグループ化するなりして選択します。
そしてその模様をスウォッチパネルの中にドラッグ&ドロップして持っていきます。
(スウォッチパネルが出ていない場合は、ウィンドウ>スウォッチを選択して表示させてください。)
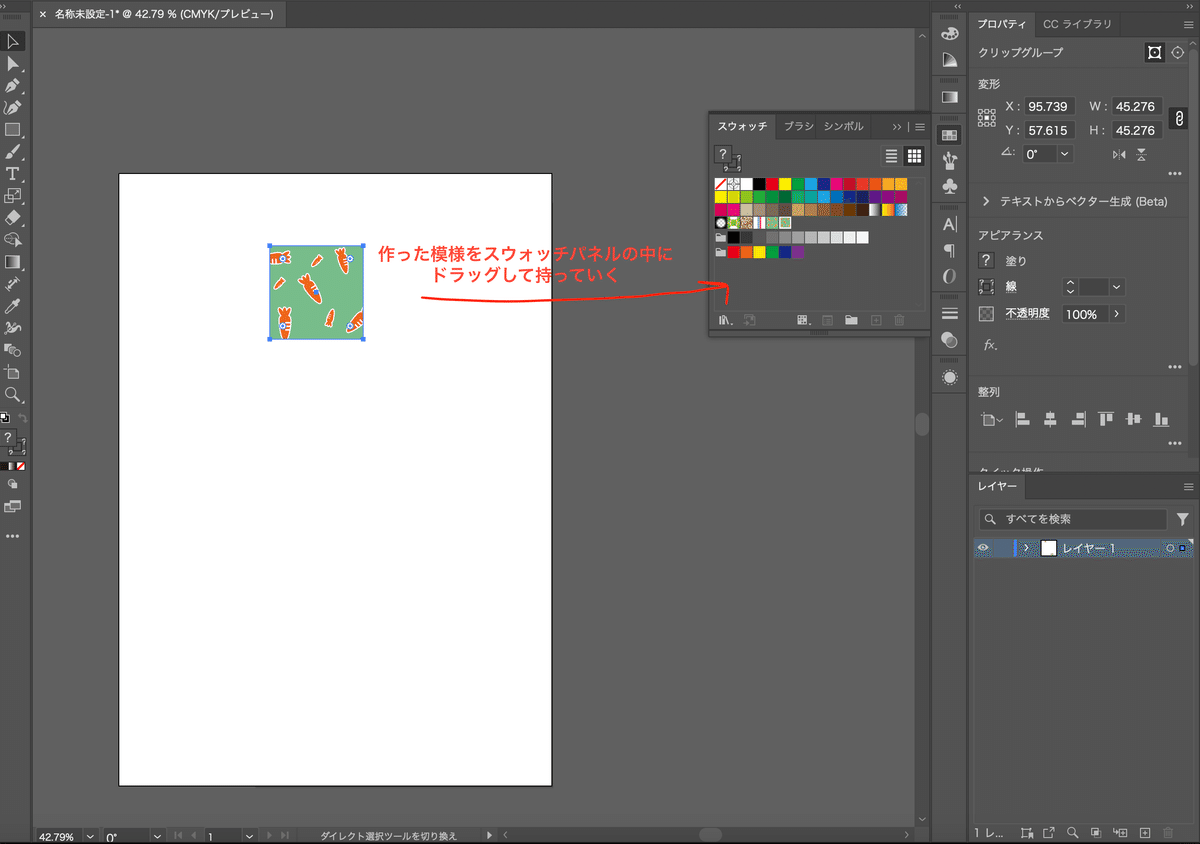

するとスウォッチパネルの中に作った模様がパターンとして登録されます。
これでパターンの作成完了です!
あとは塗りや線の色の設定にこのパターンを
選択するだけです。
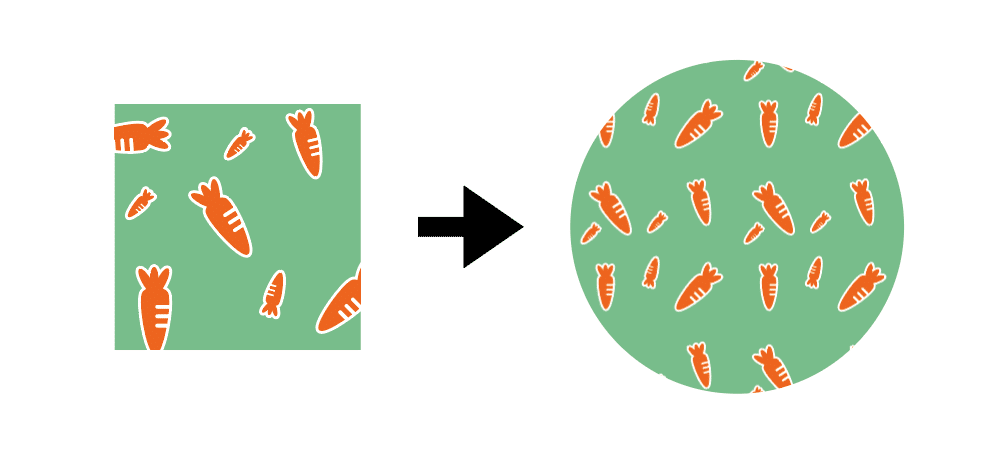
このパターン機能を使えば、シマシマ模様や水玉模様も簡単に作成できるのでとても楽チンです!!
応用編
パターンの拡大・縮小
パターンとして作ったのはいいけど、なんか模様が大きすぎたなあ・・・とか小さかったなあ・・・なんてこともあるかと思います。
そんな時はこれ!!!
(効果音:テッテレー)
「拡大・縮小ツール!!!」
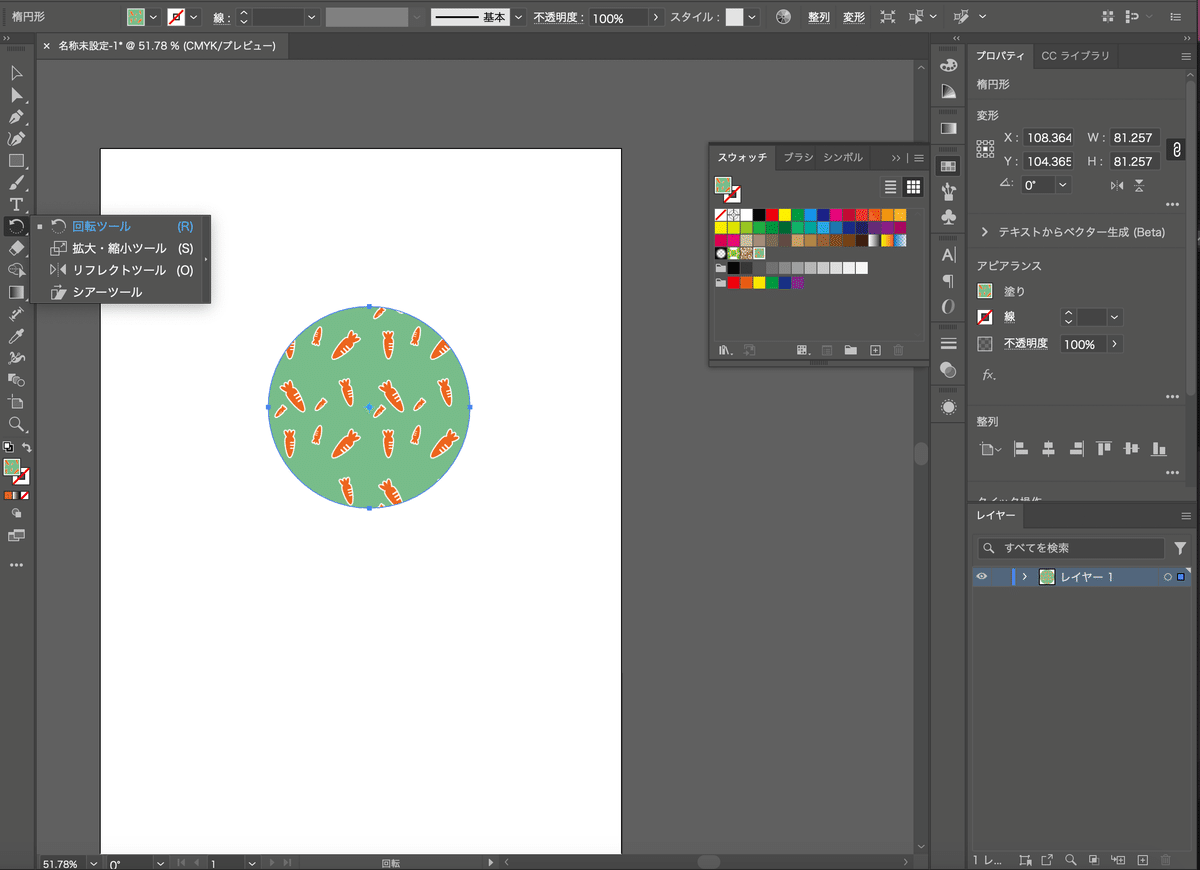
このツールを選択してenterキーを押すとオプションが表示されます。

縦横比は固定で拡大・縮小したい倍率を入力してください。
この時、大きさを変更したいのはパターンのみなので、「オブジェクトの変形」のチェックは外して「パターンの変形」にチェックを入れておいてください。
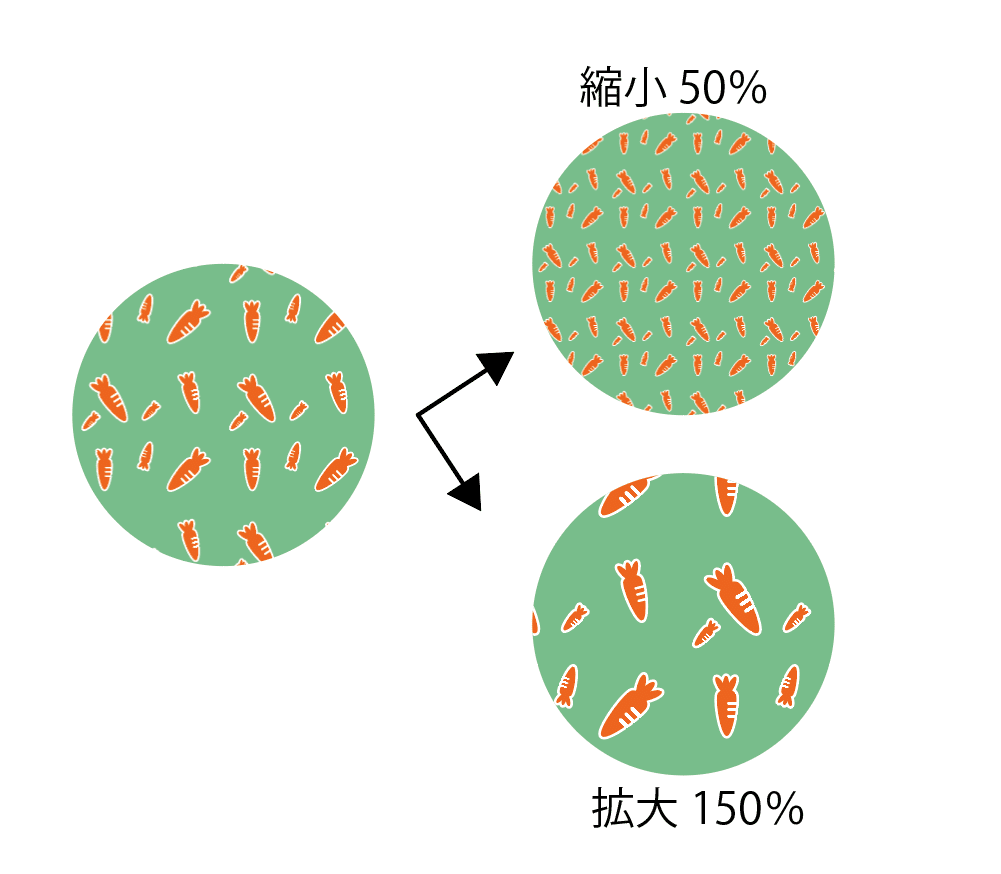
このように、パターン模様のみが拡大・縮小されます。
パターンの回転
次は回転です。
これは特にシマシマ模様を作るときによく使います。(ソースは私)
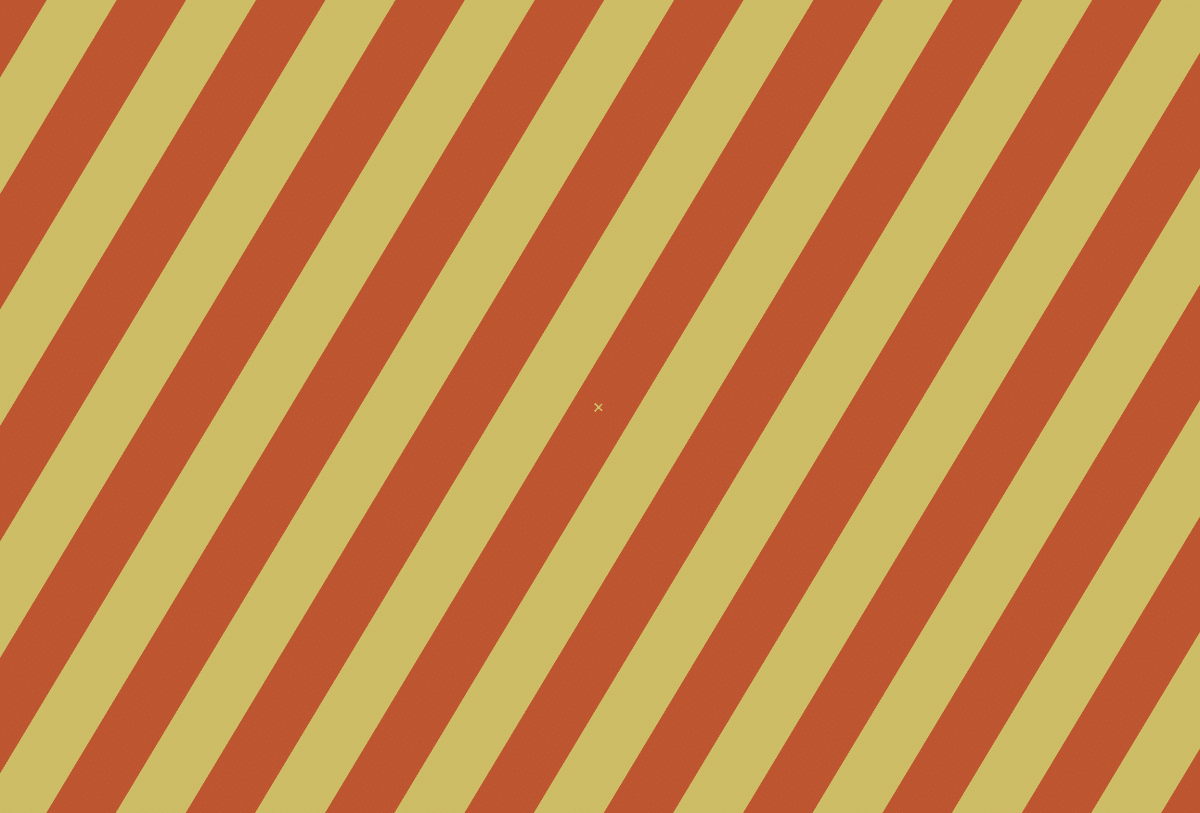
こんな感じの斜めのシマシマ模様って、よく使いませんか?
実際ナナメシマシマを作ってみても、「完成すると思った角度と違った」などで作り直し・・・なんてことありますよね???(私はあります)
そんな時にはこれ!!
(効果音:テッテレー)
「回転ツール!!!」
では回転ツールについて紹介します。

まずはシマシマのパターンを作成します。

そして「回転ツール」を選択し、enterキーを押します。
すると拡大縮小ツールと同様にオプションが表示されます。
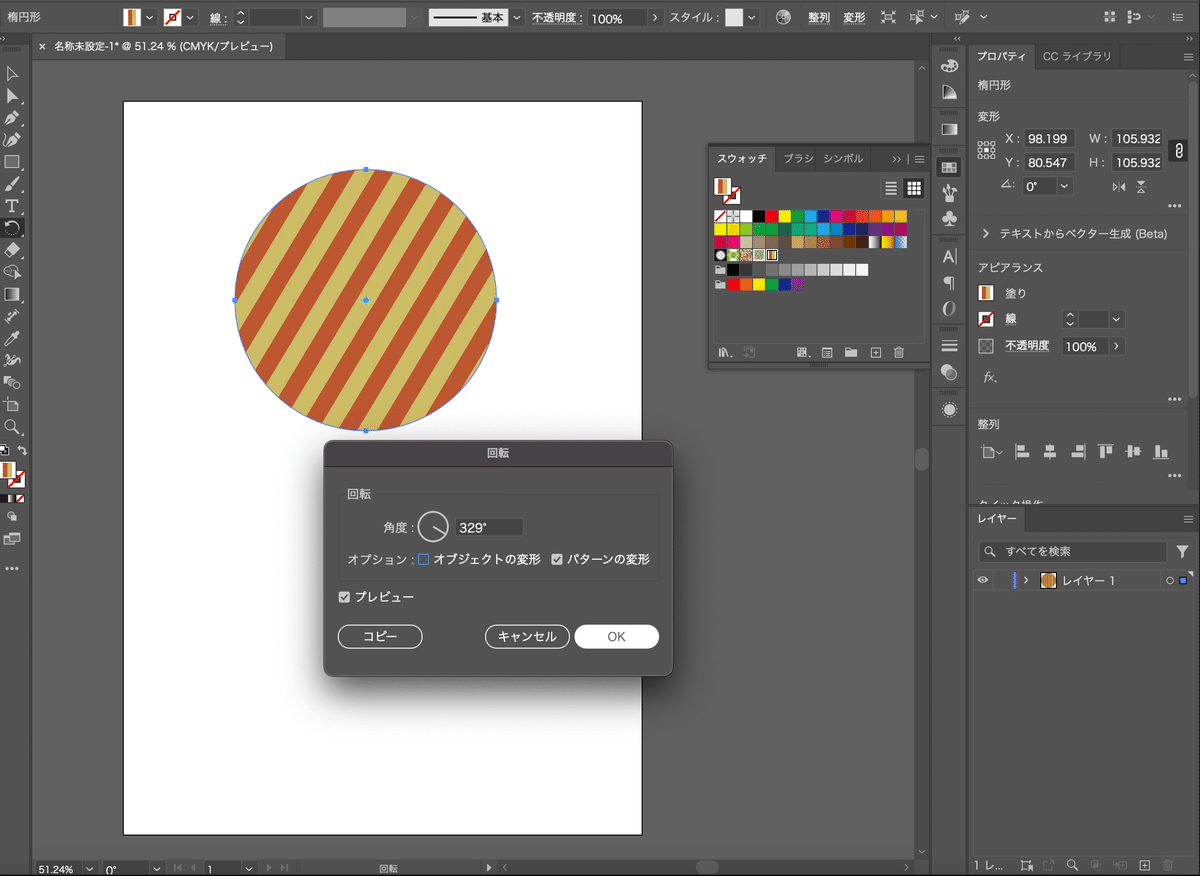
「オブジェクトの変形」のチェックは外し、「パターンの変形」にチェックを入れ、角度をお好みにしたらOK!!
紹介した「拡大・縮小ツール」「回転ツール」を使えば簡単に何度もパターンの修正ができますので、便利です!
ぜひ使ってみてください!
私のHPです。
webやグラフィックデザイン、イラスト制作などのお仕事がありましたら、ぜひこちらからお気軽にお問合せください!
この記事が気に入ったらサポートをしてみませんか?
